كيفية تغيير الأحرف الكبيرة إلى حالة مناسبة أو حالة العنوان في Microsoft Excel؟
قد تحتاج أحيانًا إلى تغيير الأحرف الكبيرة إلى حالة العنوان أو الحالة المناسبة كما هو موضح في لقطة الشاشة التالية. وسترشدك هذه المقالة لتغيير جميع الأحرف الكبيرة أو سلاسل النصوص إلى الحالة المناسبة أو حالة العنوان في Microsoft Excel.
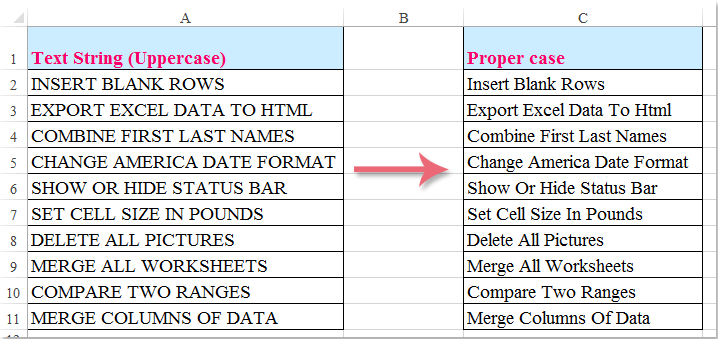
تغيير الأحرف الكبيرة إلى الحالة المناسبة/حالة العنوان في Excel باستخدام الدالة PROPER
تغيير الأحرف الكبيرة إلى الحالة المناسبة/حالة العنوان في Excel باستخدام Kutools لـ Excel
تغيير الأحرف الكبيرة إلى الحالة المناسبة/حالة العنوان في Excel باستخدام كود VBA
تغيير الأحرف الكبيرة إلى الحالة المناسبة/حالة العنوان في Excel باستخدام الدالة PROPER
يمكن لدالة Proper في Microsoft Excel تغيير أي نص إلى حالات مناسبة. يرجى القيام بما يلي:
1. في الخلية الفارغة المجاورة B2، أدخل هذه الصيغة: =PROPER(A2)، انظر لقطة الشاشة:

2. ثم اضغط على مفتاح Enter، حدد الخلية B2، واسحب مقبض التعبئة فوق النطاق الذي تريد أن يحتوي على هذه الصيغة. وستتم تحويل كل النصوص بالأحرف الكبيرة إلى الحالة المناسبة. انظر لقطة الشاشة:

ملاحظة: نظرًا لأنها صيغ، عند نسخها ولصقها، تحتاج إلى لصقها كقيم.
تغيير الأحرف الكبيرة إلى الحالة المناسبة/حالة العنوان في Excel باستخدام Kutools لـ Excel
أداة Change Case الخاصة بـ Kutools لـ Excel يمكن أن تساعدك بسهولة على تغيير النصوص أو الأحرف إلى أي نوع من الحالات. وكذلك الحالة المناسبة/حالة العنوان في التحديدات.
1. حدد النطاق الذي ستقوم بتغيير الأحرف الكبيرة فيه إلى الحالة المناسبة/حالة العنوان.
2. انقر على Kutools > Text > Change Case…. انظر لقطة الشاشة:

3. في مربع الحوار Change Case، قم بتحديد خيار Proper Case، ويمكنك معاينة النتائج في جزء المعاينة. انظر لقطة الشاشة:

4. ثم انقر فوق موافق أو تطبيق. وسيتم تغيير جميع الأحرف الكبيرة في التحديد إلى الحالة المناسبة/حالة العنوان.

ملاحظة: لا يمكن لهذه الأداة الخاصة بالحالة المناسبة فقط تغيير الأحرف الكبيرة إلى حالة العنوان، ولكن أيضًا يمكنها تغيير كل الحالات في التحديد إلى حالة العنوان.
انقر على تنزيل وتجربة Kutools لـ Excel الآن مجانًا!
تغيير الأحرف الكبيرة إلى الحالة المناسبة/حالة العنوان في Excel باستخدام كود VBA
1. قم بتفعيل ورقة العمل التي تريد استخدامها.
2. ثم انقر فوق Developer > Visual Basic، سيتم عرض نافذة جديدة لـ Microsoft Visual Basic for applications (أو يمكنك الضغط على اختصار المفاتيح Alt + F11 لفتح النافذة)، ثم انقر فوق Insert > Module، وأدخل الكود التالي في الوحدة:
Sub ProperCase()
'Updateby Extendoffice
Dim Rng As Range
Dim WorkRng As Range
On Error Resume Next
xTitleId = "KutoolsforExcel"
Set WorkRng = Application.Selection
Set WorkRng = Application.InputBox("Range", xTitleId, WorkRng.Address, Type:=8)
For Each Rng In WorkRng
Rng.Value = Application.WorksheetFunction.Proper(Rng.Value)
Next
End Sub
3. ثم انقر ![]() زر تشغيل الكود، ثم يتم عرض مربع حوار لتحديد نطاق، انظر لقطة الشاشة:
زر تشغيل الكود، ثم يتم عرض مربع حوار لتحديد نطاق، انظر لقطة الشاشة:

4. انقر فوق موافق، وستتم تغيير جميع الأحرف الكبيرة إلى الحالة المناسبة.

مقالات ذات صلة:
- تغيير سلاسل النصوص إلى حالة الجملة
- تغيير سلاسل النصوص إلى الأحرف الكبيرة
- تغيير الأحرف الكبيرة إلى الأحرف الصغيرة
- تغيير حالة النص
أفضل أدوات الإنتاجية لمكتب العمل
عزز مهاراتك في Excel باستخدام Kutools لـ Excel، واختبر كفاءة غير مسبوقة. Kutools لـ Excel يوفر أكثر من300 ميزة متقدمة لزيادة الإنتاجية وتوفير وقت الحفظ. انقر هنا للحصول على الميزة الأكثر أهمية بالنسبة لك...
Office Tab يجلب واجهة التبويب إلى Office ويجعل عملك أسهل بكثير
- تفعيل تحرير وقراءة عبر التبويبات في Word، Excel، PowerPoint، Publisher، Access، Visio وProject.
- افتح وأنشئ عدة مستندات في تبويبات جديدة في نفس النافذة، بدلاً من نوافذ مستقلة.
- يزيد إنتاجيتك بنسبة50%، ويقلل مئات النقرات اليومية من الفأرة!
جميع إضافات Kutools. مثبت واحد
حزمة Kutools for Office تجمع بين إضافات Excel وWord وOutlook وPowerPoint إضافة إلى Office Tab Pro، وهي مثالية للفرق التي تعمل عبر تطبيقات Office.
- حزمة الكل في واحد — إضافات Excel وWord وOutlook وPowerPoint + Office Tab Pro
- مثبّت واحد، ترخيص واحد — إعداد في دقائق (جاهز لـ MSI)
- الأداء الأفضل معًا — إنتاجية مُبسطة عبر تطبيقات Office
- تجربة كاملة لمدة30 يومًا — بدون تسجيل، بدون بطاقة ائتمان
- قيمة رائعة — وفر مقارنة بشراء الإضافات بشكل منفرد