كيفية إنشاء تقويم في Excel؟
يساعدك التقويم في Excel على تتبع الأحداث المهمة، مثل عندما يبدأ شخص ما وظيفة جديدة أو عندما يجب تسليم شيء ما. يجعل رؤية هذه التواريخ أمرًا سهلًا وواضحًا. في هذا الدليل، سأوضح لك كيفية إنشاء تقاويم شهرية وسنوية في Excel. سننظر في استخدام القوالب للإعداد السريع وكيفية إنشاء واحدة من الصفر لمن يريدون مزيدًا من التحكم. بهذه الطريقة، يمكنك البقاء منظمًا سواء كان ذلك للعمل أو الخطط الشخصية.

إنشاء تقويم سنوي باستخدام قوالب التقويم في Excel
إنشاء تقويم سنوي باستخدام قوالب التقويم في Excel
مع هذه الطريقة، يجب أن تتأكد من أن جهاز الكمبيوتر الخاص بك متصل بالشبكة، حتى تتمكن من تنزيل قوالب التقويم.
1. انتقل إلى تبويب ملف، انقر على زر جديد في الجزء الأيسر، ثم انقر على التقاويم من عمليات البحث المقترحة. انظر لقطة الشاشة:

2. حدد أحد قوالب التقويم التي تعجبك، انقر نقرًا مزدوجًا عليها لإنشاء التقويم السنوي.

النتيجة

إنشاء تقويم شهري أو سنوي بسرعة مع Kutools لـ Excel
أداة التقويم الدائم من Kutools لـ Excel يمكنها إنشاء تقويم مخصص شهري أو سنوي بسرعة في مصنف جديد، وسيتم احتواء كل تقويم شهري في ورقة عمل جديدة.
بعد تثبيت Kutools لـ Excel، يرجى النقر على Kutools Plus > ورقة العمل > التقويم الدائم. في مربع الحوار المنبثق التقويم الدائم، يرجى القيام بما يلي:
- لإنشاء تقويم شهري، حدد الأشهر التي تريد إنشاء التقويم لها من خلال قائمة منسدلة من وإلى، ثم انقر على إنشاء.
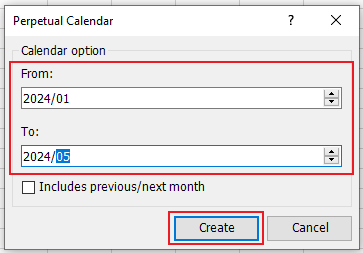
- لإنشاء تقويم سنوي، حدد السنة التي تريد إنشاء التقويم لها من خلال قائمة منسدلة من و إلى، ثم انقر على إنشاء.

النتيجة
- تقويم شهري:
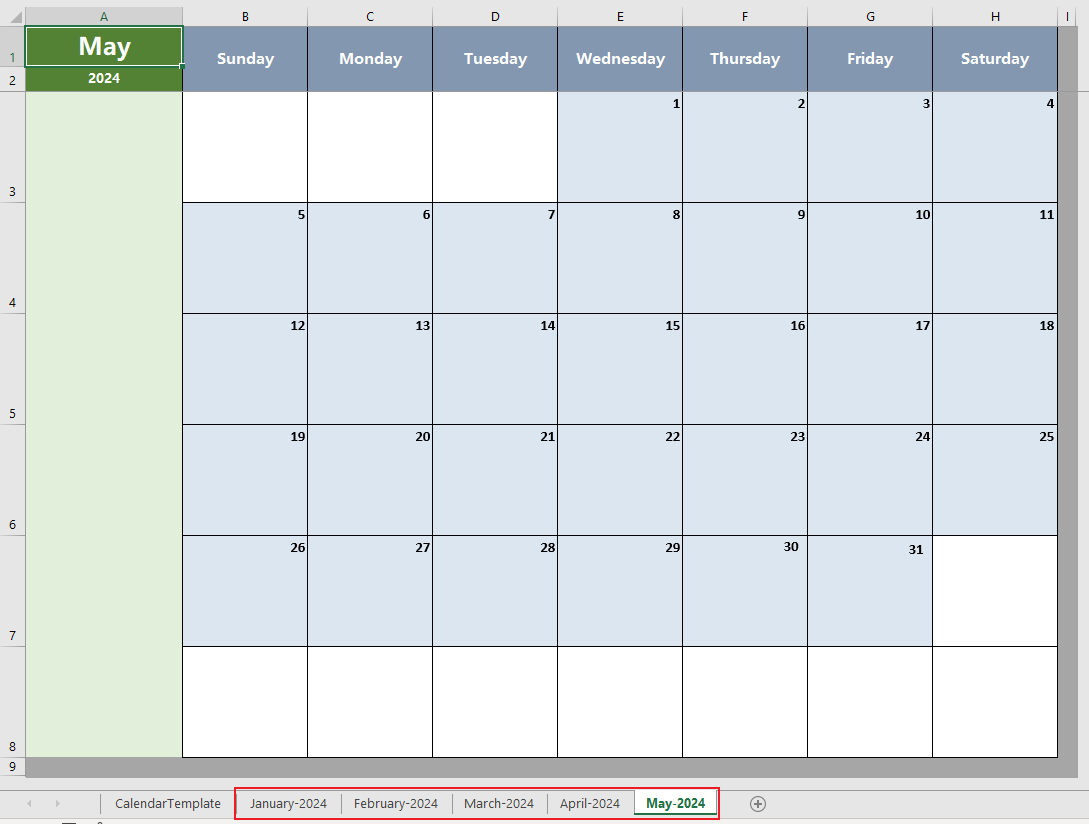
- تقويم سنوي:

إنشاء تقويم شهري باستخدام كود VBA
مع الكود التالي لـ VBA، يمكنك إنشاء تقويم شهري بسرعة. يرجى القيام بما يلي:
1. اضغط على مفاتيح Alt + F11 لفتح نافذة Microsoft Visual Basic for Applications.
2. ستظهر نافذة جديدة. انقر على إدراج > وحدة، ثم أدخل الكود التالي في الوحدة:
Sub CalendarMaker()
ActiveSheet.Protect DrawingObjects:=False, Contents:=False, _
Scenarios:=False
Application.ScreenUpdating = False
On Error GoTo MyErrorTrap
Range("a1:g14").Clear
MyInput = InputBox("Type in Month and year for Calendar ")
If MyInput = "" Then Exit Sub
StartDay = DateValue(MyInput)
If Day(StartDay) <> 1 Then
StartDay = DateValue(Month(StartDay) & "/1/" & _
Year(StartDay))
End If
Range("a1").NumberFormat = "mmmm yyyy"
With Range("a1:g1")
.HorizontalAlignment = xlCenterAcrossSelection
.VerticalAlignment = xlCenter
.Font.Size = 18
.Font.Bold = True
.RowHeight = 35
End With
With Range("a2:g2")
.ColumnWidth = 11
.VerticalAlignment = xlCenter
.HorizontalAlignment = xlCenter
.VerticalAlignment = xlCenter
.Orientation = xlHorizontal
.Font.Size = 12
.Font.Bold = True
.RowHeight = 20
End With
Range("a2") = "Sunday"
Range("b2") = "Monday"
Range("c2") = "Tuesday"
Range("d2") = "Wednesday"
Range("e2") = "Thursday"
Range("f2") = "Friday"
Range("g2") = "Saturday"
With Range("a3:g8")
.HorizontalAlignment = xlRight
.VerticalAlignment = xlTop
.Font.Size = 18
.Font.Bold = True
.RowHeight = 21
End With
Range("a1").Value = Application.Text(MyInput, "mmmm yyyy")
DayofWeek = Weekday(StartDay)
CurYear = Year(StartDay)
CurMonth = Month(StartDay)
FinalDay = DateSerial(CurYear, CurMonth + 1, 1)
Select Case DayofWeek
Case 1
Range("a3").Value = 1
Case 2
Range("b3").Value = 1
Case 3
Range("c3").Value = 1
Case 4
Range("d3").Value = 1
Case 5
Range("e3").Value = 1
Case 6
Range("f3").Value = 1
Case 7
Range("g3").Value = 1
End Select
For Each cell In Range("a3:g8")
RowCell = cell.Row
ColCell = cell.Column
If cell.Column = 1 And cell.Row = 3 Then
ElseIf cell.Column <> 1 Then
If cell.Offset(0, -1).Value >= 1 Then
cell.Value = cell.Offset(0, -1).Value + 1
If cell.Value > (FinalDay - StartDay) Then
cell.Value = ""
Exit For
End If
End If
ElseIf cell.Row > 3 And cell.Column = 1 Then
cell.Value = cell.Offset(-1, 6).Value + 1
If cell.Value > (FinalDay - StartDay) Then
cell.Value = ""
Exit For
End If
End If
Next
For x = 0 To 5
Range("A4").Offset(x * 2, 0).EntireRow.Insert
With Range("A4:G4").Offset(x * 2, 0)
.RowHeight = 65
.HorizontalAlignment = xlCenter
.VerticalAlignment = xlTop
.WrapText = True
.Font.Size = 10
.Font.Bold = False
.Locked = False
End With
With Range("A3").Offset(x * 2, 0).Resize(2, _
7).Borders(xlLeft)
.Weight = xlThick
.ColorIndex = xlAutomatic
End With
With Range("A3").Offset(x * 2, 0).Resize(2, _
7).Borders(xlRight)
.Weight = xlThick
.ColorIndex = xlAutomatic
End With
Range("A3").Offset(x * 2, 0).Resize(2, 7).BorderAround _
Weight:=xlThick, ColorIndex:=xlAutomatic
Next
If Range("A13").Value = "" Then Range("A13").Offset(0, 0) _
.Resize(2, 8).EntireRow.Delete
ActiveWindow.DisplayGridlines = False
ActiveSheet.Protect DrawingObjects:=True, Contents:=True, _
Scenarios:=True
ActiveWindow.WindowState = xlMaximized
ActiveWindow.ScrollRow = 1
Application.ScreenUpdating = True
Exit Sub
MyErrorTrap:
MsgBox "You may not have entered your Month and Year correctly." _
& Chr(13) & "Spell the Month correctly" _
& " (or use 3 letter abbreviation)" _
& Chr(13) & "and 4 digits for the Year"
MyInput = InputBox("Type in Month and year for Calendar")
If MyInput = "" Then Exit Sub
Resume
End Sub 3. ثم انقر على زر تشغيل أو اضغط على مفتاح F5 لتشغيل التطبيق. الآن سيظهر مربع موجه، يمكنك إدخال الشهر والسنة في المربع الفارغ.

النتيجة

مقالات ذات صلة
كيفية إنشاء قائمة منسدلة للتقويم (منتقي التاريخ) في Excel؟
مع التقويم المنسدل في ورقة عمل Excel، يمكنك بسهولة تحديد تاريخ معين منه دون كتابته يدويًا. يوضح لك هذا البرنامج التعليمي كيفية إنشاء تقويم في ورقة عمل Excel باستخدام عنصر تحكم ActiveX.
كيفية ظهور تقويم عند النقر على خلية معينة في Excel؟
يتحدث هذا المقال عن ظهور تقويم عند النقر على الخلايا ضمن نطاق معين، ثم إدراج التاريخ تلقائيًا في الخلية المحددة بعد اختيار التاريخ في التقويم.
كيفية إنشاء موعد من ورقة Excel إلى تقويم Outlook؟
في بعض الأحيان، قد تحتاج إلى إنشاء مواعيد في تقويم Outlook، ولكن هل جربت مرة إدراج المواعيد في ورقة عمل Excel، ثم استيرادها إلى تقويم Outlook كما هو موضح في لقطة الشاشة أدناه؟
كيفية إنشاء تقويم شهري ديناميكي في Excel؟
سيوضح لك هذا المقال طريقة لإنشاء تقويم شهري ديناميكي في Excel بالتفصيل.
أفضل أدوات إنتاجية للمكتب
Kutools لـ Excel - يساعدك على التميز عن الآخرين
| 🤖 | مساعد KUTOOLS AI: ثورة في تحليل البيانات بناءً على: تنفيذ ذكي | توليد أكواد | إنشاء صيغ مخصصة | تحليل البيانات وإنشاء الرسوم البيانية | استدعاء وظائف Kutools… |
| الميزات الشائعة: البحث، تمييز أو تحديد المكررات | حذف الصفوف الفارغة | دمج الأعمدة أو الخلايا بدون فقدان البيانات | التقريب بدون صيغة ... | |
| VLookup فائق: معايير متعددة | قيم متعددة | عبر أوراق متعددة | مطابقة غامضة... | |
| قائمة منسدلة متقدمة: قائمة منسدلة سهلة | قائمة منسدلة تعتمد على أخرى | قائمة منسدلة متعددة الخيارات... | |
| مدير الأعمدة: إضافة عدد معين من الأعمدة | نقل الأعمدة | تبديل حالة رؤية الأعمدة المخفية | مقارنة الأعمدة لتحديد الخلايا المتشابهة والخلايا المختلفة ... | |
| الميزات البارزة: التركيز على الشبكة | عرض التصميم | شريط الصيغ المحسن | مدير المصنفات وأوراق العمل | مكتبة النص التلقائي (Auto Text) | منتقي التاريخ | دمج بيانات الأوراق | فك/تشفير الخلايا | إرسال رسائل البريد الإلكتروني عبر القوائم | مرشح متقدم | تصفية خاصة (تصفية الخلايا التي تحتوي على خط عريض/مائل/يتوسطه خط...) ... | |
| أفضل 15 مجموعة أدوات: 12 أداة نص (إضافة نص، حذف الأحرف ...) | 50+ نوع من الرسوم البيانية (مخطط جانت ...) | 40+ صيغ عملية (حساب العمر بناءً على تاريخ الميلاد ...) | 19 أداة إدراج (إدراج رمز الاستجابة السريعة، إدراج صورة من المسار ...) | 12 أداة تحويل (تحويل الأرقام إلى كلمات، تحويل العملة ...) | 7 أدوات دمج وتقسيم (دمج متقدم للصفوف، تقسيم خلايا Excel ...) | ... والمزيد |
Kutools لـ Excel يحتوي على أكثر من 300 ميزة، مما يضمن أن ما تحتاج إليه هو مجرد نقرة واحدة بعيدًا...
Office Tab - تمكين القراءة والتحرير بتبويبات في Microsoft Office (يشمل Excel)
- ثانية واحدة للتبديل بين العشرات من المستندات المفتوحة!
- قلل المئات من نقرات الماوس يوميًا، وقل وداعًا لآلام الماوس.
- يزيد من إنتاجيتك بنسبة 50% عند عرض وتحرير مستندات متعددة.
- يجلب التبويبات الفعالة إلى Office (يشمل Excel)، تمامًا مثل Chrome و Edge و Firefox.