كيفية تظليل المنطقة أسفل المنحنى الطبيعي في مخطط Excel؟
كما هو موضح في لقطة الشاشة أدناه، يشرح هذا البرنامج التعليمي كيفية تظليل المنطقة أسفل المنحنى الطبيعي في مخطط Excel باستخدام طريقتين.

تظليل المنطقة أسفل المنحنى الطبيعي بإدراج عمود مساعد
التظليل السهل للمنطقة أسفل المنحنى الطبيعي باستخدام أداة رائعة
تظليل المنطقة أسفل المنحنى الطبيعي بإدراج عمود مساعد
لنفترض أنك تريد إنشاء مخطط خطي بناءً على المبيعات الشهرية أدناه وتظليل المنطقة أسفل الخط في المخطط. الرجاء القيام بما يلي.

1. قم بإنشاء عمود مساعد يشير إلى البيانات الأصلية لتمثيل المنطقة المظللة.
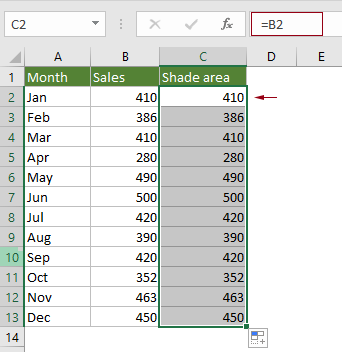
2. حدد النطاق بالكامل، انقر فوق إدراج > إدراج مخطط خطي أو مناطقي > خطي مع علامات (أو المخطط الخطي الذي تحتاجه).
نصائح: إذا كنت قد أنشأت بالفعل مخططًا خطيًا بناءً على البيانات الأصلية، فالرجاء تخطي هذه الخطوة والانتقال إلى الملاحظة.

ملاحظة: إذا كنت قد أنشأت بالفعل مخططًا خطيًا للبيانات الأصلية (انظر لقطة الشاشة أدناه) وترغب فقط في تظليل المنطقة أسفل الخط. بعد إنشاء العمود المساعد في الخطوة 1، تحتاج إلى القيام بما يلي.


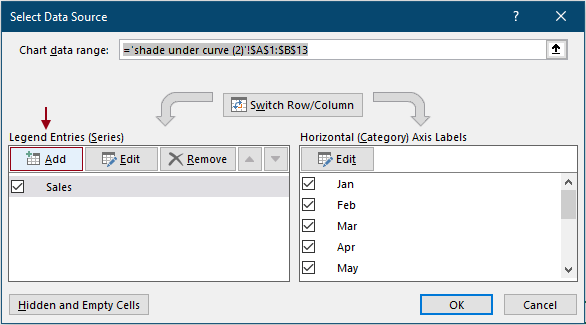
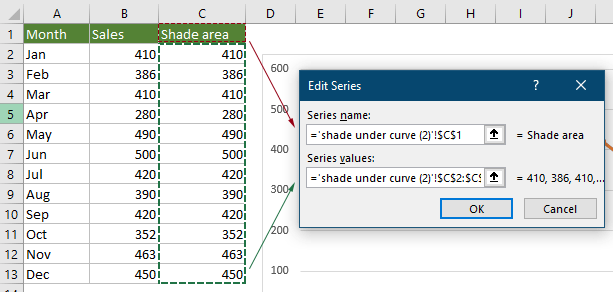
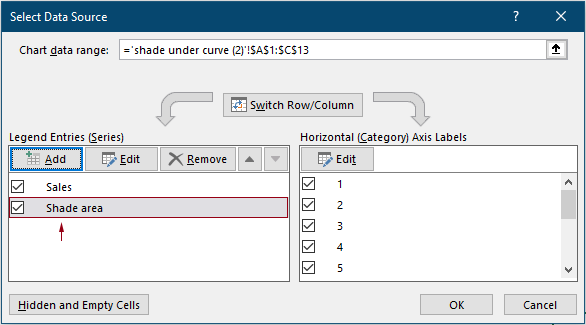
3. انقر بزر الماوس الأيمن على الخط في المخطط وحدد تغيير نوع مخطط السلسلة من قائمة النقر بزر الماوس الأيمن.

4. في مربع الحوار تغيير نوع المخطط، قم بتغيير نوع المخطط للسلسلة المساعدة إلى "مساحة مكدسة" وانقر فوق موافق لحفظ التغييرات.

يتم الآن عرض المخطط كما يلي. يمكنك رؤية أن المنطقة أسفل الخط مملوءة باللون البرتقالي.

الآن نحتاج إلى تعديل اللون المميز لجعل المخطط يبدو أفضل.
5. انقر بزر الماوس الأيمن على المنطقة المظللة وانقر فوق تنسيق سلسلة البيانات من قائمة السياق.

6. في جزء تنسيق سلسلة البيانات المفتوح، تحتاج إلى التكوين كما يلي.
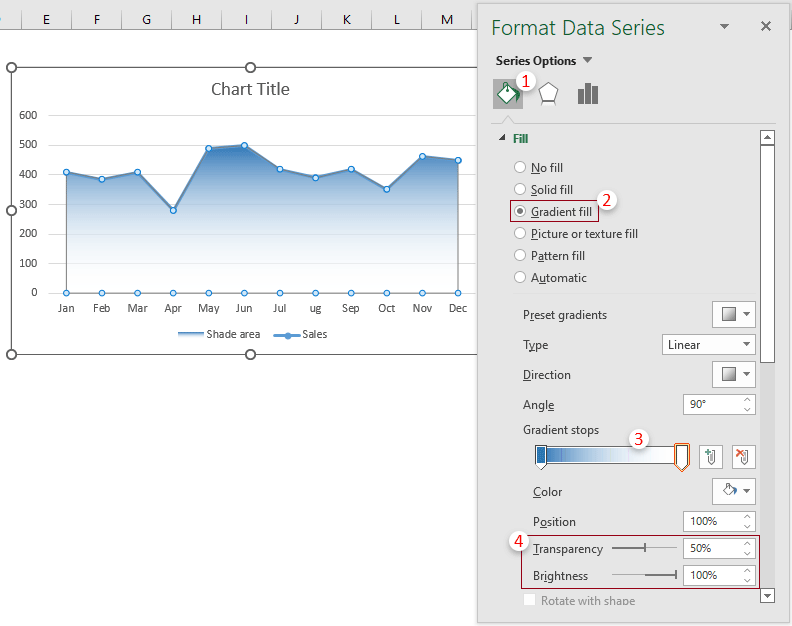
7. قم بإزالة وسيلة الإيضاح وقم بتغيير عنوان المخطط حسب الحاجة. ثم يتم الانتهاء من المخطط الآن.

التظليل السهل للمنطقة أسفل المنحنى الطبيعي باستخدام أداة رائعة
بعد تطبيق الطريقة أعلاه، عندما تقوم بحذف أو إخفاء العمود المساعد، سيتم إزالة المنطقة المظللة من المخطط. هنا، نقدم لك أداة Smooth Area Chart من Kutools لـ Excel. باستخدام هذه الأداة، يمكنك بسهولة إنشاء مخطط خطي مع منطقة مظللة أسفل الخط دون إنشاء عمود مساعد.
1. حدد جدول المبيعات الشهرية بالكامل، انقر فوق Kutools > Charts > Difference Comparison > Smooth Area Chart. انظر لقطة الشاشة:

2. في مربع الحوار Smooth Area Chart، يمكنك رؤية أن الحقول مملوءة تلقائيًا بمراجع الخلايا المقابلة، انقر فوق زر موافق مباشرة.

3. ثم يظهر مربع حوار Kutools لـ Excel لتذكيرك بأن المخطط سيكون ثابتًا، انقر فوق زر نعم.

ثم يتم إنشاء مخطط بزوايا خطية ناعمة ولون تعبئة أسفل الخط. يرجى مراجعة لقطة الشاشة أدناه.

ملاحظة: إذا كنت ترغب في تغيير لون التعبئة أسفل الخط في المخطط، شاهد الخطوات أعلاه.
Kutools لـ Excel - قم بتعزيز Excel بأكثر من 300 أدوات أساسية. استمتع بميزات ذكاء اصطناعي مجانية بشكل دائم! احصل عليه الآن
عرض توضيحي: تظليل المنطقة أسفل المنحنى الطبيعي في مخطط Excel
أفضل أدوات الإنتاجية لمكتب العمل
عزز مهاراتك في Excel باستخدام Kutools لـ Excel، واختبر كفاءة غير مسبوقة. Kutools لـ Excel يوفر أكثر من300 ميزة متقدمة لزيادة الإنتاجية وتوفير وقت الحفظ. انقر هنا للحصول على الميزة الأكثر أهمية بالنسبة لك...
Office Tab يجلب واجهة التبويب إلى Office ويجعل عملك أسهل بكثير
- تفعيل تحرير وقراءة عبر التبويبات في Word، Excel، PowerPoint، Publisher، Access، Visio وProject.
- افتح وأنشئ عدة مستندات في تبويبات جديدة في نفس النافذة، بدلاً من نوافذ مستقلة.
- يزيد إنتاجيتك بنسبة50%، ويقلل مئات النقرات اليومية من الفأرة!
جميع إضافات Kutools. مثبت واحد
حزمة Kutools for Office تجمع بين إضافات Excel وWord وOutlook وPowerPoint إضافة إلى Office Tab Pro، وهي مثالية للفرق التي تعمل عبر تطبيقات Office.
- حزمة الكل في واحد — إضافات Excel وWord وOutlook وPowerPoint + Office Tab Pro
- مثبّت واحد، ترخيص واحد — إعداد في دقائق (جاهز لـ MSI)
- الأداء الأفضل معًا — إنتاجية مُبسطة عبر تطبيقات Office
- تجربة كاملة لمدة30 يومًا — بدون تسجيل، بدون بطاقة ائتمان
- قيمة رائعة — وفر مقارنة بشراء الإضافات بشكل منفرد