خانات اختيار Excel: إضافة، تحديد، حذف واستخدام خانات الاختيار في Excel
خانة الاختيار هي أداة تفاعلية تُستخدم لتحديد أو إلغاء تحديد خيار. غالبًا ما تراها في النماذج على الإنترنت أو عند تعبئة الاستبيانات. في Excel، يمكنك إضافة إمكانيات متعددة من خلال تحديد أو إلغاء تحديد خانة الاختيار، مما يجعل ورقتك أكثر ديناميكية وتفاعلية. على سبيل المثال، يمكنك إنشاء قوائم مهام، أو إدراج رسوم بيانية ديناميكية، وغيرها.
في هذا الدليل، سأشرح كيفية إدراج، تحديد، وحذف خانات الاختيار، مع بعض الأمثلة حول كيفية استخدامها في Excel.
جدول المحتويات:
1. نوعان من خانات الاختيار (عنصر تحكم نموذج خانة اختيار مقابل عنصر تحكم ActiveX خانة اختيار)
2. إضافة خانة اختيار واحدة أو عدة خانات اختيار في Excel
3. تغيير اسم خانة الاختيار ونص التسمية
4. ربط خانة اختيار واحدة أو عدة خانات اختيار بالخلايا
5. تحديد خانة اختيار واحدة أو عدة خانات اختيار
6. حذف خانة اختيار واحدة أو عدة خانات اختيار
7. تجميع خانات الاختيار في Excel
نوعان من خانات الاختيار (عنصر تحكم نموذج خانة اختيار مقابل عنصر تحكم ActiveX خانة اختيار)
لإدراج خانة اختيار، يجب التأكد من ظهور علامة التبويب المطور في الشريط. علامة التبويب المطور غير مفعلة افتراضيًا، لذا عليك تفعيلها أولاً.
1. في مصنف Excel، يرجى النقر على File > الخيارات. في مربع حوار خيارات Excel، انقر على تخصيص الشريط، ثم حدد خيار المطور وانقر على زر موافق لإغلاق هذا المربع.

2. الآن، تظهر علامة التبويب المطور في شريط Excel كما هو موضح في الصورة أدناه. يمكنك الوصول إلى مجموعة متنوعة من عناصر التحكم التفاعلية من علامة التبويب المطور حسب حاجتك.

يوفر Microsoft Excel نوعين من خانات الاختيار - عنصر تحكم نموذج خانة اختيار وعنصر تحكم ActiveX خانة اختيار:
 |  |
عنصر تحكم نموذج خانة اختيار أبسط بكثير من عنصر تحكم ActiveX خانة اختيار، بينما يوفر عنصر تحكم ActiveX مرونة أكبر في التصميم ويمكن استخدامه ككائنات في الأكواد. بالنسبة لأعمالنا اليومية، فإن عناصر تحكم النماذج كافية، لذا سنستخدمها في معظم الحالات.
عنصر تحكم نموذج خانة اختيار مقابل عنصر تحكم ActiveX خانة اختيار:
- عناصر تحكم ActiveX توفر المزيد من خيارات التنسيق، ويمكنك استخدامها لتصميم متطور ومرن؛
- عناصر تحكم النماذج مدمجة في Excel بينما يتم تحميل عناصر تحكم ActiveX بشكل منفصل، لذا قد تتجمد أحيانًا؛
- بعض أجهزة الكمبيوتر لا تثق بعناصر تحكم ActiveX افتراضيًا، لذا يجب تفعيلها يدويًا من مركز التوثيق؛
- يمكن الوصول إلى عنصر تحكم ActiveX خانة اختيار برمجيًا عبر محرر VBA؛
- عناصر تحكم ActiveX متوفرة فقط في خيار Windows، ولا يدعمها نظام Mac OS.
ملاحظة: جميع خانات الاختيار التي سيتم شرحها في الدروس التالية هي عناصر تحكم نموذج خانة اختيار.
إضافة خانة اختيار واحدة أو عدة خانات اختيار في Excel
لإدراج خانة اختيار واحدة أو أكثر، قد تساعدك هذه الفقرة.
2.1 إدراج خانة اختيار واحدة
لإدراج خانة اختيار، يرجى اتباع الخطوات التالية:
1. انقر على علامة التبويب المطور، ثم انقر على إدراج من مجموعة عناصر التحكم، ثم اختر خانة اختيار ضمن عناصر تحكم النماذج. بعد ذلك، انقر على الخلية التي تريد إدراج خانة الاختيار فيها، وستظهر خانة الاختيار بالقرب من تلك الخلية، كما في الصور:

2. ثم، ضع المؤشر فوق حافة مربع التحديد الخاص بخانة الاختيار. عندما يتغير إلى مؤشر التحريك، يمكنك النقر والسحب لنقل خانة الاختيار إلى الخلية المطلوبة، كما في الصور:

2.2 إدراج عدة خانات اختيار
إذا كنت بحاجة إلى عدة خانات اختيار في ورقة العمل، سنستعرض هنا بعض الطرق السريعة لذلك.
إدراج عدة خانات اختيار باستخدام خيار مقبض التعبئة
لإدراج عدة خانات اختيار بسرعة، أضف خانة اختيار واحدة كما هو موضح أعلاه، ثم استخدم خيار مقبض التعبئة لنسخ خانات الاختيار إلى خلايا أخرى.
1. انقر لتحديد الخلية التي توجد بها خانة الاختيار.
2. اسحب مقبض التعبئة لأسفل لملء خانات الاختيار كما هو موضح في الصورة أدناه:

إدراج عدة خانات اختيار باستخدام كود VBA
يمكنك أيضًا استخدام كود VBA التالي لإدراج قائمة من خانات الاختيار بسرعة وسهولة. يرجى اتباع الخطوات التالية:
1. اضغط باستمرار على مفاتيح ALT + F11 لفتح نافذة Microsoft Visual Basic for Applications.
2. ثم، انقر على إدراج > وحدة نمطية، والصق الكود التالي في نافذة الوحدة.
كود VBA: إدراج عدة خانات اختيار في قائمة من الخلايا
Sub InsertCheckBoxes()
'Update by Extendoffice
Dim Rng As Range
Dim WorkRng As Range
Dim Ws As Worksheet
On Error Resume Next
xTitleId = "KutoolsforExcel"
Set WorkRng = Application.Selection
Set WorkRng = Application.InputBox("Range", xTitleId, WorkRng.Address, Type:=8)
Set Ws = Application.ActiveSheet
Application.ScreenUpdating = False
For Each Rng In WorkRng
With Ws.CheckBoxes.Add(Rng.Left, Rng.Top, Rng.Width, Rng.Height)
.Characters.Text = Rng.Value
End With
Next
WorkRng.ClearContents
WorkRng.Select
Application.ScreenUpdating = True
End Sub
3. اضغط على مفتاح F5 لتشغيل الكود. ستظهر نافذة منبثقة لتذكيرك بتحديد نطاق من الخلايا لإدراج خانات الاختيار. انظر الصورة:

4. ثم، انقر على زر موافق، وسيتم إدراج خانات الاختيار في الخلايا دفعة واحدة بشكل منظم. انظر الصورة:

إدراج عدة خانات اختيار باستخدام ميزة سهلة
إذا كان لديك Kutools لـ Excel، يمكنك من خلال ميزة إدراج خانات الاختيار بالجملة إدراج خانات الاختيار في الخلايا الفارغة أو الخلايا التي تحتوي على بيانات فورًا.
1. حدد نطاق الخلايا الذي تريد إدراج خانات الاختيار فيه.
2. ثم، انقر على Kutools > إدراج > إدراج خانات الاختيار بالجملة، كما في الصورة:

3. بعد ذلك، سيتم ملء الخلايا المحددة بخانات الاختيار كما هو موضح في الصور التالية:
| إدراج خانات اختيار في الخلايا الفارغة | إدراج خانات اختيار في خلايا البيانات |
 |  |
Kutools لـ Excel - قم بتعزيز Excel بأكثر من 300 أدوات أساسية. استمتع بميزات ذكاء اصطناعي مجانية بشكل دائم! احصل عليه الآن
تغيير اسم خانة الاختيار ونص التسمية
عند استخدام خانة اختيار في Excel، يجب التمييز بين اسم خانة الاختيار واسم التسمية. اسم التسمية هو النص الذي يظهر بجانب خانة الاختيار، واسم خانة الاختيار هو الاسم الذي يظهر في مربع الاسم عند تحديد خانة الاختيار كما هو موضح في الصور التالية:
| اسم خانة الاختيار | اسم التسمية |
 |  |
لتغيير اسم التسمية، يرجى النقر بزر الماوس الأيمن على خانة الاختيار، ثم اختيار تحرير النص من القائمة السياقية، وكتابة الاسم الجديد الذي تريده، كما في الصور:

لتغيير اسم خانة الاختيار، يجب تحديد خانة الاختيار، ثم إدخال الاسم المطلوب في مربع الاسم كما هو موضح في الصورة التالية:

ربط خانة اختيار واحدة أو عدة خانات اختيار بالخلايا
عند استخدام خانة الاختيار، غالبًا ما تحتاج إلى ربط خانات الاختيار بالخلايا. إذا كانت الخانة محددة، تظهر كلمة نعم (TRUE) في الخلية، وإذا لم تكن محددة، تظهر لا (FALSE) أو تظل فارغة. ستوضح هذه الفقرة كيفية ربط خانة اختيار واحدة أو عدة خانات اختيار بالخلايا في Excel.
4.1 ربط خانة اختيار واحدة بخلية باستخدام ميزة تعيين تنسيق الخلية
لربط خانة الاختيار بخلية معينة، يرجى اتباع الخطوات التالية:
1. انقر بزر الماوس الأيمن على خانة الاختيار، ثم اختر تعيين تنسيق الخلية من القائمة السياقية، كما في الصورة:

2. في مربع حوار تنسيق الكائن، ضمن علامة التبويب التحكم، انقر لتحديد الخلية التي تريد ربطها بخانة الاختيار من مربع ربط الخلية، أو اكتب مرجع الخلية يدويًا، كما في الصورة:

3. انقر على موافق لإغلاق مربع الحوار، والآن، تم ربط خانة الاختيار بخلية محددة. إذا قمت بتحديدها، ستظهر نعم (TRUE)، وإذا ألغيت التحديد، ستظهر لا (FALSE) كما هو موضح في العرض التوضيحي أدناه:

4.2 ربط عدة خانات اختيار بالخلايا باستخدام كود VBA
لربط عدة خانات اختيار بالخلايا باستخدام ميزة تعيين تنسيق الخلية، يجب تكرار الخطوات السابقة مرارًا وتكرارًا. سيكون ذلك مستهلكًا للوقت إذا كان لديك مئات أو آلاف من خانات الاختيار. هنا، سأقدم كود VBA لربط عدة خانات اختيار بالخلايا دفعة واحدة.
1. انتقل إلى ورقة العمل التي تحتوي على خانات الاختيار.
2. اضغط باستمرار على مفاتيح ALT + F11 لفتح نافذة Microsoft Visual Basic for Applications.
3. ثم، انقر على إدراج > وحدة نمطية، والصق الكود التالي في نافذة الوحدة.
كود VBA: ربط عدة خانات اختيار بالخلايا دفعة واحدة
Sub LinkChecks()
'Update by Extendoffice
Dim xCB
Dim xCChar
i = 2
xCChar = "C"
For Each xCB In ActiveSheet.CheckBoxes
If xCB.Value = 1 Then
Cells(i, xCChar).Value = True
Else
Cells(i, xCChar).Value = False
End If
xCB.LinkedCell = Cells(i, xCChar).Address
i = i + 1
Next xCB
End Sub
ملاحظة: في هذا الكود، i =2، الرقم2 هو صف البداية لخانة الاختيار الخاصة بك، وxCChar = "C"، الحرف C هو العمود الذي تريد ربط خانات الاختيار به. يمكنك تغييرها حسب حاجتك.
4. اضغط على مفتاح F5 لتشغيل الكود. سيتم ربط جميع خانات الاختيار في ورقة العمل النشطة بالخلايا المحددة دفعة واحدة. عند تحديد خانة اختيار، ستعرض الخلية المرتبطة نعم (TRUE)، وعند إلغاء التحديد، ستعرض لا (FALSE)، كما في الصورة:

تحديد خانة اختيار واحدة أو عدة خانات اختيار
لنسخ أو حذف خانات الاختيار في ورقة العمل، يجب أولاً تحديد خانات الاختيار. لتحديد خانة اختيار واحدة أو أكثر، يرجى اتباع الخطوات التالية:
تحديد خانة اختيار واحدة: (طريقتان)
- انقر بزر الماوس الأيمن على خانة الاختيار، ثم انقر في أي مكان داخلها.
- أو
- اضغط على مفتاح Ctrl، ثم انقر على خانة الاختيار.
تحديد عدة خانات اختيار:
اضغط مع الاستمرار على مفتاح Ctrl، ثم انقر على خانات الاختيار التي تريد تحديدها واحدة تلو الأخرى.
حذف خانة اختيار واحدة أو عدة خانات اختيار
حذف خانة اختيار واحدة أمر سهل، فقط حددها ثم اضغط على مفتاح الحذف في لوحة المفاتيح. لكن عند التعامل مع عدة خانات اختيار، كيف يمكنك حذفها في Excel؟
6.1 حذف عدة خانات اختيار باستخدام كود VBA
لحذف جميع خانات الاختيار داخل ورقة العمل، يمكنك تطبيق كود VBA التالي.
1. اضغط باستمرار على مفاتيح ALT + F11 لفتح نافذة Microsoft Visual Basic for Applications.
2. ثم، انقر على إدراج > وحدة نمطية، والصق الكود التالي في نافذة الوحدة.
كود VBA: حذف جميع خانات الاختيار في ورقة العمل الحالية
Sub RemoveCheckboxes()
'Update by Extendoffice
On Error Resume Next
ActiveSheet.CheckBoxes.Delete
Selection.FormatConditions.Delete
End Sub
3. ثم، اضغط على مفتاح F5 لتنفيذ الكود. سيتم حذف جميع خانات الاختيار في ورقة العمل المحددة دفعة واحدة.
6.2 حذف عدة خانات اختيار باستخدام ميزة بسيطة
باستخدام ميزة حذف علامات الاختيار بالجملة في Kutools لـ Excel، يمكنك حذف خانات الاختيار من نطاق محدد أو من جميع الأوراق ببضع نقرات فقط.
1. حدد نطاق الخلايا أو الورقة بالكامل التي تحتوي على خانات الاختيار التي تريد إزالتها.
2. ثم، انقر على Kutools > حذف > حذف علامات الاختيار بالجملة، كما في الصورة:

3. بعد ذلك، تتم إزالة جميع خانات الاختيار دفعة واحدة من النطاق المحدد.
تجميع خانات الاختيار في Excel
عندما ترغب في نقل أو تغيير حجم عدة خانات اختيار معًا، قد يساعدك تجميع خانات الاختيار في التحكم بها جميعًا دفعة واحدة. ستتناول هذه الفقرة كيفية تجميع عدة خانات اختيار في ورقة عمل Excel.
7.1 تجميع خانات الاختيار باستخدام ميزة التجميع
في Excel، يمكن أن تساعدك ميزة التجميع في تجميع عدة خانات اختيار، يرجى اتباع الخطوات التالية:
1. اضغط على مفتاح Ctrl، ثم انقر لتحديد خانات الاختيار واحدة تلو الأخرى التي ترغب في تجميعها، كما في الصورة:

2. ثم، انقر بزر الماوس الأيمن واختر تجميع > تجميع من القائمة السياقية، كما في الصورة:

3. بعد تجميع جميع خانات الاختيار المحددة، يمكنك نقلها أو نسخها معًا دفعة واحدة.

7.2 تجميع خانات الاختيار باستخدام أمر Group Box
بالإضافة إلى ذلك، يمكنك أيضًا استخدام Group Box لتجميع عدة خانات اختيار معًا. يرجى اتباع الخطوات التالية:
1. انتقل إلى علامة التبويب المطور، ثم انقر على إدراج > Group Box (عنصر تحكم النموذج)، كما في الصورة:

2. بعد ذلك، اسحب الماوس لرسم مربع المجموعة، وغيّر اسم التسمية حسب رغبتك:
 |  |
3. الآن، يمكنك إدراج خانات اختيار في مربع المجموعة، انقر على المطور > إدراج > خانة اختيار (عنصر تحكم النموذج)، كما في الصورة:

4. ثم اسحب الماوس لرسم خانة اختيار، وعدّل اسم التسمية حسب حاجتك، كما في الصور
 |  |
5. وبالمثل، أدخل خانات اختيار أخرى في مربع المجموعة وستحصل على النتيجة كما هو موضح في الصورة أدناه:

أمثلة: كيفية استخدام خانات الاختيار في Excel
من المعلومات السابقة، أصبح لدينا بعض المعرفة الأساسية حول خانات الاختيار. في هذا القسم، سأوضح كيفية استخدام خانات الاختيار لبعض العمليات التفاعلية والديناميكية في Excel.
مثال1: إنشاء قائمة مهام باستخدام خانات الاختيار
قائمة المهام مفيدة لتحديد المهام التي تم إنجازها في عملنا اليومي. في قائمة المهام النموذجية، يتم تمييز المهام المكتملة بخط يتوسطها كما هو موضح في الصورة أدناه. بمساعدة خانات الاختيار، يمكنك إنشاء قائمة مهام تفاعلية بسرعة.

لإنشاء قائمة مهام باستخدام خانات الاختيار، يرجى اتباع الخطوات التالية:
1. يرجى إدراج خانات الاختيار في قائمة الخلايا التي تريد استخدامها، كما في الصورة: (انقر لمعرفة كيفية إدراج عدة خانات اختيار)

2. بعد إدراج خانات الاختيار، يجب ربط كل خانة اختيار بخلية منفصلة.
3. بعد ربط خانات الاختيار بالخلايا، إذا كانت خانة الاختيار محددة، تظهر نعم (TRUE)، وإذا لم تكن محددة، تظهر لا (FALSE)، كما في الصورة:

4. بعد ذلك، قم بتطبيق ميزة استخدم تنسيق الشروط باتباع الخطوات التالية. حدد نطاق الخلايا A2:C8 الذي تريد إنشاء قائمة مهام فيه، ثم انقر على الصفحة الرئيسية > استخدم تنسيق الشروط > قاعدة جديدة للانتقال إلى مربع حوار قاعدة تنسيق جديدة.
5. في مربع حوار قاعدة تنسيق جديدة، انقر على استخدم صيغة لتحديد الخلايا المطلوب تنسيقها في قائمة تحديد نوع القاعدة، ثم أدخل هذه الصيغة =C2=TRUE في مربع نص تنسيق القيم حيث تكون هذه الصيغة صحيحة، كما في الصورة:
ملاحظة: C2 هي الخلية المرتبطة بخانة الاختيار.

6. ثم، واصل النقر على زر تنسيق للانتقال إلى مربع حوار تعيين تنسيق الخلية. ضمن علامة التبويب الخط، حدد يتوسطه خط من قسم التأثيرات، وحدد لونًا لعنصر قائمة المهام المكتملة حسب رغبتك، كما في الصورة:

7. ثم، انقر على موافق > موافق لإغلاق مربعات الحوار، والآن، عند تحديد خانة الاختيار، سيتم تنسيق العنصر المقابل بخط يتوسطه كما هو موضح في العرض التوضيحي أدناه:

مثال2: إنشاء رسم بياني ديناميكي باستخدام خانات الاختيار
أحيانًا، قد تحتاج إلى عرض الكثير من البيانات والمعلومات في رسم بياني واحد، مما يؤدي إلى ازدحام الرسم البياني. في هذه الحالة، يمكنك استخدام خانات الاختيار لإنشاء رسم بياني ديناميكي في ورقتك. عند تحديد خانة اختيار، ستظهر خط البيانات المقابل؛ وإذا لم تكن محددة، سيتم إخفاء خط البيانات، كما هو موضح في العرض التوضيحي أدناه.

ستتناول هذه الفقرة طريقتين سريعتين لإنشاء هذا النوع من الرسوم البيانية في Excel.
إنشاء رسم بياني تفاعلي باستخدام خانات الاختيار في Excel
عادةً، في Excel، يمكنك إنشاء رسم بياني ديناميكي باستخدام خانات الاختيار عبر الخطوات التالية:
1. أدخل بعض خانات الاختيار وأعد تسميتها. في هذا المثال، سأدرج ثلاث خانات اختيار وأسميها Apple وOrange وPeach، كما هو موضح في الصورة:

2. بعد ذلك، يجب ربط هذه الخانات بالخلايا، يرجى النقر لتحديد أول خانة اختيار، ثم النقر بزر الماوس الأيمن، ثم اختيار تعيين تنسيق الخلية، في مربع حوار تنسيق الكائن، ضمن علامة التبويب التحكم، من مربع ربط الخلية، حدد خلية لربطها بخانة الاختيار، كما في الصورة:

3. كرر الخطوة السابقة لربط الخانتين الأخريين بخلايا مختلفة. الآن، إذا قمت بتحديد خانة الاختيار، ستظهر نعم (TRUE)، وإلا ستظهر لا (FALSE) كما في العرض التوضيحي أدناه:

4. بعد إدراج وربط خانات الاختيار، الآن، يجب تجهيز البيانات. انسخ رؤوس الصفوف والأعمدة الأصلية إلى مكان آخر، كما في الصورة:

5. ثم طبق الصيغ التالية:
- في الخلية B13: =IF($B$6,B2,NA())، واسحب مقبض التعبئة لملء الصف من B13 إلى G13؛
- في الخلية B14: =IF($B$7,B3,NA())، واسحب مقبض التعبئة لملء الصف من B14 إلى G14؛
- في الخلية B15: =IF($B$8,B4,NA())، واسحب مقبض التعبئة لملء الصف من B15 إلى G15.
- تعيد هذه الصيغ القيم من البيانات الأصلية إذا كانت خانة اختيار المنتج محددة، و#N/A إذا لم تكن محددة. كما في الصورة:

6. ثم، يرجى تحديد نطاق البيانات الجديد من A12 إلى G15، ثم انقر على إدراج > إدراج رسم بياني خطي أو مساحي > خط لإدراج رسم بياني خطي.
7. الآن، عند تحديد خانة اختيار المنتج، سيظهر خط البيانات الخاص به، وعند إلغاء التحديد، سيختفي كما هو موضح في العرض التوضيحي أدناه:

8. بعد إنشاء الرسم البياني، يمكنك وضع خانات الاختيار فوق الرسم البياني لجعلها أكثر ترتيبًا. انقر لتحديد منطقة الرسم، ثم اسحب لتصغيرها، كما في الصورة:

9. اضغط على مفتاح Ctrl لتحديد خانات الاختيار الثلاثة، واسحبها إلى الرسم البياني، ثم انقر بزر الماوس الأيمن واختر إحضار إلى الأمام > إحضار إلى الأمام، كما في الصورة:

10. وستظهر خانات الاختيار فوق الرسم البياني، واصل الضغط على مفتاح Ctrl لتحديد خانات الاختيار والرسم البياني واحدًا تلو الآخر، ثم انقر بزر الماوس الأيمن واختر تجميع > تجميع، كما في الصورة:

11. الآن، أصبحت خانات الاختيار مرتبطة بالرسم البياني الخطي. عند نقل الرسم البياني، ستتحرك خانات الاختيار معه تلقائيًا.

إنشاء رسم بياني تفاعلي باستخدام خانات الاختيار عبر ميزة سهلة
قد تكون الطريقة السابقة صعبة بعض الشيء، لذلك سأقدم لك طريقة سهلة لحل هذه المهمة. باستخدام ميزة رسم بياني خطي بخانات اختيار في Kutools لـ Excel، يمكنك إنشاء رسم بياني ديناميكي بخانات اختيار بسهولة.
1. حدد نطاق البيانات الذي تريد إنشاء الرسم البياني له، ثم انقر على Kutools > الرسوم البيانية > مقارنة الفئات > رسم بياني خطي بخانات اختيار، كما في الصورة:

2. بعد ذلك، يظهر مربع حوار رسم بياني خطي بخانات اختيار، ويتم ملء البيانات المحددة تلقائيًا في مربعات النص المنفصلة. كما في الصورة:

3. ثم، انقر على زر موافق، وستظهر نافذة منبثقة لتذكيرك بأنه سيتم إنشاء ورقة مخفية تحتوي على بعض البيانات الوسيطة، يرجى النقر على زر نعم، كما في الصورة:

4. وسيتم إنشاء رسم بياني خطي بخانات اختيار بنجاح، كما في الصورة:

Kutools لـ Excel - قم بتعزيز Excel بأكثر من 300 أدوات أساسية. استمتع بميزات ذكاء اصطناعي مجانية بشكل دائم! احصل عليه الآن
مثال3: إنشاء قائمة منسدلة مع خانات اختيار
اختيار عناصر متعددة من قائمة منسدلة هو أمر شائع للعديد من المستخدمين. يحاول بعض المستخدمين إنشاء قائمة منسدلة مع خانات اختيار لاختيار عدة عناصر كما هو موضح في العرض التوضيحي أدناه. للأسف، لا يدعم Excel إنشاء قوائم منسدلة مع خانات اختيار بشكل افتراضي. ولكن هنا، سأقدم نوعين من اختيار خانات الاختيار المتعددة في Excel. الأول هو مربع قائمة مع خانات اختيار، والثاني هو قائمة منسدلة مع خانات اختيار.
إنشاء قائمة منسدلة مع خانات اختيار باستخدام مربع القائمة
بدلاً من القائمة المنسدلة، يمكنك استخدام مربع القائمة لإضافة خانات اختيار للاختيار المتعدد. العملية معقدة قليلاً، يرجى اتباع الخطوات التالية خطوة بخطوة:
1. أولاً، يرجى إدراج مربع قائمة، انقر على المطور > إدراج > مربع قائمة (عنصر تحكم ActiveX). كما في الصورة:

2. اسحب الماوس لرسم مربع القائمة، ثم انقر بزر الماوس الأيمن عليه، واختر خصائص من القائمة السياقية، كما في الصورة:

3. في جزء الخصائص، يرجى تعيين العمليات كما يلي:
- في مربع ListFillRange، أدخل نطاق البيانات الذي تريد عرضه في مربع القائمة؛
- في مربع ListStyle، اختر1 - fmList StyleOption من القائمة المنسدلة؛
- في مربع MultiSelect، اختر 1 – fmMultiSelectMulti من القائمة المنسدلة؛
- أخيرًا، انقر على زر الإغلاق لإغلاقه.

4. ثم، انقر على خلية حيث تريد إخراج العناصر المحددة المتعددة، وأعطها اسم نطاق. يرجى كتابة اسم النطاق "Outputitem" في مربع الاسم واضغط على مفتاح Enter، كما في الصورة:

5. بعد ذلك، انقر على إدراج > أشكال > مستطيل، ثم اسحب الماوس لرسم مستطيل فوق مربع القائمة. كما في الصورة:

6. انقر بزر الماوس الأيمن على المستطيل واختر تعيين ماكرو من القائمة السياقية. كما في الصورة:

7. في مربع حوار تعيين ماكرو، انقر على زر جديد، كما في الصورة:

8. في نافذة Microsoft Visual Basic for Applications المفتوحة، استبدل الكود الأصلي في نافذة الوحدة بالكود التالي:
Sub Rectangle1_Click()
'Updated by Extendoffice
Dim xSelShp As Shape, xSelLst As Variant, I, J As Integer
Dim xV As String
Set xSelShp = ActiveSheet.Shapes(Application.Caller)
Set xLstBox = ActiveSheet.ListBox1
If xLstBox.Visible = False Then
xLstBox.Visible = True
xSelShp.TextFrame2.TextRange.Characters.Text = "Pickup Options"
xStr = ""
xStr = Range("Outputitem").Value
If xStr <> "" Then
xArr = Split(xStr, ";")
For I = xLstBox.ListCount - 1 To 0 Step -1
xV = xLstBox.List(I)
For J = 0 To UBound(xArr)
If xArr(J) = xV Then
xLstBox.Selected(I) = True
Exit For
End If
Next
Next I
End If
Else
xLstBox.Visible = False
xSelShp.TextFrame2.TextRange.Characters.Text = "Select Options"
For I = xLstBox.ListCount - 1 To 0 Step -1
If xLstBox.Selected(I) = True Then
xSelLst = xLstBox.List(I) & ";" & xSelLst
End If
Next I
If xSelLst <> "" Then
Range("Outputitem") = Mid(xSelLst, 1, Len(xSelLst) - 1)
Else
Range("Outputitem") = ""
End If
End If
End Sub

ملاحظة: في الكود أعلاه، Rectangle1 هو اسم الشكل، ListBox1 هو اسم مربع القائمة، وOutputitem هو اسم نطاق خلية الإخراج. يمكنك تغييرها حسب احتياجاتك.
9. ثم، أغلق نافذة الكود. الآن، عند النقر على زر المستطيل سيتم إخفاء أو عرض مربع القائمة. عند عرض مربع القائمة، حدد العناصر فيه، ثم انقر على زر المستطيل مرة أخرى لإخراج العناصر المحددة إلى الخلية المحددة، كما في العرض التوضيحي أدناه:

إنشاء قائمة منسدلة مع خانات اختيار عبر ميزة مذهلة
يمكنك استخدام Kutools لـ Excel القوي لإدراج خانات اختيار بسهولة في قائمة منسدلة حقيقية. من خلال ميزة إضافة خانات الاختيار إلى قائمة منسدلة، يتيح لك Kutools إنشاء قوائم منسدلة تدعم تحديد عناصر متعددة بخانات اختيار بسرعة—وهي ميزة لا يدعمها Excel افتراضيًا. هذا لا يعزز فقط وظائف قوائمك، بل يحسن أيضًا الكفاءة وتجربة المستخدم بشكل كبير.
1. أولاً، يرجى إدراج القائمة المنسدلة العادية في الخلايا المحددة، كما في الصورة:

2. انقر على Kutools > قائمة منسدلة > تمكين قائمة منسدلة متقدمة. ثم، انقر على إضافة خانات الاختيار إلى قائمة منسدلة من القائمة مرة أخرى. كما في الصورة:

3. في مربع حوار إضافة خانات الاختيار إلى قائمة منسدلة، يرجى الضبط كما يلي:
- 2.1) حدد الخلايا التي تحتوي على القائمة المنسدلة؛
- 2.2) في مربع الفاصل، أدخل الفاصل الذي ستستخدمه للفصل بين العناصر المتعددة؛
- 2.4) انقر على زر موافق.

من الآن فصاعدًا، عند النقر على خلية تحتوي على قائمة منسدلة، ستظهر قائمة بها خانات اختيار، ثم حدد العناصر عن طريق تحديد خانات الاختيار لإخراج العناصر إلى الخلية كما هو موضح في العرض التوضيحي أدناه:
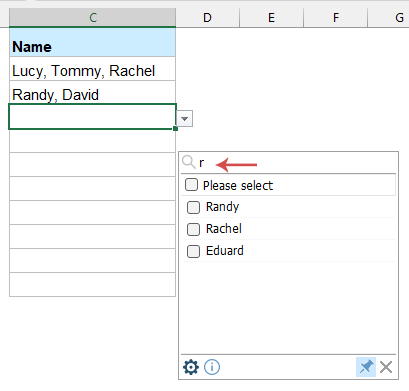
مثال4: تحديد خانة اختيار لتغيير لون الصف
هل حاولت يومًا تغيير لون الصف بناءً على خانة اختيار محددة؟ أي أن لون الصف المرتبط سيتغير إذا قمت بتحديد خانة اختيار كما هو موضح في الصورة أدناه. ستتناول هذه الفقرة بعض الحيل لحل هذه المهمة في Excel.

تحديد خانة اختيار لتغيير لون الخلية باستخدام استخدم تنسيق الشروط
لتغيير لون الصف عند تحديد أو إلغاء تحديد خانة الاختيار، يمكن أن تساعدك ميزة استخدم تنسيق الشروط في Excel. يرجى اتباع الخطوات التالية:
1. أولاً، أدخل خانات الاختيار في قائمة الخلايا حسب حاجتك، كما في الصورة:

2. بعد ذلك، يجب ربط هذه الخانات بالخلايا المجاورة لكل خانة اختيار بشكل منفصل، كما في الصورة:

3. ثم، حدد نطاق البيانات الذي تريد تغيير لون صفوفه، ثم انقر على الصفحة الرئيسية > استخدم تنسيق الشروط > قاعدة جديدة، كما في الصورة:

4. في مربع حوار قاعدة تنسيق جديدة، قم بالعمليات التالية:
- حدد خيار استخدم صيغة لتحديد الخلايا المطلوب تنسيقها في مربع تحديد نوع القاعدة؛
- أدخل هذه الصيغة =IF($F2=TRUE,TRUE,FALSE) في مربع تنسيق القيم حيث تكون هذه الصيغة صحيحة؛
- انقر على زر تنسيق لتحديد اللون الذي تريده للصفوف.
ملاحظة: في الصيغة، $F2 هي أول خلية مرتبطة بخانة الاختيار.

5. بعد اختيار اللون، انقر على موافق > موافق لإغلاق مربعات الحوار، والآن، عند تحديد خانة اختيار، سيتم تمييز الصف المقابل تلقائيًا كما هو موضح في العرض التوضيحي أدناه:

تحديد خانة اختيار لتغيير لون الصف باستخدام كود VBA
يمكن أن يساعدك كود VBA التالي أيضًا في تغيير لون الصف بناءً على خانة اختيار محددة، يرجى استخدام الكود التالي:
1. في ورقة العمل التي تريد تمييز الصفوف فيها بخانات الاختيار، انقر بزر الماوس الأيمن على تبويب الورقة واختر عرض الكود من القائمة المنبثقة. كما في الصورة:

2. انسخ والصق الكود أدناه في نافذة Microsoft Visual Basic for Applications المفتوحة:
كود VBA: تمييز الصفوف عند تحديد خانة اختيار
Sub AddCheckBox()
Dim xCell As Range
Dim xRng As Range
Dim I As Integer
Dim xChk As CheckBox
On Error Resume Next
InputC:
Set xRng = Application.InputBox("Please select the column range to insert checkboxes:", "Kutools for Excel", Selection.Address, , , , , 8)
If xRng Is Nothing Then Exit Sub
If xRng.Columns.Count > 1 Then
MsgBox "The selected range should be a single column", vbInformation, "Kutools fro Excel"
GoTo InputC
Else
If xRng.Columns.Count = 1 Then
For Each xCell In xRng
With ActiveSheet.CheckBoxes.Add(xCell.Left, _
xCell.Top, xCell.Width = 15, xCell.Height = 12)
.LinkedCell = xCell.Offset(, 1).Address(External:=False)
.Interior.ColorIndex = xlNone
.Caption = ""
.Name = "Check Box " & xCell.Row
End With
xRng.Rows(xCell.Row).Interior.ColorIndex = xlNone
Next
End If
With xRng
.Rows.RowHeight = 16
End With
xRng.ColumnWidth = 5#
xRng.Cells(1, 1).Offset(0, 1).Select
For Each xChk In ActiveSheet.CheckBoxes
xChk.OnAction = "Sheet2.InsertBgColor"
Next
End If
End Sub
Sub InsertBgColor()
Dim xName As Integer
Dim xChk As CheckBox
For Each xChk In ActiveSheet.CheckBoxes
xName = Right(xChk.Name, Len(xChk.Name) - 10)
If (xName = Range(xChk.LinkedCell).Row) Then
If (Range(xChk.LinkedCell) = "True") Then
Range("A" & xName, Range(xChk.LinkedCell).Offset(0, -2)).Interior.ColorIndex = 6
Else
Range("A" & xName, Range(xChk.LinkedCell).Offset(0, -2)).Interior.ColorIndex = xlNone
End If
End If
Next
End Sub
ملاحظة: في الكود أعلاه، في هذا السطر xChk.OnAction = "Sheet2.InsertBgColor"، يجب عليك تغيير اسم الورقة - Sheet2 إلى اسم ورقتك (Sheet2 هو الاسم الفعلي لورقة العمل، يمكنك الحصول عليه من جزء نافذة الكود على اليسار). كما في الصورة:

3. ثم، ضع المؤشر في الجزء الأول من الكود، واضغط على مفتاح F5 لتشغيل الكود. في مربع حوار Kutools لـ Excel المنبثق، يرجى تحديد النطاق الذي تريد إدراج خانات الاختيار فيه، كما في الصورة:

4. ثم، انقر على زر موافق، وسيتم إدراج خانات الاختيار في الخلايا المحددة كما هو موضح في الصورة أدناه:

5. من الآن فصاعدًا، إذا قمت بتحديد خانة اختيار، سيتم تلوين الصف المرتبط تلقائيًا كما هو موضح في الصورة أدناه:

مثال5: عد أو جمع قيم الخلايا إذا كانت خانة الاختيار محددة
إذا كان لديك نطاق من البيانات مع قائمة من خانات الاختيار، وترغب الآن في عد عدد خانات الاختيار المحددة أو جمع القيم المقابلة بناءً على خانات الاختيار المحددة كما هو موضح في الصورة أدناه. كيف يمكنك حل هذه المهمة في Excel؟

لحل هذه المهمة، الخطوة الأهم هي ربط خانات الاختيار بالخلايا المجاورة للبيانات. ستعرض خانة الاختيار المحددة نعم (TRUE) في الخلية المرتبطة، وإلا ستعرض لا (FALSE)، ثم يمكنك استخدام دالة العد أو الجمع للحصول على النتيجة بناءً على قيمة نعم أو لا.
1. أولاً، يجب ربط خانات الاختيار بالخلايا بشكل منفصل، إذا كانت خانة الاختيار محددة، تظهر نعم (TRUE)، وإذا لم تكن محددة، تظهر لا (FALSE)، كما في الصورة:

2. ثم، طبق الصيغ التالية لعد أو جمع القيم بناءً على خانات الاختيار المحددة:
عد القيم حسب خانات الاختيار المحددة:
=COUNTIF(D2:D10,TRUE)
ملاحظة: في هذه الصيغة، D2:D10 هو نطاق الخلايا المرتبطة التي قمت بتعيينها لخانات الاختيار.

جمع القيم حسب خانات الاختيار المحددة:
=SUMPRODUCT(($D$2:$D$10=TRUE)*$C$2:$C$10)
ملاحظة: في هذه الصيغة، D2:D10 هو نطاق الخلايا المرتبطة التي قمت بتعيينها لخانات الاختيار، وC2:C10 هو قائمة الخلايا التي تريد جمعها.

مثال6: إذا كانت خانة الاختيار محددة، إرجاع قيمة محددة
إذا كان لديك خانة اختيار، عند تحديدها، يجب أن تظهر قيمة محددة في خلية، وعند إلغاء التحديد، تظهر خلية فارغة كما هو موضح في العرض التوضيحي أدناه:

لإتمام هذه المهمة، يرجى اتباع الخطوات التالية:
1. أولاً، يجب ربط هذه الخانة بخلية. انقر بزر الماوس الأيمن على خانة الاختيار، واختر تعيين تنسيق الخلية، في مربع حوار تنسيق الكائن المنبثق، ضمن علامة التبويب التحكم، انقر لتحديد خلية لربطها بخانة الاختيار من مربع ربط الخلية، كما في الصورة:

2. ثم، انقر على زر موافق لإغلاق مربع الحوار. الآن، اكتب هذه الصيغة: =IF(A5=TRUE,"Extendoffice","") في الخلية التي تريد إخراج النتيجة فيها، ثم اضغط على مفتاح Enter.
ملاحظة: في هذه الصيغة، A5 هي الخلية المرتبطة بخانة الاختيار، و“Extendoffice” هو النص المحدد، يمكنك تغييرهما حسب حاجتك.

3. الآن، عند تحديد خانة الاختيار، سيظهر النص المحدد، وعند إلغاء التحديد، ستظهر خلية فارغة كما في العرض التوضيحي أدناه:

أفضل أدوات الإنتاجية لمكتب العمل
عزز مهاراتك في Excel باستخدام Kutools لـ Excel، واختبر كفاءة غير مسبوقة. Kutools لـ Excel يوفر أكثر من300 ميزة متقدمة لزيادة الإنتاجية وتوفير وقت الحفظ. انقر هنا للحصول على الميزة الأكثر أهمية بالنسبة لك...
Office Tab يجلب واجهة التبويب إلى Office ويجعل عملك أسهل بكثير
- تفعيل تحرير وقراءة عبر التبويبات في Word، Excel، PowerPoint، Publisher، Access، Visio وProject.
- افتح وأنشئ عدة مستندات في تبويبات جديدة في نفس النافذة، بدلاً من نوافذ مستقلة.
- يزيد إنتاجيتك بنسبة50%، ويقلل مئات النقرات اليومية من الفأرة!
جميع إضافات Kutools. مثبت واحد
حزمة Kutools for Office تجمع بين إضافات Excel وWord وOutlook وPowerPoint إضافة إلى Office Tab Pro، وهي مثالية للفرق التي تعمل عبر تطبيقات Office.
- حزمة الكل في واحد — إضافات Excel وWord وOutlook وPowerPoint + Office Tab Pro
- مثبّت واحد، ترخيص واحد — إعداد في دقائق (جاهز لـ MSI)
- الأداء الأفضل معًا — إنتاجية مُبسطة عبر تطبيقات Office
- تجربة كاملة لمدة30 يومًا — بدون تسجيل، بدون بطاقة ائتمان
- قيمة رائعة — وفر مقارنة بشراء الإضافات بشكل منفرد
