كيفية إلغاء حماية جميع الأوراق المحمية في مصنف دون كلمة مرور؟
عند العمل مع Excel، قد تواجه مواقف تكون فيها أوراقك محمية بكلمة مرور، مما يمنعك من إجراء التغييرات. وعلى الرغم من أنه من السهل إزالة الحماية إذا كنت تعرف كلمة المرور، فقد يكون الأمر محبطًا إذا نسيتها. لا تقلق - ستعلمك هذه الدليل طرقًا بسيطة وفعالة لإلغاء حماية جميع الأوراق في مصنفك دون الحاجة إلى كلمة المرور.
إلغاء حماية جميع الأوراق المحمية بدون كلمة مرور باستخدام Google Sheets
إلغاء حماية جميع الأوراق المحمية بدون كلمة مرور باستخدام أمر النسخ واللصق
إلغاء حماية جميع الأوراق المحمية بدون كلمة مرور باستخدام Google Sheets
لإلغاء حماية جميع الأوراق المحمية، يمكنك استيراد ملف Excel إلى Google Sheets، ثم حفظ ملف Google Sheets كملف Excel مرة أخرى. الرجاء اتباع الخطوات التالية:
1. افتح جدول بيانات جديد في Google Sheets، ثم انقر فوق "ملف" > "استيراد"، انظر لقطة الشاشة:
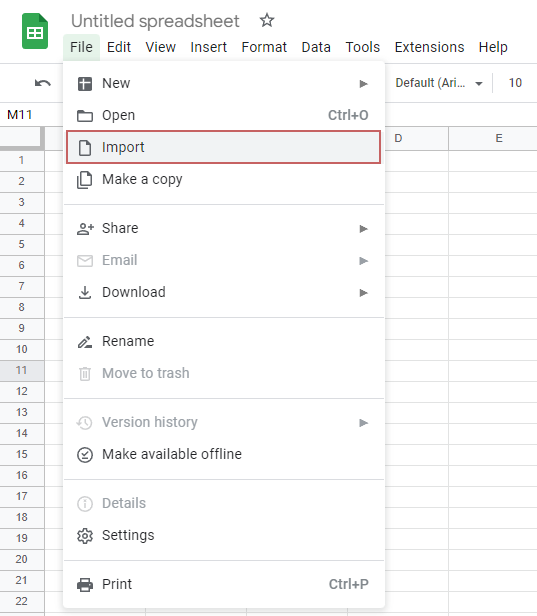
2. في مربع الحوار المنبثق "استيراد ملف"، تحت علامة التبويب "رفع"، اسحب المصنف الذي يحتوي على الأوراق المحمية إلى الصندوق، أو انقر فوق زر "حدد ملفًا من جهازك" لتحميل ملف Excel هنا، انظر لقطة الشاشة:
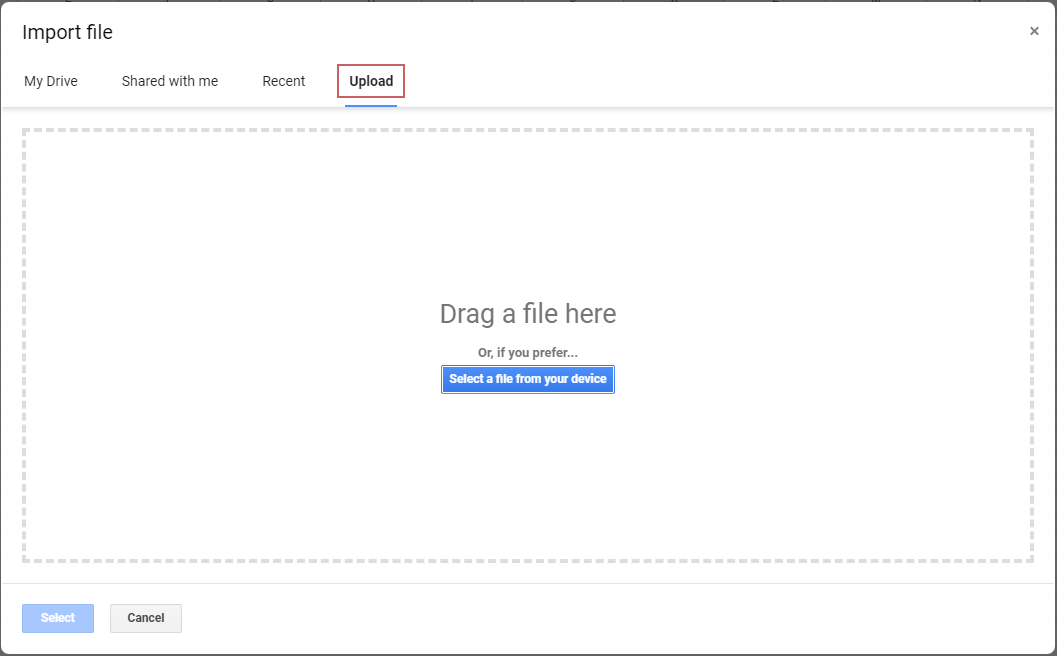
3. بعد استيراد ملف Excel، انقر فوق زر "استيراد البيانات"، انظر لقطة الشاشة:

4. والآن، سترى أن جميع الأوراق في ملف Excel معروضة في Google Sheets.
5. وبعد ذلك، انتقل إلى علامة التبويب "ملف"، وانقر فوق "تنزيل" > "Microsoft Excel (.xlsx)", انظر لقطة الشاشة:

6. بعد تنزيل الملف، افتح المصنف، وستجد أن جميع الأوراق المحمية أصبحت غير محمية. الآن، يمكنك تعديل البيانات كما تحتاج.
إلغاء حماية جميع الأوراق المحمية بدون كلمة مرور باستخدام أمر النسخ واللصق
إذا لم تكن معتادًا على استخدام Google Sheets، يمكنك هنا استخدام أمر النسخ واللصق لنسخ ولصق البيانات من الورقة المحمية إلى مصنف جديد آخر.
1. انتقل إلى الورقة المحمية، ثم أدخل نطاق الخلايا (A1:Z1000) الخاص بالورقة مباشرة في "مربع الاسم"، واضغط على مفتاح "Enter"، انظر لقطة الشاشة:
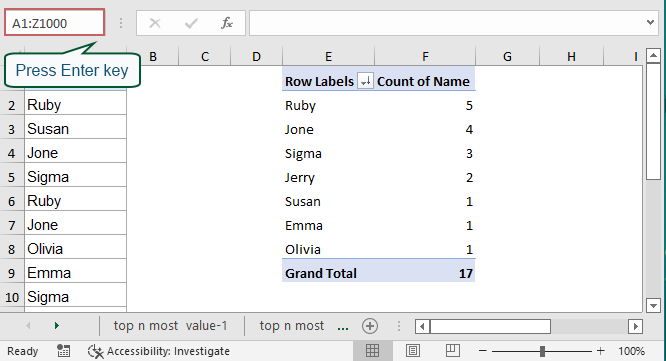
2. بعد الضغط على مفتاح "Enter"، لن يحدث شيء واضح. من فضلك لا تقم بأي شيء، فقط اضغط على "Ctrl" + "C" لنسخ النطاق المحدد، ثم يمكنك رؤية أن البيانات في النطاق A1:Z1000 قد تم إحاطتها بخط متقطع، انظر لقطة الشاشة:
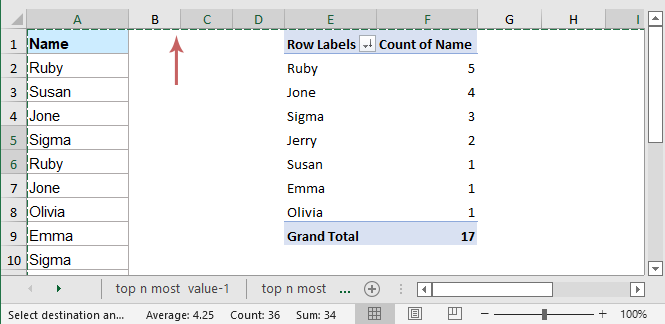
3. بعد ذلك، اضغط فقط على "Ctrl" + "V" للصقها في ورقة عمل أخرى أو مصنف حيث تريد وضع بيانات الورقة المحمية.
أفضل أدوات الإنتاجية لمكتب العمل
عزز مهاراتك في Excel باستخدام Kutools لـ Excel، واختبر كفاءة غير مسبوقة. Kutools لـ Excel يوفر أكثر من300 ميزة متقدمة لزيادة الإنتاجية وتوفير وقت الحفظ. انقر هنا للحصول على الميزة الأكثر أهمية بالنسبة لك...
Office Tab يجلب واجهة التبويب إلى Office ويجعل عملك أسهل بكثير
- تفعيل تحرير وقراءة عبر التبويبات في Word، Excel، PowerPoint، Publisher، Access، Visio وProject.
- افتح وأنشئ عدة مستندات في تبويبات جديدة في نفس النافذة، بدلاً من نوافذ مستقلة.
- يزيد إنتاجيتك بنسبة50%، ويقلل مئات النقرات اليومية من الفأرة!
جميع إضافات Kutools. مثبت واحد
حزمة Kutools for Office تجمع بين إضافات Excel وWord وOutlook وPowerPoint إضافة إلى Office Tab Pro، وهي مثالية للفرق التي تعمل عبر تطبيقات Office.
- حزمة الكل في واحد — إضافات Excel وWord وOutlook وPowerPoint + Office Tab Pro
- مثبّت واحد، ترخيص واحد — إعداد في دقائق (جاهز لـ MSI)
- الأداء الأفضل معًا — إنتاجية مُبسطة عبر تطبيقات Office
- تجربة كاملة لمدة30 يومًا — بدون تسجيل، بدون بطاقة ائتمان
- قيمة رائعة — وفر مقارنة بشراء الإضافات بشكل منفرد