إزالة التنسيق في Excel (طرق سريعة وبسيطة)
Author Amanda Li • Last modified
يلعب التنسيق دورًا حيويًا في تقديم البيانات بشكل فعال في Excel. ومع ذلك، هناك أوقات تحتاج فيها إلى إزالة التنسيق للبدء من جديد أو لجعل بياناتك متسقة. سيرشدك هذا البرنامج التعليمي عبر تقنيات مختلفة لإزالة التنسيق بكفاءة في Excel، سواء كان ذلك يتضمن إزالة تنسيق الغامق أو المائل، إعادة تعيين أنماط الخطوط، أو مسح ألوان الخلايا، الحدود، تنسيق الأرقام والتنسيق الشرطي.

فيديو: إزالة التنسيق في Excel
إزالة التنسيق باستخدام خيار مسح التنسيقات
أولاً، دعونا نتعلم النهج الأكثر مباشرة للتخلص من عناصر التنسيق المختلفة، بما في ذلك التنسيق الشرطي، من بياناتك.
الخطوة 1: حدد النطاق الذي تريد مسح التنسيق منه
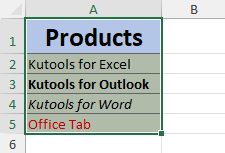
- لتحديد جميع الخلايا في ورقة العمل، اضغط Ctrl + A.
- لتحديد عمود أو صف بالكامل، انقر على عنوان العمود أو الصف.
- لتحديد خلايا أو نطاقات غير متجاورة، حدد الخلية الأولى أو النطاق، ثم استمر بالضغط على Ctrl أثناء تحديد الخلايا أو النطاقات الأخرى.
الخطوة 2: حدد خيار مسح التنسيقات
في تبويب "الرئيسية"، في مجموعة "تحرير"، انقر على “مسح” > “مسح التنسيقات”.

النتيجة
يزيل Excel كل التنسيقات من الخلايا المحددة على الفور.

ملاحظات:
- إذا وجدت نفسك بحاجة مستمرة لمسح التنسيق في Excel، يمكنك إضافة أمر "مسح التنسيقات" إلى شريط أدوات الوصول السريع. يتيح لك ذلك الوصول بسرعة إلى خيار مسح التنسيقات بنقرة واحدة فقط.

- للقيام بذلك، انقر بزر الماوس الأيمن على خيار "مسح التنسيقات" وحدد "إضافة إلى شريط أدوات الوصول السريع".

- لا يمكن لخيار "مسح التنسيقات" مسح التنسيق الذي يتم تطبيقه حصريًا على الحروف أو الكلمات الفردية داخل خلية كما هو موضح في لقطة الشاشة أدناه. إذا كانت بياناتك تندرج ضمن هذه الفئة، يرجى استخدام ميزة "مسح كل التنسيقات" في Kutools لـ Excel.

مسح التنسيق (بما في ذلك التنسيق المطبق على الحروف الفردية داخل الخلية) باستخدام Kutools
في Excel، يمكن للحروف الفردية داخل الخلية أن تحتوي على تنسيقات مختلفة، والتي لا يمكن مسحها باستخدام خيار مسح التنسيق القياسي. هنا يأتي دور ميزة "مسح كل التنسيقات" في Kutools لـ Excel. ليس بإمكانها فقط مسح التنسيق المطبق على الحروف أو الكلمات الفردية داخل الخلية، بل يمكنها أيضًا مسح التنسيق العادي، بما في ذلك ألوان الخلايا، الحدود، التنسيق الشرطي، تمامًا مثل خيار مسح التنسيق المدمج في Excel.
بعد تحديد النطاق الذي تريد مسح التنسيق منه، في تبويب "Kutools"، انقر على "تنسيق" > "مسح كل التنسيقات".

ملاحظة: لتمكين هذه الميزة، يرجى تنزيل وتثبيت Kutools لـ Excel.
مسح التنسيق باستخدام أداة نسخ التنسيق
ميزة نسخ التنسيق في Excel هي أداة مفيدة تتيح لك تطبيق التنسيق بسرعة من خلية إلى أخرى. هذا يعني أنه يمكنك بسهولة نسخ تنسيق خلية غير منسقة وتطبيقه على خلية أخرى، مما يؤدي إلى محو أي تنسيق موجود، بما في ذلك التنسيق الشرطي.
- حدد خلية غير منسقة وانقر على "نسخ التنسيق".
- حدد الخلايا التي تريد إزالة التنسيق منها.

ملاحظات:
- لمسح التنسيق من عدة خلايا أو نطاقات غير متجاورة، انقر مرتين على زر "نسخ التنسيق" بعد تحديد خلية غير منسقة، ثم حدد كل خلية أو نطاق مرغوب فيه لإزالة التنسيق. عند الانتهاء، انقر مرة أخرى على زر "نسخ التنسيق" لإلغاء التحديد والعودة إلى وضع التحرير العادي.
- لا يمكن لطريقة نسخ التنسيق مسح التنسيق الذي يتم تطبيقه حصريًا على الحروف أو الكلمات الفردية داخل الخلية كما هو موضح في لقطة الشاشة أدناه. إذا كانت بياناتك تندرج ضمن هذه الفئة، يرجى استخدام ميزة "مسح كل التنسيقات" في Kutools لـ Excel.

إزالة التنسيق الشرطي فقط
في المثال المقدم، قمنا بتطبيق قاعدة تنسيق شرطي (إذا كانت القيمة > 10، قم بتنسيق الخلية بلون أحمر فاتح ونص أحمر غامق)، حدود الخلية ولون خط برتقالي. لمسح التنسيق الشرطي فقط مع الحفاظ على عناصر التنسيق الأخرى، يمكنك تحقيق ذلك باتباع الخطوات التالية:
الخطوة 1: حدد النطاق الذي تريد مسح التنسيق الشرطي منه
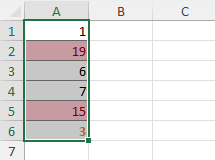
الخطوة 2: حدد خيار مسح القواعد من الخلايا المحددة
في تبويب "الرئيسية"، في مجموعة "الأنماط"، انقر على "تنسيق شرطي" > "مسح القواعد" > "مسح القواعد من الخلايا المحددة".
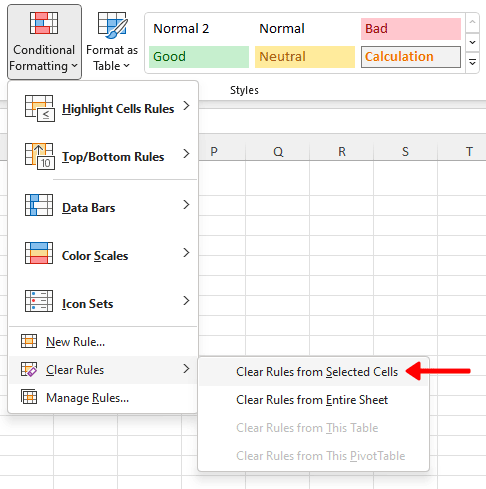
النتيجة
يتم إزالة التنسيق الشرطي فقط بينما يتم الاحتفاظ بعناصر التنسيق الأخرى.
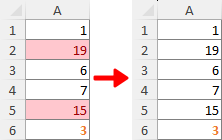
هذا هو كل المحتوى ذي الصلة بإزالة التنسيق في Excel. آمل أن تجد هذا البرنامج التعليمي مفيدًا. إذا كنت ترغب في استكشاف المزيد من نصائح وحيل Excel، يرجى النقر هنا للوصول إلى مجموعتنا الواسعة التي تحتوي على آلاف البرامج التعليمية.
مقالات ذات صلة
- كيفية مسح المرشحات من جميع أوراق العمل في المصنف النشط في Excel؟
- لنفترض أنك قمت بإنشاء العديد من المرشحات عبر أوراق عمل مختلفة في مصنف Excel، والآن تريد مسح كل هذه المرشحات دفعة واحدة. عادةً، تحتاج إلى الانتقال إلى كل ورقة عمل واحدة تلو الأخرى للتحقق من المرشح ثم مسحه يدويًا. هل هناك طريقة مريحة لمسح المرشحات من جميع أوراق العمل في المصنف النشط؟ يرجى تجربة الطريقة في هذه المقالة.
- كيفية مسح المرشحات عند فتح أو حفظ أو إغلاق المصنف في Excel؟
- لنفترض أن لديك أوراق عمل متعددة تحتوي على بيانات تم تصفيتها في مصنفك. لمسح جميع المرشحات، تحتاج إلى التحقق من القائمة المصفاة في أوراق العمل المختلفة ثم مسحها يدويًا واحدة تلو الأخرى. هذا مزعج! في هذه المقالة، سنعرض لك عدة طرق لمسح المرشحات عند فتح أو حفظ أو إغلاق المصنف في Excel.
أفضل أدوات الإنتاجية لمكتب العمل
عزز مهاراتك في Excel باستخدام Kutools لـ Excel، واختبر كفاءة غير مسبوقة. Kutools لـ Excel يوفر أكثر من300 ميزة متقدمة لزيادة الإنتاجية وتوفير وقت الحفظ. انقر هنا للحصول على الميزة الأكثر أهمية بالنسبة لك...
Office Tab يجلب واجهة التبويب إلى Office ويجعل عملك أسهل بكثير
- تفعيل تحرير وقراءة عبر التبويبات في Word، Excel، PowerPoint، Publisher، Access، Visio وProject.
- افتح وأنشئ عدة مستندات في تبويبات جديدة في نفس النافذة، بدلاً من نوافذ مستقلة.
- يزيد إنتاجيتك بنسبة50%، ويقلل مئات النقرات اليومية من الفأرة!
جميع إضافات Kutools. مثبت واحد
حزمة Kutools for Office تجمع بين إضافات Excel وWord وOutlook وPowerPoint إضافة إلى Office Tab Pro، وهي مثالية للفرق التي تعمل عبر تطبيقات Office.
- حزمة الكل في واحد — إضافات Excel وWord وOutlook وPowerPoint + Office Tab Pro
- مثبّت واحد، ترخيص واحد — إعداد في دقائق (جاهز لـ MSI)
- الأداء الأفضل معًا — إنتاجية مُبسطة عبر تطبيقات Office
- تجربة كاملة لمدة30 يومًا — بدون تسجيل، بدون بطاقة ائتمان
- قيمة رائعة — وفر مقارنة بشراء الإضافات بشكل منفرد


