Excel إزالة الفراغات: الابتدائية، النهائية، الإضافية أو جميع الفراغات
عند استيراد البيانات من مصادر خارجية مثل الويب إلى Excel، قد تواجه وجود فراغات غير مرغوب فيها في بداية النص أو نهايته أو بين الكلمات والأرقام. هذه الفراغات يمكن أن تؤدي إلى أخطاء في الحسابات وتعرقل تحليل البيانات. ستقودك هذه الدليل إلى عدة طرق للتخلص من هذه الفراغات الزائدة بفعالية لضمان دقة وسلامة بياناتك.
بواسطة دالة TRIM
بواسطة أداة نصية متعددة الاستخدامات بنقرات قليلة
إزالة جميع الفراغات بين الأرقام أو الحروف
بواسطة ميزة البحث والاستبدال
بواسطة دالة SUBSTITUTE
إزالة الفراغات غير القابلة للتجزئة ( )
إزالة الأحرف غير القابلة للطباعة
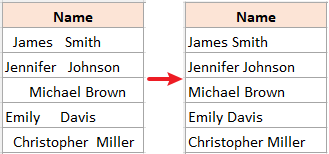
فيديو: إزالة الفراغات
إزالة الفراغات الابتدائية، النهائية، والإضافية بين الكلمات أو الأرقام
عند العمل مع بيانات النصوص، مثل الأسماء، قد تواجه غالبًا وجود فراغات غير ضرورية. لنلقِ نظرة على كيفية التخلص منها.
إزالة الفراغات الابتدائية، النهائية، والإضافية بين الكلمات أو الأرقام باستخدام دالة TRIM
دالة TRIM في Excel مصممة لإزالة الفراغات الابتدائية، النهائية والإضافية في سلسلة نصية. إليك كيفية استخدامها.
الخطوة 1: حدد خلية واستخدم دالة TRIM
إذا كنت تريد إزالة الفراغات الابتدائية، النهائية والإضافية بين الكلمات في الخلية A4، استخدم دالة TRIM في خلية فارغة، ثم اضغط على مفتاح Enter.
=TRIM(A4)
الخطوة 2: طبق الصيغة على الخلايا الأخرى واحصل على النتائج
بعد الحصول على أول نتيجة، اسحب مقبض التعبئة الخاص بالخلية التي تحتوي على الصيغة (B4 في هذا المثال) لأسفل لتطبيق الصيغة على الخلايا الأخرى، هنا سنقوم بالسحب حتى الخلية B8.

- لتحويل نتائج الصيغة إلى قيم محسوبة، حدد أولًا خلايا الصيغة واضغط Ctrl + C. بعد ذلك، انقر بزر الماوس الأيمن على نفس الخلايا المحددة، واختر قيم ضمن قسم خيارات اللصق في قائمة السياق.
- دالة TRIM يمكن أيضًا إزالة فواصل الأسطر في السلسلة النصية.

- دالة TRIM لا تزيل الفراغات غير القابلة للتجزئة ( أو Char(160)). للتعامل مع هذه الفراغات، يرجى الرجوع إلى قسم إزالة الفراغات غير القابلة للتجزئة.
- دالة TRIM لا تزيل الأحرف غير القابلة للطباعة. للتعامل مع هذه الأحرف، يرجى الرجوع إلى قسم إزالة الأحرف غير القابلة للطباعة.
إزالة الفراغات الابتدائية، النهائية، والإضافية بين الكلمات بواسطة أداة نصية متعددة الاستخدامات بنقرات قليلة
مقارنة بدالة TRIM، أوصي بشدة بأداة إزالة الفراغات من Kutools لـ Excel. إنها ثورة: لا حاجة لصيغ معقدة، توفر مرونة في إزالة أنواع مختلفة من الفراغات، تتعامل مع الاختيارات الجماعية، بل وتزيل الفراغات غير القابلة للتجزئة.
حدد الخلايا التي تريد التعامل معها، انقر على Kutools > نص > إزالة الفراغات، اختر الخيار الذي تحتاجه، وقم بمراجعة النتيجة في القسم الأيمن، ثم انقر على موافق. هنا اخترت خيار جميع الفراغات الزائدة لإزالة الفراغات الابتدائية، النهائية والإضافية بين الكلمات.

إزالة جميع الفراغات بين الأرقام أو الحروف
إزالة الفراغات بين الأرقام (بما في ذلك الفراغات الابتدائية والنهاية) أمر بالغ الأهمية لتجنب أخطاء الحساب. لحسن الحظ، يمكنك تحقيق ذلك بسهولة باستخدام الطرق التالية:
إزالة جميع الفراغات بواسطة ميزة البحث والاستبدال
ميزة البحث والاستبدال في Excel هي طريقة سريعة وخالية من الصيغ لإزالة جميع الفراغات.
الخطوة 1: حدد الخلايا التي تريد إزالة جميع الفراغات منها

الخطوة 2: اضغط على Ctrl + H لعرض مربع الحوار البحث والاستبدال
يمكنك أيضًا العثور على هذه الميزة في الشريط عن طريق النقر على الصفحة الرئيسية > البحث والتحديد > استبدال.
الخطوة 3: استبدل الفراغات بلا شيء في مربع الحوار البحث والاستبدال
في مربع الحوار البحث والاستبدال، قم بالضبط كما يلي:
- اكتب مسافة في مربع البحث عن.
- اترك مربع الاستبدال به فارغًا.
- انقر على استبدال الكل.
- انقر موافق للانتهاء.


النتيجة

قم بإزالة جميع الفراغات في Excel بسهولة باستخدام ميزة إزالة الفراغات القوية من Kutools لـ Excel. وفر الوقت وحقق نتائج دقيقة بنقرات قليلة. قم بتنزيله الآن لتعزيز الإنتاجية!

إزالة جميع الفراغات بواسطة دالة SUBSTITUTE
إذا كنت تريد إزالة جميع الفراغات ولكن مع الحفاظ على البيانات الأصلية، يمكنك استخدام دالة SUBSTITUTE للحصول على البيانات بدون أي فراغات في عمود جديد.
الخطوة 1: حدد خلية واستخدم دالة SUBSTITUTE
لإزالة الفراغات في الخلية A4، استخدم الصيغة أدناه في أي خلية فارغة، ثم اضغط على مفتاح Enter للحصول على أول نتيجة.
=SUBSTITUTE(A4," ","")
الخطوة 2: طبق الصيغة على الخلايا الأخرى واحصل على النتائج
بعد الحصول على أول نتيجة، اسحب مقبض التعبئة الخاص بالخلية التي تحتوي على الصيغة (B4 في هذا المثال) لأسفل لتطبيق الصيغة على الخلايا الأخرى.

إزالة الفراغات غير القابلة للتجزئة ( )
عند استيراد البيانات من مصادر أخرى، قد تواجه فراغات غير قابلة للتجزئة مثل الحرف html والتي لا تتم إزالتها باستخدام دالة TRIM في Excel، يمكنك استخدام صيغة تجمع بين دوال TRIM و SUBSTITUTE لإزالة الفراغات الزائدة بما في ذلك الفراغات غير القابلة للتجزئة.
الخطوة 1: حدد خلية واستخدم الصيغة
لإزالة الفراغات الزائدة بما في ذلك الفراغات غير القابلة للتجزئة في الخلية A4، استخدم الصيغة أدناه في أي خلية فارغة، ثم اضغط على مفتاح Enter للحصول على أول نتيجة.
=TRIM(SUBSTITUTE(A4,CHAR(160)," "))
- يتم تمثيل الحرف غير القابل للتجزئة بالقيمة 160 في نظام ASCII ذو 7 بتات. يمكنك تعريفه بسهولة باستخدام صيغة CHAR(160).
- دالة SUBSTITUTE تقوم باستبدال الفراغات غير القابلة للتجزئة بمسافات عادية.
- تُستخدم دالة TRIM لإزالة جميع المسافات العادية الزائدة.
الخطوة 2: طبق الصيغة على الخلايا الأخرى واحصل على النتائج
بعد الحصول على أول نتيجة، اسحب مقبض التعبئة الخاص بالخلية التي تحتوي على الصيغة (B4 في هذا المثال) لأسفل لتطبيق الصيغة على الخلايا الأخرى.

إزالة الأحرف غير القابلة للطباعة
قد تحتوي بعض البيانات المستوردة على فراغات زائدة وأحرف غير قابلة للطباعة (ASCII code 0-31). إليك كيفية إزالتها:
الخطوة 1: حدد خلية واستخدم الصيغة
لإزالة الفراغات الزائدة والأحرف غير القابلة للطباعة في الخلية A4، استخدم الصيغة أدناه في أي خلية فارغة، ثم اضغط على مفتاح Enter للحصول على أول نتيجة.
=TRIM(CLEAN(A4))
- تُستخدم دالة CLEAN لتنظيف أول 32 حرفًا غير قابلة للطباعة في نظام ASCII ذو 7 بتات (القيم من 0 إلى 31).
- تُستخدم دالة TRIM لإزالة جميع المسافات العادية الزائدة.
الخطوة 2: طبق الصيغة على الخلايا الأخرى واحصل على النتائج
بعد الحصول على أول نتيجة، اسحب مقبض التعبئة الخاص بالخلية التي تحتوي على الصيغة (B4 في هذا المثال) لأسفل لتطبيق الصيغة على الخلايا الأخرى.

- القيود المتعلقة بالصيغة أعلاه: في مجموعة الأحرف Unicode، هناك أحرف غير قابلة للطباعة إضافية (القيم 127، 129، 141، 143، 144، و 157). بالنسبة لهذه الأحرف غير القابلة للطباعة الإضافية، لا تقوم دالة CLEAN بإزالتها بمفردها.
- إذا كنت تريد إزالة الفراغات الزائدة، الفراغات غير القابلة للتجزئة والأحرف غير القابلة للطباعة، يرجى استخدام هذه الصيغة:
=TRIM(CLEAN(SUBSTITUTE(A4,CHAR(160)," ")))
هل ترغب في جدول بيانات نقي خالٍ من الأحرف غير القابلة للطباعة؟ باستخدام ميزة إزالة الأحرف من Kutools لـ Excel، ليس فقط يمكنك التخلص السريع من هذه المشكلات، بل يمكنك أيضًا استهداف وإزالة أي أنواع محددة من الأحرف. اختبر السحر بنفسك - قم بتنزيله الآن مجانًا وعزز تجربتك في Excel!

توفر المعلومات المذكورة أعلاه تفاصيل حول كيفية إزالة الفراغات في Excel. آمل أن تجد هذه المعلومات قيمة ومفيدة. لمزيد من النصائح والحيل القيمة في Excel التي يمكن أن تحول معالجة البيانات لديك، اطلع عليها هنا.
أفضل أدوات الإنتاجية لمكتب العمل
عزز مهاراتك في Excel باستخدام Kutools لـ Excel، واختبر كفاءة غير مسبوقة. Kutools لـ Excel يوفر أكثر من300 ميزة متقدمة لزيادة الإنتاجية وتوفير وقت الحفظ. انقر هنا للحصول على الميزة الأكثر أهمية بالنسبة لك...
Office Tab يجلب واجهة التبويب إلى Office ويجعل عملك أسهل بكثير
- تفعيل تحرير وقراءة عبر التبويبات في Word، Excel، PowerPoint، Publisher، Access، Visio وProject.
- افتح وأنشئ عدة مستندات في تبويبات جديدة في نفس النافذة، بدلاً من نوافذ مستقلة.
- يزيد إنتاجيتك بنسبة50%، ويقلل مئات النقرات اليومية من الفأرة!
جميع إضافات Kutools. مثبت واحد
حزمة Kutools for Office تجمع بين إضافات Excel وWord وOutlook وPowerPoint إضافة إلى Office Tab Pro، وهي مثالية للفرق التي تعمل عبر تطبيقات Office.
- حزمة الكل في واحد — إضافات Excel وWord وOutlook وPowerPoint + Office Tab Pro
- مثبّت واحد، ترخيص واحد — إعداد في دقائق (جاهز لـ MSI)
- الأداء الأفضل معًا — إنتاجية مُبسطة عبر تطبيقات Office
- تجربة كاملة لمدة30 يومًا — بدون تسجيل، بدون بطاقة ائتمان
- قيمة رائعة — وفر مقارنة بشراء الإضافات بشكل منفرد
جدول المحتويات
- فيديو: إزالة الفراغات
- إزالة الفراغات الابتدائية، النهائية، والإضافية بين الكلمات أو الأرقام
- بواسطة دالة TRIM
- بواسطة أداة نصية متعددة الاستخدامات بالنقرات
- إزالة جميع الفراغات بين الأرقام أو الحروف
- بواسطة ميزة البحث والاستبدال
- بواسطة دالة SUBSTITUTE
- إزالة الفراغات غير القابلة للتجزئة ( )
- إزالة الأحرف غير القابلة للطباعة
- مقالات ذات صلة
- أفضل أدوات إنتاجية المكتب
- تعليقات


