كيفية دمج الأسماء الأولى والأخيرة بسرعة في خلية واحدة في Excel؟
لنفترض أن لديك قائمة أسماء تحتوي على الأسماء الأولى والأسماء الأخيرة مفصولة في عمودين، وتريد الآن إنشاء قائمة بأسماء كاملة عن طريق دمج العمودين. سيوضح لك هذا المقال بعض الحيل السريعة لدمج الأسماء الأولى والأخيرة في Excel.
لنفترض أن لديك قائمة أسماء كما هو موضح في لقطة الشاشة اليسرى، وتحتاج إلى الحصول على قائمة أسماء كاملة كما هو موضح في لقطة الشاشة اليمنى:
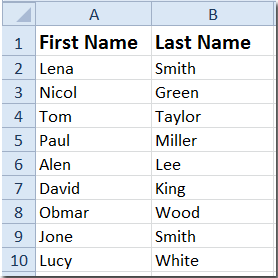
 دمج الأسماء الأولى والأخيرة باستخدام الدوال
دمج الأسماء الأولى والأخيرة باستخدام الدوال
هناك دالتان يمكنهما دمج الأسماء الأولى والأخيرة في خلية واحدة بسرعة.
1. =Concatenate(A2, " ",B2)
الخطوة 1: في خلية فارغة، مثل C2، أدخل الصيغة التالية =Concatenate(A2, " ",B2)، انظر إلى لقطة الشاشة:

الخطوة 2: اضغط على مفتاح Enter وانقر على الخلية C2، ثم اسحب مقبض التعبئة لنسخ الصيغة عبر النطاق الذي تريد ملؤه. بعد ذلك ستحصل على عمود واحد يحتوي على الأسماء الكاملة من خلال دمج عمود الاسم الأول وعمود الاسم الأخير.

2. =A2&" "&B2
يمكنك استخدام الصيغة التالية =A2&" "&B2 بنفس الخطوات المذكورة أعلاه للحصول على قائمة أسماء كاملة عن طريق دمج عمود الاسم الأول وعمود الاسم الأخير.
 دمج الأسماء الأولى والأخيرة باستخدام Kutools لـ Excel
دمج الأسماء الأولى والأخيرة باستخدام Kutools لـ Excel
مع أداة دمج الصفوف/الأعمدة/الخلايا والاحتفاظ بالقيم في Kutools لـ Excel، يمكنك بسرعة دمج المحتوى من عدة أعمدة (أو صفوف) في عمود واحد (أو صف) دون فقدان البيانات الأصلية.
بعد تثبيت Kutools لـ Excel مجانًا ، يرجى القيام بما يلي:
الخطوة 1: حدد النطاق الذي ستعمل عليه.
الخطوة 2: انقر فوق Kutools > دمج وتقسيم > دمج الصفوف/الأعمدة/الخلايا والاحتفاظ بالقيم، انظر إلى لقطة الشاشة:

الخطوة 3: في مربع الحوار دمج الأعمدة والصفوف، حدد الإعدادات التالية:
- حدد خيار دمج الأعمدة في قسم دمج النطاق المحدد بالطريقة التالية؛
- حدد خيار المسافة في قسم تحديد الفاصل؛
- حدد الخيارات التي تحتاجها لنتيجة الدمج، يمكنك الاحتفاظ بالمحتويات أو حذف المحتويات أو دمج محتويات الخلايا المدمجة.

الخطوة 4: ثم انقر فوق موافق أو تطبيق، ستحصل على قائمة الأسماء الكاملة في عمود الاسم الأول الأصلي، كما هو موضح في لقطة الشاشة التالية:

 تقسيم الاسم الأول والاسم الأخير إلى خليتين باستخدام Kutools لـ Excel
تقسيم الاسم الأول والاسم الأخير إلى خليتين باستخدام Kutools لـ Excel
ولكن في بعض الحالات، عندما يكون لديك عمود واحد يحتوي على الاسم الأول والاسم الأخير في كل خلية، قد ترغب الآن في تقسيمها إلى خليتين، واحدة تحتوي على الاسم الأول، والأخرى تحتوي على الاسم الأخير كما هو موضح في لقطة الشاشة أدناه:

في هذه الحالة، يمكنك استخدام أداة تقسيم الأسماء في Kutools لـ Excel لتقسيم الأسماء بسرعة إلى خلايا.
بعد تثبيت Kutools لـ Excel، يرجى القيام بما يلي: (تنزيل مجاني لـ Kutools لـ Excel الآن!)
1. حدد عمود الأسماء، ثم انقر فوق Kutools >دمج وتقسيم> تقسيم الأسماء. انظر إلى لقطة الشاشة:
2. في نافذة الحوار المنبثقة، حدد الخيارات التي تحتاجها، إذا كان هناك بعض الأسماء الوسطى في قائمتك، يمكنك أيضًا تحديد خيار الاسم الأوسط. انظر إلى لقطة الشاشة:

3. انقر فوق موافق واختر خلية واحدة لوضع النتيجة.

4. انقر فوق موافق. الآن تم تقسيم الأسماء المحددة إلى عمودين، أحدهما يحتوي على الاسم الأول والآخر يحتوي على الاسم الأخير بشكل منفصل.

مقالات ذات صلة:
- دمج الخلايا (دمج محتويات الخلايا) دون فقدان البيانات
- دمج الصفوف دون فقدان البيانات
- دمج الأعمدة دون فقدان البيانات
- تقسيم الاسم الكامل إلى اسم أول واسم آخر
أفضل أدوات الإنتاجية لمكتب العمل
عزز مهاراتك في Excel باستخدام Kutools لـ Excel، واختبر كفاءة غير مسبوقة. Kutools لـ Excel يوفر أكثر من300 ميزة متقدمة لزيادة الإنتاجية وتوفير وقت الحفظ. انقر هنا للحصول على الميزة الأكثر أهمية بالنسبة لك...
Office Tab يجلب واجهة التبويب إلى Office ويجعل عملك أسهل بكثير
- تفعيل تحرير وقراءة عبر التبويبات في Word، Excel، PowerPoint، Publisher، Access، Visio وProject.
- افتح وأنشئ عدة مستندات في تبويبات جديدة في نفس النافذة، بدلاً من نوافذ مستقلة.
- يزيد إنتاجيتك بنسبة50%، ويقلل مئات النقرات اليومية من الفأرة!
جميع إضافات Kutools. مثبت واحد
حزمة Kutools for Office تجمع بين إضافات Excel وWord وOutlook وPowerPoint إضافة إلى Office Tab Pro، وهي مثالية للفرق التي تعمل عبر تطبيقات Office.
- حزمة الكل في واحد — إضافات Excel وWord وOutlook وPowerPoint + Office Tab Pro
- مثبّت واحد، ترخيص واحد — إعداد في دقائق (جاهز لـ MSI)
- الأداء الأفضل معًا — إنتاجية مُبسطة عبر تطبيقات Office
- تجربة كاملة لمدة30 يومًا — بدون تسجيل، بدون بطاقة ائتمان
- قيمة رائعة — وفر مقارنة بشراء الإضافات بشكل منفرد