كيفية تقسيم الاسم الكامل إلى اسم أول واسم أخير في Excel؟
لنفترض أن لديك قائمة بأسماء كما هو موضح في لقطة الشاشة الأولى في عمود واحد، وتحتاج إلى تقسيم الاسم الكامل إلى عمود الاسم الأول، وعمود الاسم الأوسط وعمود الاسم الأخير كما هو موضح في لقطة الشاشة التالية. إليك بعض الطرق الذكية لمساعدتك على حل هذه المشكلة:
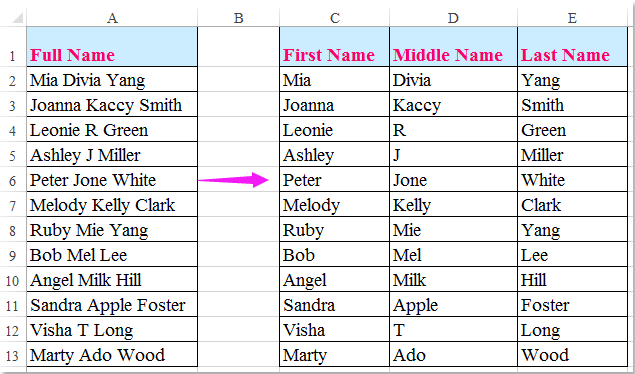
تقسيم الاسم الكامل إلى اسم أول واسم أخير باستخدام الصيغ
تقسيم الأسماء الكاملة إلى أسماء أولى وأخيرة:
يمكنك استخدام دالة اليسار (Left)، دالة اليمين (Right) ودالة البحث (Find) لتقسيم الاسم الكامل إلى الاسم الأول والاسم الأخير باتباع الخطوات التالية:
1. أدخل الصيغة =LEFT(A2,FIND(" ",A2,1)-1) في خلية فارغة، مثل الخلية C2 في هذه الحالة، ثم اسحب مقبض التعبئة إلى الخلايا التي تريد ملء هذه الصيغة فيها، وسيتم استخراج جميع الأسماء الأولى دفعة واحدة، انظر لقطة الشاشة:

2. ثم أدخل الصيغة =RIGHT(A2,LEN(A2)-FIND(" ",A2,1)) في خلية فارغة أخرى، الخلية D2، واسحب مقبض التعبئة إلى الخلايا التي تريد تطبيق هذه الصيغة عليها، وسيتم استخراج جميع الأسماء الأخيرة في العمود D كما هو موضح في لقطة الشاشة التالية:

تقسيم الأسماء الكاملة إلى أسماء أولى وأسماء وسط وأسماء أخيرة:
إذا كنت تريد تقسيم الأسماء الكاملة إلى أسماء أولى وأسماء وسط وأسماء أخيرة في أعمدة منفصلة، فقد تساعدك الصيغ التالية.
1. أدخل هذه الصيغة: =LEFT(A2,SEARCH(" ",A2)) في خلية فارغة C2، ثم اسحب مقبض التعبئة إلى الخلايا لتطبيق هذه الصيغة، وسيتم تقسيم جميع الأسماء الأولى إلى العمود C، انظر لقطة الشاشة:

2. ثم أدخل هذه الصيغة: =MID(A2,SEARCH(" ",A2,1)+1,SEARCH(" ",A2,SEARCH(" ",A2,1)+1)-SEARCH(" ",A2,1)) في خلية فارغة D2، ثم اسحب مقبض التعبئة إلى الخلايا لتطبيق هذه الصيغة، وسيتم تقسيم جميع الأسماء الوسطى إلى العمود D، انظر لقطة الشاشة:

3. أخيرًا، أدخل هذه الصيغة: =RIGHT(A2,LEN(A2)-SEARCH(" ",A2,SEARCH(" ",A2,SEARCH(" ",A2)+1))) في خلية فارغة E2، ثم اسحب مقبض التعبئة إلى الخلايا لتطبيق هذه الصيغة، وسيتم تقسيم جميع الأسماء الأولى إلى العمود E، انظر لقطة الشاشة:


اكتشف سحر Excel مع Kutools AI
- التنفيذ الذكي: قم بعمليات الخلية، وتحليل البيانات، وإنشاء المخططات - كل ذلك يتم من خلال أوامر بسيطة.
- الصيغ المخصصة: قم بإنشاء صيغ مصممة خصيصًا لتسهيل سير عملك.
- برمجة VBA: كتابة وتطبيق أكواد VBA بسهولة.
- تفسير الصيغ: فهم الصيغ المعقدة بسهولة.
- ترجمة النصوص: تجاوز الحواجز اللغوية داخل جداول البيانات الخاصة بك.
تقسيم الاسم الكامل إلى اسم أول واسم أخير باستخدام أمر النص إلى أعمدة
ليس من السهل تذكر الدالة. لا تقلق بشأن ذلك. الطريقة الثانية ستساعدك على تقسيم عمود الاسم الكامل بسهولة.
1. حدد العمود الذي تريد تقسيمه، في هذه الحالة هو A2:A13.
2. انقر فوق زر النص إلى أعمدة تحت علامة تبويب البيانات.

3. في مربع الحوار تحويل النص إلى أعمدة – الخطوة 1 من 3، قم بتحديد خيار محدد، وانقر على زر التالي.

4. في معالج الخطوة 2 من 3، قم فقط بتحديد خيار المسافة في قسم المحددات، وانقر على زر التالي.

5. في المعالج التالي، حدد خيار النص في قسم تنسيق بيانات العمود، وحدد الخلية الوجهة حيث تريد وضع النتائج. انظر لقطة الشاشة:

6. انقر على زر إنهاء. ثم سترى أن عمود الاسم الكامل قد تم فصله إلى عمود الاسم الأول، عمود الاسم الأوسط وعمود الاسم الأخير دفعة واحدة.
تقسيم الاسم الكامل إلى اسم أول واسم أخير بسرعة وسهولة باستخدام Kutools لـ Excel
إذا شعرت بالتعب من الطريقتين السابقتين، هنا، يمكنني أن أوصيك بأداة مفيدة – Kutools لـ Excel، مع ميزة تقسيم الأسماء، يمكنك بسرعة تقسيم الأسماء الكاملة إلى أسماء أولى وأسماء أخيرة، أو تقسيم الأسماء الكاملة إلى أسماء أولى وأسماء وسط وأسماء أخيرة حسب الحاجة.
بعد تثبيت Kutools لـ Excel، يرجى القيام بما يلي:
1. حدد نطاق الأسماء الذي تريد تقسيمه.
2. انقر على Kutools > دمج وتقسيم > تقسيم الأسماء، في مربع الحوار تقسيم الأسماء، حدد أنواع التقسيم التي تريدها، إذا كنت تريد تقسيم الاسم الكامل إلى اسم أول واسم أخير، يرجى تحديد اسم أول واسم أخير، انظر لقطة الشاشة:

3. ثم انقر على زر موافق، سيظهر مربع حوار آخر، يرجى تحديد الخلية التي تريد وضع النتيجة فيها في مربع الحوار، انظر لقطة الشاشة:

4. وانقر على زر موافق، سيتم تقسيم الأسماء الكاملة إلى عمود الاسم الأول وعمود الاسم الأخير، انظر لقطة الشاشة:

ملاحظة: إذا كان اسمك الكامل يحتوي على اسم أول واسم وسط واسم أخير يحتاج إلى تقسيمهم إلى ثلاثة أعمدة بشكل منفصل، ما عليك سوى تحديد اسم أول واسم وسط واسم أخير في مربع حوار تقسيم الأسماء وستحصل على النتيجة التالية:

تحميل وتجربة Kutools لـ Excel الآن مجانًا!
تقسيم الأسماء الكاملة إلى أسماء أولى وأسماء أخيرة بواسطة الفاصلة أو الفواصل الأخرى:
إذا كانت أسماؤك الكاملة مفصولة بفاصلة أو فواصل أخرى داخل الخلية، فإن ميزة تقسيم الخلايا في Kutools لـ Excel يمكنها أيضًا مساعدتك، انظر لقطة الشاشة:
Kutools لـ Excel: مع أكثر من 300 إضافة مفيدة لـ Excel، يمكنك تجربتها مجانًا دون أي قيود لمدة 30 يومًا. قم بالتنزيل والتجربة المجانية الآن! |
أفضل أدوات الإنتاجية لمكتب العمل
عزز مهاراتك في Excel باستخدام Kutools لـ Excel، واختبر كفاءة غير مسبوقة. Kutools لـ Excel يوفر أكثر من300 ميزة متقدمة لزيادة الإنتاجية وتوفير وقت الحفظ. انقر هنا للحصول على الميزة الأكثر أهمية بالنسبة لك...
Office Tab يجلب واجهة التبويب إلى Office ويجعل عملك أسهل بكثير
- تفعيل تحرير وقراءة عبر التبويبات في Word، Excel، PowerPoint، Publisher، Access، Visio وProject.
- افتح وأنشئ عدة مستندات في تبويبات جديدة في نفس النافذة، بدلاً من نوافذ مستقلة.
- يزيد إنتاجيتك بنسبة50%، ويقلل مئات النقرات اليومية من الفأرة!
جميع إضافات Kutools. مثبت واحد
حزمة Kutools for Office تجمع بين إضافات Excel وWord وOutlook وPowerPoint إضافة إلى Office Tab Pro، وهي مثالية للفرق التي تعمل عبر تطبيقات Office.
- حزمة الكل في واحد — إضافات Excel وWord وOutlook وPowerPoint + Office Tab Pro
- مثبّت واحد، ترخيص واحد — إعداد في دقائق (جاهز لـ MSI)
- الأداء الأفضل معًا — إنتاجية مُبسطة عبر تطبيقات Office
- تجربة كاملة لمدة30 يومًا — بدون تسجيل، بدون بطاقة ائتمان
- قيمة رائعة — وفر مقارنة بشراء الإضافات بشكل منفرد
