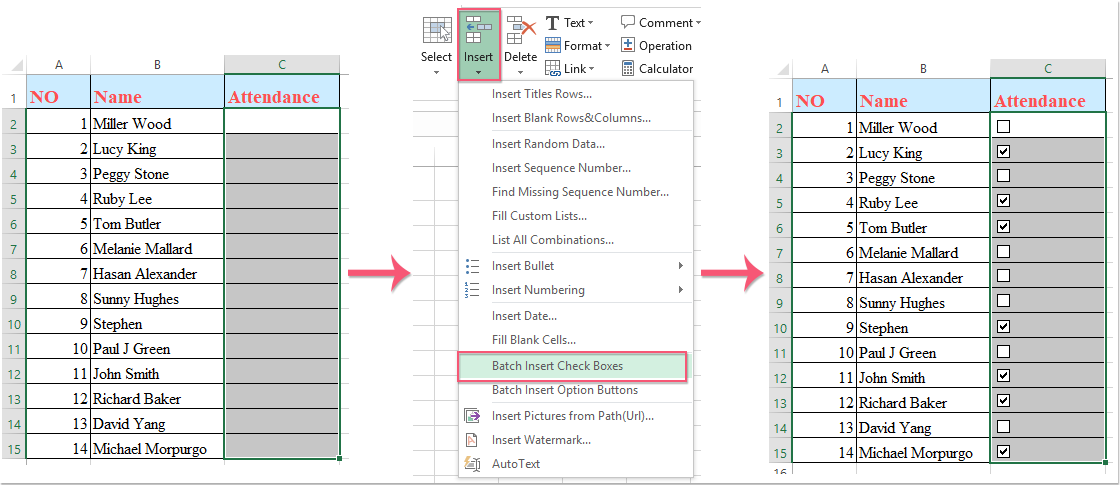كيفية إدراج عدة خانات اختيار بسرعة في Excel؟
كيف يمكننا إدراج عدة خانات اختيار بسرعة في Excel؟ يرجى اتباع هذه الطرق الذكية في Excel:
إدراج عدة خانات اختيار باستخدام مقبض التعبئة
إدراج عدة خانات اختيار باستخدام كود VBA
إدراج وحذف عدة خانات اختيار بنقرة واحدة باستخدام Kutools لـ Excel
 إدراج عدة خانات اختيار باستخدام مقبض التعبئة
إدراج عدة خانات اختيار باستخدام مقبض التعبئة
في Excel، يعتبر مقبض التعبئة وظيفة قوية للقيام بالعديد من الأشياء. يمكنه أيضًا ملء خانات الاختيار. أولاً، يجب عليك إدراج خانة اختيار. اتبع الخطوات التالية:
1. انقر على Developer في شريط القائمة، ثم انقر على Insert واختر صورة خانة الاختيار تحت Form Control. انظر إلى لقطة الشاشة:
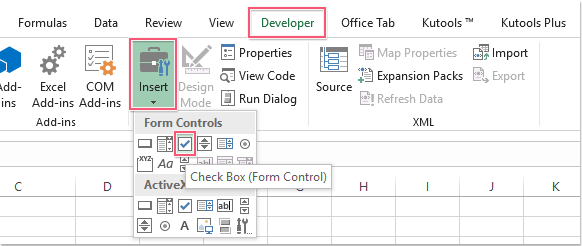
2. انقر على صورة خانة الاختيار، وسترى مؤشر علامة الجمع، انقر حيث تريد إضافة خانة اختيار.

3. حدد خانة الاختيار وحركها إلى خلية، ثم احذف اسم خانة الاختيار.
4. بعد ذلك، حدد الخلية التي توجد فيها خانة الاختيار. ثم اسحب مقبض التعبئة عبر نطاق الخلايا الذي تريد ملؤه. انظر إلى لقطة الشاشة:

إدراج عدة خانات اختيار في التحديدات بنقرة واحدة: يمكن أن تساعدك أداة Batch Insert Check Boxes الخاصة بـ Kutools لـ Excel على إدراج عدة خانات اختيار بسرعة دفعة واحدة. انقر لتنزيل هذه الميزة مجانًا.
Kutools لـ Excel: مع أكثر من 300 إضافة مفيدة لـ Excel، يمكنك تجربتها مجانًا دون قيود لمدة 30 يومًا. قم بالتنزيل وجرّب الآن مجانًا! |
 إدراج عدة خانات اختيار باستخدام كود VBA
إدراج عدة خانات اختيار باستخدام كود VBA
إذا كنت تعتقد أن الطريقة الأولى مزعجة بعض الشيء، فإن الكود التالي لـ VBA يمكن أن يساعدك على إدراج عدة خانات اختيار بسهولة وسرعة.
1. انقر على Developer > Visual Basic، سيتم عرض نافذة جديدة Microsoft Visual Basic for applications، انقر على Insert > Module، وأدخل الكود التالي في الوحدة:
Sub InsertCheckBoxes()
'Updateby Extendoffice
Dim Rng As Range
Dim WorkRng As Range
Dim Ws As Worksheet
On Error Resume Next
xTitleId = "KutoolsforExcel"
Set WorkRng = Application.Selection
Set WorkRng = Application.InputBox("Range", xTitleId, WorkRng.Address, Type:=8)
Set Ws = Application.ActiveSheet
Application.ScreenUpdating = False
For Each Rng In WorkRng
With Ws.CheckBoxes.Add(Rng.Left, Rng.Top, Rng.Width, Rng.Height)
.Characters.Text = Rng.Value
End With
Next
WorkRng.ClearContents
WorkRng.Select
Application.ScreenUpdating = True
End Sub
2. ثم انقر ![]() زر تشغيل الكود. ستظهر نافذة منبثقة لتذكيرك بتحديد نطاق من الخلايا التي تريد إدراج خانات الاختيار فيها. انظر إلى لقطة الشاشة:
زر تشغيل الكود. ستظهر نافذة منبثقة لتذكيرك بتحديد نطاق من الخلايا التي تريد إدراج خانات الاختيار فيها. انظر إلى لقطة الشاشة:

3. وبعد ذلك انقر على OK، تم إدراج خانات الاختيار في النطاق بشكل مرتب وجميل. انظر إلى لقطة الشاشة:

 إدراج عدة خانات اختيار باستخدام Kutools لـ Excel
إدراج عدة خانات اختيار باستخدام Kutools لـ Excel
هنا، يمكنني أن أقدم لك طريقة سهلة ومريحة لإدراج عدة خانات اختيار - Kutools لـ Excel، باستخدام ميزته Batch Insert Check Box، يمكنك إدراج خانات الاختيار في خلايا فارغة أو خلايا تحتوي على بيانات.
بعد تثبيت Kutools لـ Excel، يرجى القيام بالخطوات التالية:
1. حدد نطاق من الخلايا التي تريد إدراج خانات الاختيار فيها.
2. انقر على Kutools > Insert > Batch Insert Check Boxes، انظر إلى لقطة الشاشة:

3. بعد ذلك، تم ملء الخلايا المحددة بخانات الاختيار كما هو موضح في لقطات الشاشة التالية:
| إدراج خانات اختيار في خلايا فارغة | إدراج خانات اختيار في خلايا البيانات |
 |  |
Kutools لـ Excel: مع أكثر من 300 إضافة مفيدة لـ Excel، يمكنك تجربتها مجانًا دون قيود لمدة 30 يومًا. قم بالتنزيل وجرّب الآن مجانًا! |
المقالة ذات الصلة:
كيفية حذف عدة خانات اختيار بسرعة في Excel؟
أفضل أدوات الإنتاجية لمكتب العمل
عزز مهاراتك في Excel باستخدام Kutools لـ Excel، واختبر كفاءة غير مسبوقة. Kutools لـ Excel يوفر أكثر من300 ميزة متقدمة لزيادة الإنتاجية وتوفير وقت الحفظ. انقر هنا للحصول على الميزة الأكثر أهمية بالنسبة لك...
Office Tab يجلب واجهة التبويب إلى Office ويجعل عملك أسهل بكثير
- تفعيل تحرير وقراءة عبر التبويبات في Word، Excel، PowerPoint، Publisher، Access، Visio وProject.
- افتح وأنشئ عدة مستندات في تبويبات جديدة في نفس النافذة، بدلاً من نوافذ مستقلة.
- يزيد إنتاجيتك بنسبة50%، ويقلل مئات النقرات اليومية من الفأرة!
جميع إضافات Kutools. مثبت واحد
حزمة Kutools for Office تجمع بين إضافات Excel وWord وOutlook وPowerPoint إضافة إلى Office Tab Pro، وهي مثالية للفرق التي تعمل عبر تطبيقات Office.
- حزمة الكل في واحد — إضافات Excel وWord وOutlook وPowerPoint + Office Tab Pro
- مثبّت واحد، ترخيص واحد — إعداد في دقائق (جاهز لـ MSI)
- الأداء الأفضل معًا — إنتاجية مُبسطة عبر تطبيقات Office
- تجربة كاملة لمدة30 يومًا — بدون تسجيل، بدون بطاقة ائتمان
- قيمة رائعة — وفر مقارنة بشراء الإضافات بشكل منفرد