كيفية الحصول على وإدراج اسم المستخدم الذي قام بالتعديل الأخير في Excel؟
في البيئات التعاونية أو عند إدارة الملفات التي يتم تحديثها بشكل متكرر، غالبًا ما يكون من المهم تحديد المستخدم الذي قام بتعديل ملف Excel معين آخر مرة. تتبع اسم المستخدم الذي قام بالتعديل الأخير يمكن أن يساعد في التحكم في الإصدار، ومسارات المراجعة، وفهم سير عمل الفريق. يقدم هذا المقال عدة طرق فعالة لعرض وإدراج اسم المستخدم الذي قام بالتعديل الأخير في Excel، سواء للاطلاع البسيط أو للإدراج المباشر لهذه المعلومات في الخلايا، الرؤوس، أو التذييلات داخل ورقة العمل.
الحصول على اسم المستخدم الذي قام بالتعديل الأخير على المصنف الحالي في Excel
إدراج اسم المستخدم الذي قام بالتعديل الأخير على المصنف الحالي باستخدام دالة معرفة من قبل المستخدم
إدراج اسم المستخدم بسهولة في الخلية، الرأس أو التذييل باستخدام Kutools لـ Excel
الحصول على اسم المستخدم الذي قام بالتعديل الأخير على المصنف الحالي في Excel
يقوم Excel تلقائيًا بتخزين بعض خصائص المستند، بما في ذلك اسم المستخدم الخاص بالشخص الذي قام بحفظ المصنف الحالي آخر مرة. يمكنك الوصول إلى هذه المعلومات ومشاهدتها من واجهة Excel، لكن الخطوات تختلف بناءً على إصدار Excel الخاص بك.
تسمح لك هذه الطريقة بتأكيد اسم المستخدم الذي قام بالتعديل الأخير دون إجراء أي تغييرات على محتوى المستند، وهو أمر مفيد للمراجعات السريعة أو لتتبع استخدام الملف، خاصة عند إدارة عدة أشخاص لنفس الملف. ضع في اعتبارك أن اسم المستخدم المعروض يعتمد على ملف تعريف المستخدم للكمبيوتر وإعدادات Office—قد يؤدي تكوين النظام غير الصحيح إلى ظهور قيم غير متوقعة.
إذا كنت تستخدم Excel 2007
لمعرفة من قام بتعديل المصنف الأخير في Excel 2007، اتبع الخطوات التالية:
انقر فوق زر Office > Prepare > Properties.

يفتح هذا الإجراء لوحة معلومات المستند أعلى ورقة العمل الخاصة بك. في الجزء الجديد للمستند، انقر فوق خصائص المستند (عادةً على اليمين)، ثم حدد خصائص متقدمة.

في مربع الحوار خصائص متقدمة الذي يظهر، انتقل إلى علامة التبويب الإحصائيات. هنا، يعرض الحقل تم الحفظ آخر مرة بواسطة: اسم المستخدم الخاص بالشخص الذي قام بحفظ الملف آخر مرة. وهذا يوفر نقطة مراجعة لملكية الوثيقة أو التعديلات.

إذا كنت تستخدم Excel 2010، 2013 أو إصدارًا لاحقًا
في Excel 2010 والإصدارات الأحدث، تم نقل مربع حوار خصائص المستند. لعرض اسم المستخدم الذي قام بالتعديل الأخير:
انقر فوق تبويب File لدخول إلى عرض Backstage، ثم حدد Info. في الجهة اليمنى، في قسم Related People، ستجد اسم المستخدم Last Modified by.

هذا النهج بسيط ولا يتطلب أدوات إضافية أو تعديلات. ومع ذلك، لا يمكنك إدخال النتيجة مباشرة في خلية، ويعتمد الدقة على تكوين ملف تعريف Office لكل مستخدم عند حفظ الملف. بالنسبة للمستندات التعاونية المخزنة على محرك مشترك أو السحابة، كن حذرًا من التناقضات المحتملة إذا تم نقل النسخ أو تعديلها خارج عمليات Office القياسية.

اكتشف سحر Excel مع Kutools AI
- التنفيذ الذكي: قم بعمليات الخلية، وتحليل البيانات، وإنشاء المخططات - كل ذلك يتم من خلال أوامر بسيطة.
- الصيغ المخصصة: قم بإنشاء صيغ مصممة خصيصًا لتسهيل سير عملك.
- برمجة VBA: كتابة وتطبيق أكواد VBA بسهولة.
- تفسير الصيغ: فهم الصيغ المعقدة بسهولة.
- ترجمة النصوص: تجاوز الحواجز اللغوية داخل جداول البيانات الخاصة بك.
إدراج اسم المستخدم الذي قام بتعديل المصنف الحالي آخر مرة باستخدام دالة معرفة من قبل المستخدم
إذا كنت ترغب في إدراج اسم المستخدم الذي قام بالتعديل الأخير برمجيًا في خلية ورقة العمل لأغراض التقارير أو التوثيق — أو تحتاج هذه المعلومات ليتم تحديثها تلقائيًا أو الإشارة إليها عبر الصيغ — يمكنك إنشاء دالة محددة من قبل المستخدم باستخدام VBA. هذا مفيد في السيناريوهات حيث تقوم بإنتاج تقارير أو سجلات تتبع ملكية الملف أو نشاط التحرير مباشرة داخل بياناتك. لاحظ أن هذا النهج يستخدم خصائص الملف الأساسية وسيعرض اسم "آخر من قام بالحفظ" وفقًا لإعدادات نظام التشغيل وتطبيق Office.
قبل البدء، تأكد من أن إعدادات الماكرو الخاصة بك تسمح بتنفيذ رمز VBA، وتذكر حفظ المصنف كملف ممكن الماكرو (*.xlsm) للحفاظ على الوظائف. كن حذرًا عند مشاركة الملفات التي تحتوي على ماكرو، حيث قد تمنع بعض بيئات المؤسسات استخدامها لأسباب أمنية.
1: اضغط مع الاستمرار على ALT + F11 لفتح نافذة محرر Microsoft Visual Basic for Applications.
2: داخل محرر VBA، انقر فوق Insert > Module. ثم ألصق الكود التالي في نافذة الوحدة:
رمز VBA: إدراج اسم المستخدم الذي قام بالتعديل الأخير في Excel
Function LastAuthor()
LastAuthor = ActiveWorkbook.BuiltinDocumentProperties("Last Author")
End Function
3: بعد إضافة الكود، اضغط Alt + Q لإغلاق محرر VBA والعودة إلى Excel.
4: حدد الخلية حيث تريد عرض اسم المستخدم الذي قام بالتعديل الأخير، وأدخل الصيغة التالية:
=LastAuthor()
ثم اضغط Enter. سيظهر اسم المستخدم الذي قام بحفظ المصنف آخر مرة على الفور في الخلية المختارة. لمزيد من التوضيح، راجع هذه اللقطة الشاشة:
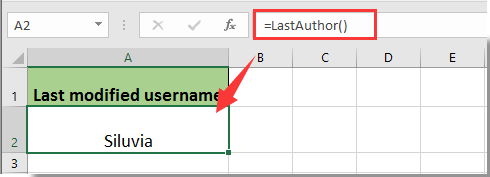
إذا كنت ترغب في استخدام الدالة في أوراق أخرى أو في خلايا إضافية، يمكنك ببساطة كتابة =LastAuthor() في أي مكان تحتاج إليه. إذا كنت ترغب في تحديث هذا الحقل تلقائيًا بعد كل تغيير، ففكر في الجمع بين أحداث تغيير ورقة العمل، ولكن لاحظ أن تحديثات خصائص الملف تحدث فقط بعد الحفظ.
نصيحة: إذا واجهت مشكلات مع عدم إرجاع الدالة قيمة، تأكد من حفظ مشروع VBA بشكل صحيح وأنه يُسمح بتنفيذ الماكرو في إعدادات الأمان في Excel. في حالات نادرة، قد تحظر السياسات الأمنية المخصصة أو الفساد في المستند الوصول إلى خصائص الملف.
إدراج اسم المستخدم بسهولة في الخلية، الرأس أو التذييل باستخدام Kutools لـ Excel
بالنسبة للمستخدمين الذين يبحثون عن نهج أكثر سهولة واستخدامًا — بدون كتابة شفرة — يوفر Kutools لـ Excel طريقة مريحة لإدراج اسم المستخدم مباشرة في أي خلية، أو كجزء من رأس مخصص أو تذييل. هذا مفيد بشكل خاص لتوحيد قوالب المستندات، وضع العلامات التجارية تلقائيًا للتقارير، أو ضمان أن كل طباعة تعرض من قام بإعداد أو مراجعة الملف.
إليك كيفية استخدام ميزة إدراج معلومات المصنف في Kutools لـ Excel:
1. انتقل إلى Kutools Plus > Workbook > Insert Workbook Information.

2. في مربع حوار إدراج معلومات المصنف، قم بالتكوين كما يلي:
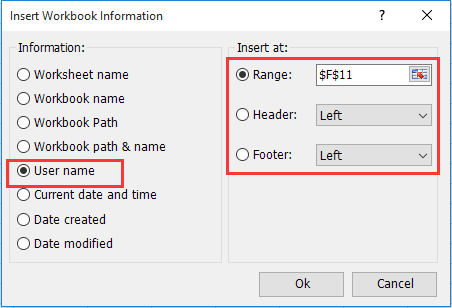
1). اختر اسم المستخدم ضمن قسم المعلومات.
2). إذا كنت ترغب في عرض اسم المستخدم داخل خلية ورقة عمل محددة، حدد الخلية المطلوبة في مربع النطاق. بالنسبة للرؤوس أو التذييلات، حدد خيار الرأس أو التذييل وفقًا لذلك.
3). انقر فوق موافق لتأكيد وتطبيق إعداداتك.
سيتم وضع اسم المستخدم تمامًا كما هو محدد. إدراج الاسم في الرأس أو التذييل يضمن أن كل نسخة مطبوعة أو PDF من تقريرك ستعرض معلومات المستخدم تلقائيًا، مما يحسن من التتبع والمسؤولية.
هذه الطريقة بسيطة وتقلل بشكل كبير من أخطاء التحرير اليدوية. يعمل Kutools لـ Excel بسلاسة مع إصدارات Excel الحديثة ويوفر اختصارًا فعالًا لمهام إدارة المصنفات اليومية.
إذا كنت ترغب في الحصول على نسخة تجريبية مجانية (30 يوم) من هذه الأداة، يرجى النقر لتنزيلها، ثم الانتقال لتطبيق العملية وفقًا للخطوات المذكورة أعلاه.
إذا واجهت أي تناقضات باستخدام الطرق المذكورة أعلاه، تحقق من إعدادات المستخدم في النظام، سياسات حفظ المستند، وأذونات المصنف. عند استكشاف المشكلات، تأكد من أن جميع المستخدمين يستخدمون ملفات تعريف Office فريدة، ويتم تحميل الملفات الممكنة للماكرو. بالنسبة للعمل التعاوني في بيئات مثل SharePoint أو OneDrive، قد يحدث تأخر أحيانًا في مزامنة الخصائص.
باختصار، سواء كنت بحاجة إلى عرض بسيط لأسماء المستخدمين الذين قاموا بالتعديل الأخير لأغراض المراجعة أو تحتاج إلى إدراج سلس وأوتوماتيكي في التقارير، فإن Excel يوفر عدة طرق لتحقيق ذلك — من الخصائص المدمجة، إلى VBA، إلى الإضافات الخارجية مثل Kutools لـ Excel، ومن خلال حلول جزئية مع الصيغ. اختر دائمًا الطريقة التي تناسب أفضل احتياجات سير عملك وسياسة مؤسستك.
أفضل أدوات الإنتاجية لمكتب العمل
عزز مهاراتك في Excel باستخدام Kutools لـ Excel، واختبر كفاءة غير مسبوقة. Kutools لـ Excel يوفر أكثر من300 ميزة متقدمة لزيادة الإنتاجية وتوفير وقت الحفظ. انقر هنا للحصول على الميزة الأكثر أهمية بالنسبة لك...
Office Tab يجلب واجهة التبويب إلى Office ويجعل عملك أسهل بكثير
- تفعيل تحرير وقراءة عبر التبويبات في Word، Excel، PowerPoint، Publisher، Access، Visio وProject.
- افتح وأنشئ عدة مستندات في تبويبات جديدة في نفس النافذة، بدلاً من نوافذ مستقلة.
- يزيد إنتاجيتك بنسبة50%، ويقلل مئات النقرات اليومية من الفأرة!
جميع إضافات Kutools. مثبت واحد
حزمة Kutools for Office تجمع بين إضافات Excel وWord وOutlook وPowerPoint إضافة إلى Office Tab Pro، وهي مثالية للفرق التي تعمل عبر تطبيقات Office.
- حزمة الكل في واحد — إضافات Excel وWord وOutlook وPowerPoint + Office Tab Pro
- مثبّت واحد، ترخيص واحد — إعداد في دقائق (جاهز لـ MSI)
- الأداء الأفضل معًا — إنتاجية مُبسطة عبر تطبيقات Office
- تجربة كاملة لمدة30 يومًا — بدون تسجيل، بدون بطاقة ائتمان
- قيمة رائعة — وفر مقارنة بشراء الإضافات بشكل منفرد