كيفية إعادة توجيه الرسائل الإلكترونية تلقائيًا في Outlook؟
عندما تكون بعيدًا في رحلة ولا تريد أن يتم مقاطعة إجازتك بواسطة رسائل البريد الإلكتروني في Outlook، ولكنك لا تزال بحاجة إلى التعامل مع هذه الرسائل في الوقت المناسب، الآن تحتاج إلى إعادة توجيه رسائلك الواردة إلى الآخرين وتركهم يساعدونك في التعامل معها في أسرع وقت ممكن. سيرشدك هذا البرنامج التعليمي إلى عدة طرق حول كيفية إعادة توجيه الرسائل الإلكترونية تلقائيًا في Outlook.
- إعادة توجيه الرسائل الإلكترونية تلقائيًا بإنشاء قاعدة في Outlook
- إعادة توجيه الرسائل الإلكترونية تلقائيًا باستخدام أدوات Kutools لـ Outlook
- إعادة توجيه العديد من الرسائل الإلكترونية بشكل فردي بنقرة واحدة فقط
إعادة توجيه الرسائل الإلكترونية تلقائيًا بإنشاء قاعدة في Outlook
1. يرجى النقر على "الرئيسية" > "القواعد" > "إدارة القواعد والتنبيهات". انظر لقطة الشاشة:
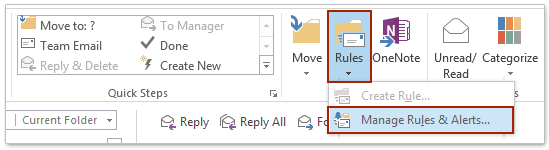
2. في مربع الحوار "القواعد والتنبيهات"، ضمن علامة التبويب "قواعد البريد الإلكتروني"، انقر على خيار "قاعدة جديدة".

3. ثم سيظهر مربع حوار "معالج القواعد". تحت "ابدأ من قاعدة فارغة"، حدد "تطبيق القاعدة على الرسائل التي أتلقاها"، ثم انقر على "التالي" للمتابعة.
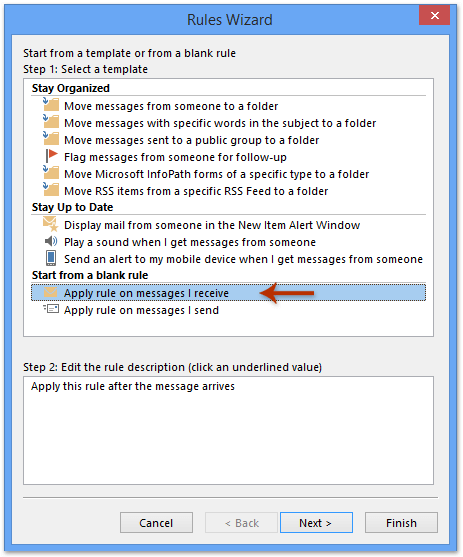
4. اختيار أي شرط يسمح لك بإعادة توجيه البريد الإلكتروني المحدد الذي يلبي متطلباتك. لكن إلغاء تحديد جميع الشروط سيؤدي إلى تطبيق القاعدة على كل رسالة تتلقاها. عند إلغاء تحديد جميع الشروط، انقر على "التالي" ثم سيظهر مربع تنبيه، انقر على "نعم".
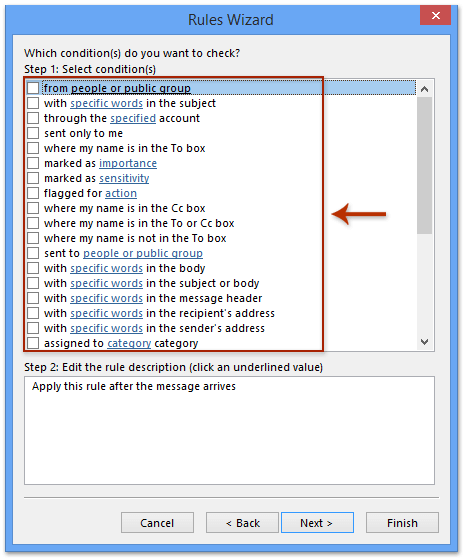
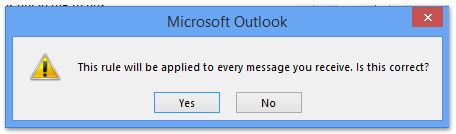
5. الآن في مربع حوار معالج القواعد الجديد، يرجى تحديد خيار "إعادة توجيهها إلى الأفراد أو المجموعة العامة" في قسم الخطوة 1، والنقر على الأفراد أو المجموعة العامة في قسم "الخطوة 2". انظر لقطة الشاشة:
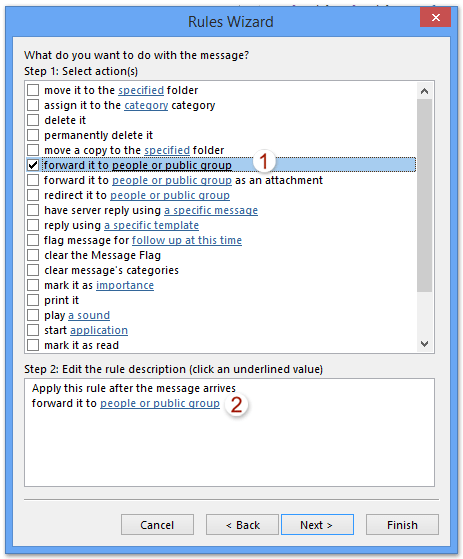
6. عندما يظهر مربع حوار "عنوان القاعدة"، انقر على العنوان المطلوب ثم انقر على زر "إلى" (يمكنك أيضًا النقر المزدوج على العنوان لتحديده). أو يمكنك كتابة عنوان البريد الإلكتروني مباشرة في حقل "إلى". وأخيرًا انقر على "موافق".
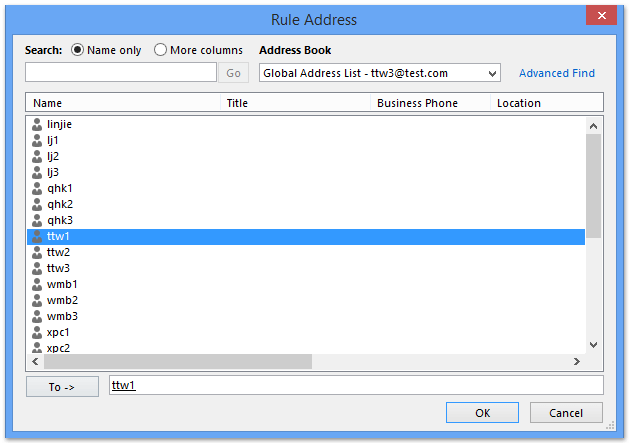
7. الآن يعود إلى النافذة السابقة، ويمكنك رؤية أن الأفراد أو المجموعة العامة السابقة قد تم استبدالها بعنوان بريدك الإلكتروني المحدد. انقر على "التالي" لرؤية المزيد من المعلومات.
8. عند ظهور مربع حوار الاستثناءات، حدد أي استثناء ترغب في تطبيقه على هذه القاعدة ثم انقر على التالي. ملاحظة: معظم المستخدمين يتركون الاستثناءات غير محددة.
9. الآن وصلت إلى مربع حوار معالج القواعد الأخير، يرجى كتابة اسم للقاعدة الجديدة في مربع "الخطوة 1"، وضع علامات الاختيار على الخيارات في قسم "الخطوة 2"، ثم انقر على زر "إنهاء". انظر لقطة الشاشة:
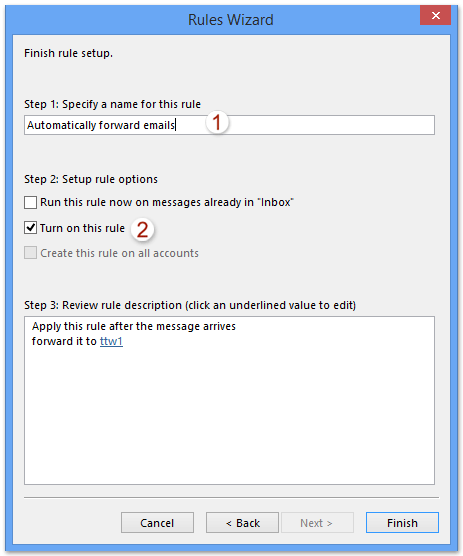
10. والآن عدت إلى مربع حوار القواعد والتنبيهات، يرجى النقر على زر "موافق" لإغلاقه.
إعادة توجيه الرسائل الإلكترونية تلقائيًا باستخدام أدوات Kutools لـ Outlook
طريقة إعداد القاعدة المذكورة أعلاه معقدة وتستغرق وقتًا طويلًا للكثير من مستخدمي Outlook. هنا باستخدام "أداة إعادة التوجيه التلقائي لأدوات Kutools لـ Outlook"، يمكنك بسهولة إعادة توجيه جميع الرسائل الإلكترونية تلقائيًا عند استلامها في Outlook.
قل وداعًا لعدم كفاءة Outlook! تجعل أدوات Kutools لـ Outlook معالجة البريد الإلكتروني الدُفعية أسهل - الآن مع ميزات مجانية مدعومة بالذكاء الاصطناعي! قم بتنزيل أدوات Kutools لـ Outlook الآن!!
1. يرجى تفعيل الأداة بالنقر على "Kutools Plus" > "إعادة توجيه" > "إدارة القواعد". انظر لقطة الشاشة:

ملاحظة: إذا لم يكن هناك قاعدة إعادة توجيه تلقائي موجودة، يمكنك الدخول مباشرة إلى مربع حوار إدارة إعادة التوجيه التلقائي بالنقر على "تمكين إعادة التوجيه التلقائي".
2. في مربع الحوار المنبثق "إدارة إعادة التوجيه التلقائي"، يرجى النقر على زر "جديد".
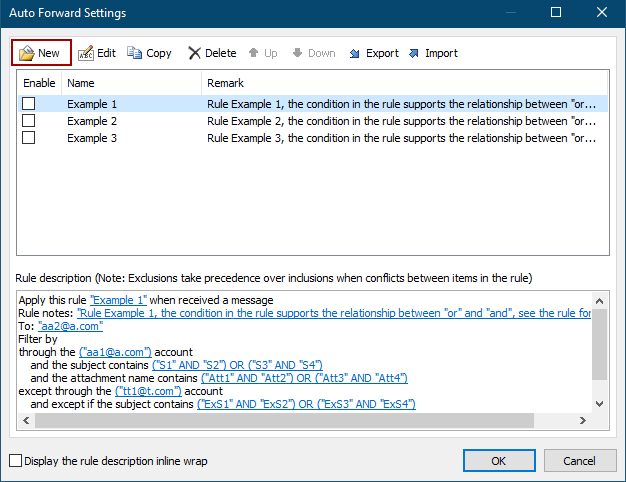
3. في معالج القواعد، يرجى تحديد الشروط المحددة التي ستقوم بتصفية الرسائل الإلكترونية القادمة، والنقر على القيمة المسطرة لتحديد الشروط حسب الحاجة. في حالتي، حددت "مع كلمات محددة" في خيار النص، ثم نقرت على النص المسطر لكلمات محددة لتحريره. انظر لقطة الشاشة:
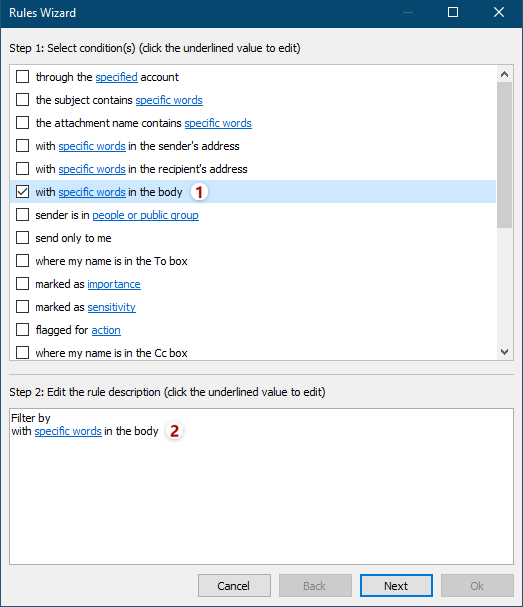
4. الآن سيظهر مربع حوار "يحتوي النص". انقر على زر "جديد" لإضافة الكلمات المحددة حسب الحاجة.
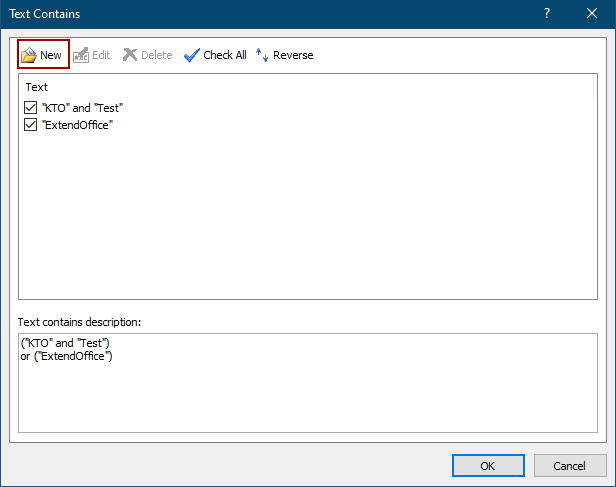
5. في مربع حوار "نص البحث"، اكتب الكلمة المحددة في مربع "كلمة بحث جديدة"، انقر على زر "إضافة"، ثم انقر على زر "موافق".
نصائح: لإضافة كلمات محددة متعددة، يمكنك كتابة كلمة واحدة في مربع "كلمة بحث جديدة"، والنقر على زر "إضافة". ثم كرر هذه العملية لإضافة كلمات أخرى واحدة تلو الأخرى. بعد إضافة جميع الكلمات، انقر على زر "موافق".
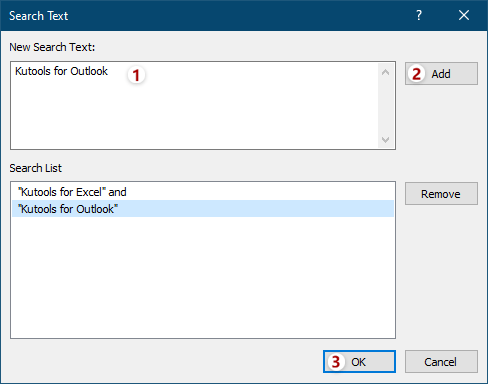
6. سيعود إلى مربع حوار "يحتوي النص". إذا لزم الأمر، يمكنك النقر على زر "جديد" لإضافة كلمات أخرى حسب الحاجة، ثم انقر على زر "موافق".
نصائح: إذا قمت بإضافة كلمات متعددة في مربع حوار "نص البحث" أعلاه في نفس الوقت، فإن العلاقة بين هذه الكلمات هي "و"؛ إذا قمت بإضافة كلمات متعددة عن طريق النقر على زر "جديد" في مربع حوار "يحتوي النص" بالتتابع، فإن العلاقة بين هذه الكلمات هي "أو". انظر لقطة الشاشة:
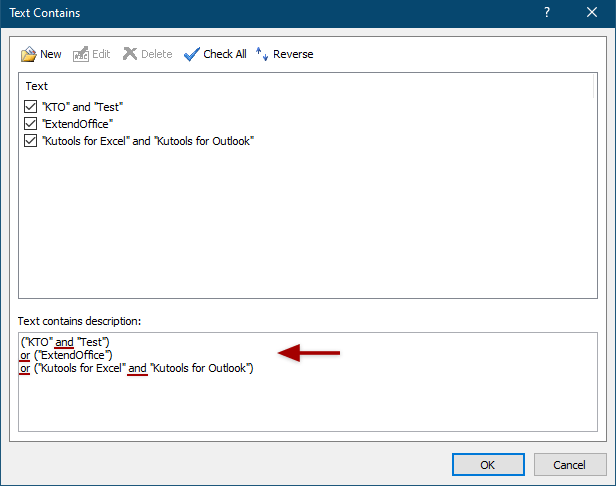
7. الآن يعود إلى معالج القواعد، حدد شروطًا أخرى حسب الحاجة، وانقر على زر "التالي".
8. في معالج القواعد الثاني، حدد الاستثناءات أو لا تضع علامات على أي استثناءات حسب الحاجة، وانقر على زر "التالي".
10. في مربع حوار معالج القواعد الأخير، (1) اكتب اسمًا لقاعدة الإعادة الجديدة في مربع "اسم القاعدة"؛ (2) أضف ملاحظات لهذه القاعدة في مربع "ملاحظات القاعدة"؛ (3) انقر على زر "المستلم" وحدد عنوان البريد الإلكتروني الذي سيتم إعادة التوجيه إليه في مربع الحوار المفتوح؛ (4) في قسم "تعيين خيارات القاعدة"، ضع علامات على خيارات التشغيل حسب الحاجة، و(5) انقر على زر "موافق".
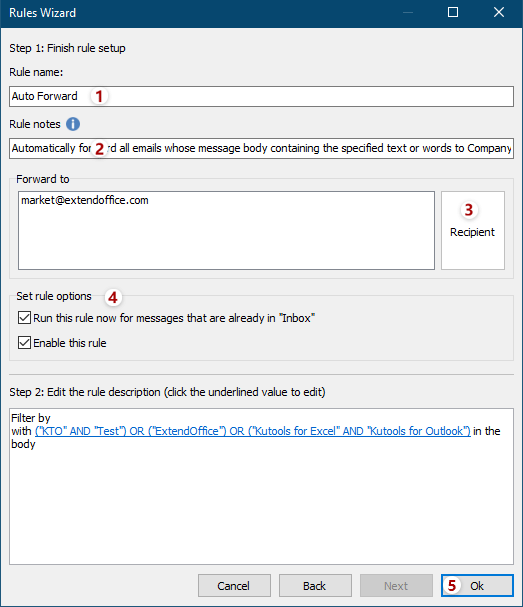
11. عند العودة إلى مربع حوار "إدارة إعادة التوجيه التلقائي"، تأكد من أن القاعدة التي أنشأتها للتو محددة، وانقر على زر "موافق" لإنهاء الإعدادات.
12. الآن في واجهة Outlook الرئيسية، انقر على "Kutools" > "إعادة توجيه" > "تمكين إعادة التوجيه التلقائي" لتشغيل القاعدة.

وفي مربع الحوار المؤكد الذي يظهر، انقر على زر "موافق".
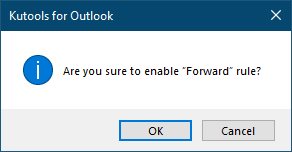
ملاحظة: باستخدام أداة "إعادة التوجيه التلقائي" الخاصة بـ أدوات Kutools لـ Outlook، يمكنك ليس فقط إعادة توجيه جميع الرسائل الإلكترونية تلقائيًا عند استلامها، ولكن أيضًا إعادة توجيه بعض الرسائل الإلكترونية تلقائيًا حسب معايير خاصة مثل حساب البريد الإلكتروني، الموضوع، وما إلى ذلك في Outlook.
إعادة توجيه الرسائل الإلكترونية تلقائيًا باستخدام أدوات Kutools لـ Outlook عرض توضيحي
أفضل أدوات تعزيز الإنتاجية في المكتب
خبر عاجل: Kutools لـ Outlook يطلق إصدارًا مجانيًا!
جرب الإصدار الجديد كليًا من Kutools لـ Outlook مع أكثر من100 ميزة مذهلة! انقر لتنزيل الآن!
📧 أتمتة البريد الإلكتروني: الرد التلقائي (متوفر لـ POP وIMAP) / جدولة إرسال البريد الإلكتروني / نسخة تلقائية/مخفية بناءً على القاعدة عند إرسال البريد / التحويل التلقائي (قاعدة متقدمة) / إضافة التحية تلقائيًا / تقسيم تلقائي لرسائل البريد الإلكتروني متعددة المستلمين إلى رسائل فردية ...
📨 إدارة البريد الإلكتروني: استدعاء البريد الإلكتروني / حظر رسائل التصيد بناءً على الموضوعات أو أخرى / حذف البريد الإلكتروني المكرر / البحث المتقدم / تنظيم المجلدات ...
📁 إعدادات المرفقات الاحترافية: حفظ دفعة / فصل دفعة / ضغط دفعة / حفظ تلقائي / تفصيل تلقائي / ضغط تلقائي ...
🌟 جمالية الواجهة: 😊 المزيد من الرموز التعبيرية الجميلة والرائعة / تذكيرك عند وصول رسائل البريد الهامة / تصغير Outlook بدلًا من الإغلاق ...
👍 ميزات بنقرة واحدة: الرد على الجميع مع المرفقات / البريد الإلكتروني المضاد للتصيد / 🕘 عرض المنطقة الزمنية للمرسل ...
👩🏼🤝👩🏻 جهات الاتصال والتقويم: إضافة دفعة لجهات الاتصال من البريد الإلكتروني المحدد / تقسيم مجموعة جهات الاتصال إلى مجموعات فردية / إزالة تذكير عيد الميلاد ...
استخدم Kutools بلغتك المفضلة – يدعم الإنجليزية والإسبانية والألمانية والفرنسية والصينية وأكثر من40 لغة أخرى!
افتح Kutools لـ Outlook فورًا بنقرة واحدة. لا تنتظر، قم بالتنزيل الآن وارتقِ بإنتاجيتك!


🚀 تنزيل بنقرة واحدة — احصل على جميع إضافات Office
موصى به بقوة: Kutools لـ Office (خمسة في واحد)
بنقرة واحدة يمكنك تنزيل خمسة برامج تثبيت مرة واحدة — Kutools لـ Excel وOutlook وWord وPowerPoint وOffice Tab Pro. انقر لتنزيل الآن!
- ✅ سهولة بنقرة واحدة: قم بتنزيل جميع حزم التثبيت الخمسة دفعة واحدة.
- 🚀 جاهز لأي مهمة في Office: ثبّت الإضافات التي تحتاجها وقتما تشاء.
- 🧰 يتضمن: Kutools لـ Excel / Kutools لـ Outlook / Kutools لـ Word / Office Tab Pro / Kutools لـ PowerPoint