كيفية توجيه نسخة مخفية تلقائيًا لجميع رسائل البريد الإلكتروني التي ترسلها في Outlook؟
عند إرسال رسالة بريد إلكتروني ولديك مستلم سري دائم ولكن لا تريد أن يرى المستلمون الآخرون عنوانه أو عنوانها، يجب عليك استخدام وظيفة النسخة المخفية (Bcc). لكن عندما نحتاج إلى استخدام Bcc، علينا يدويًا إظهار حقل Bcc واختيار جهة اتصال له. لتجنب هذه العمليات اليدوية، سيوضح لك المقال التالي كيفية تعديل Outlook لتوجيه نسخة مخفية تلقائيًا إلى عنوان بريد إلكتروني على جميع الرسائل التي ترسلها.
- نسخة مخفية تلقائية افتراضية في Outlook باستخدام VBA
- نسخة مخفية تلقائية في Outlook باستخدام أدوات Kutools لـ Outlook
نسخة مخفية تلقائية افتراضية في Outlook باستخدام VBA
يمكنك تطبيق الكود التالي من VBA لتكوين قاعدة نسخة مخفية تلقائية في Outlook. يرجى القيام بما يلي:
1. اضغط على مفاتيح Alt + F11 معًا لفتح نافذة Microsoft Visual Basic for Applications.
2. انقر نقرًا مزدوجًا فوق ThisOutlookSession في لوحة المشروع، ثم ألصق الكود التالي من VBA في النافذة المفتوحة. انظر لقطة الشاشة أدناه:
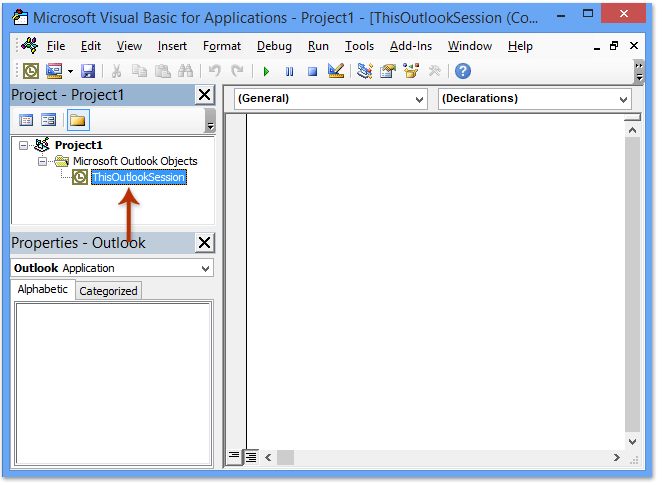
كود VBA: نسخة مخفية تلقائية عند إرسال جميع رسائل البريد الإلكتروني
Private Sub Application_ItemSend(ByVal Item As Object, Cancel As Boolean)
Dim objRecip As Recipient
Dim strMsg As String
Dim res As Integer
Dim strBcc As String
On Error Resume Next
' #### USER OPTIONS ####
' address for Bcc -- must be SMTP address or resolvable
' to a name in the address book
strBcc = "SomeEmailAddress@domain.com"
Set objRecip = Item.Recipients.Add(strBcc)
objRecip.Type = olBCC
If Not objRecip.Resolve Then
strMsg = "Could not resolve the Bcc recipient. " & _
"Do you want still to send the message?"
res = MsgBox(strMsg, vbYesNo + vbDefaultButton1, _
"Could Not Resolve Bcc Recipient")
If res = vbNo Then
Cancel = True
End If
End If
Set objRecip = Nothing
End Sub
ملاحظة: يرجى استبدال "SomeEmailAddress@domain.com" في الكود أعلاه بعنوان البريد الإلكتروني الذي سيتم إرسال نسخة مخفية إليه.
3. احفظ كود VBA وأغلق نافذة Microsoft Visual Basic for Applications.
من الآن فصاعدًا، لن تحتاج إلى ملء العنوان في حقل Bcc. عند إرسال بريد إلكتروني من Outlook الخاص بك، سيتم توجيه نسخة مخفية تلقائيًا إلى المستلم المطلوب كما يقوم كود VBA بتنفيذه.
نسخة مخفية تلقائية في Outlook باستخدام أدوات Kutools لـ Outlook
قد يكون الكود السابق من VBA صعبًا ومعقدًا بالنسبة لنا كمبتدئين، وهنا أداة سهلة وسريعة - أدوات Kutools لـ Outlook لمساعدتك على توجيه نسخة مخفية تلقائيًا لجميع رسائل البريد الإلكتروني أو الرسائل المحددة التي ترسلها في Outlook.
قل وداعًا لعدم كفاءة Outlook! تجعل أدوات Kutools لـ Outlook معالجة البريد الإلكتروني الدُفعية أسهل - الآن مع ميزات مجانية مدعومة بالذكاء الاصطناعي! قم بتنزيل أدوات Kutools لـ Outlook الآن!!
بعد تثبيت أدوات Kutools لـ Outlook، يرجى القيام بما يلي:
1. انقر على أدوات Kutools > نسخة كربونية / نسخة مخفية تلقائية > إدارة القواعد، انظر لقطة الشاشة:
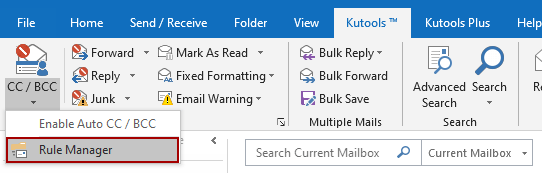
2. في مربع الحوار إدارة تلقائي CC/BCC، انقر على زر جديد.

3. في معالج القواعد، حدد الشروط التي ستقوم بتصفية الرسائل بها. في حالتي، قمت بتحديد الخيار يحتوي على كلمات محددة في النص، ثم انقر على النص المسطر لكلمات محددة لتحريره.
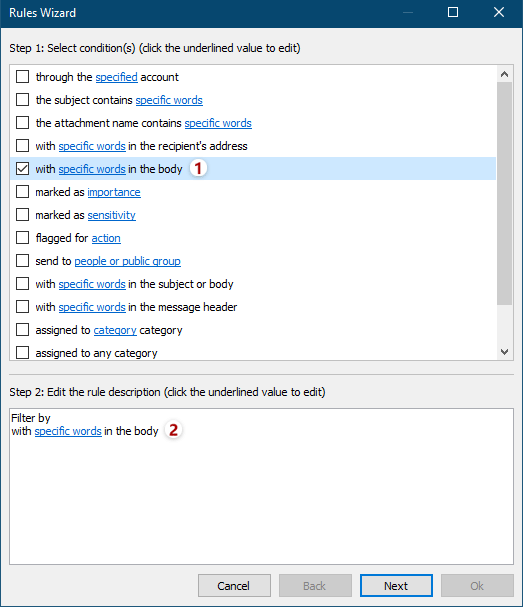
4. في مربع الحوار يحتوي النص، انقر على زر جديد لإضافة كلمات جديدة.

5. في مربع الحوار نص البحث، اكتب كلمة في كلمة مفتاحية بحث جديدة المربع، انقر على الزر إضافة ، ثم انقر على الزر موافق .
نصائح: لإضافة كلمات متعددة في نفس الوقت، تحتاج إلى كتابة كلمة واحدة في كلمة مفتاحية بحث جديدة المربع وانقر على الزر إضافة ، ثم كرر هذه العملية لإضافة كلمات أخرى واحدة تلو الأخرى، وأخيرًا انقر على الزر موافق .
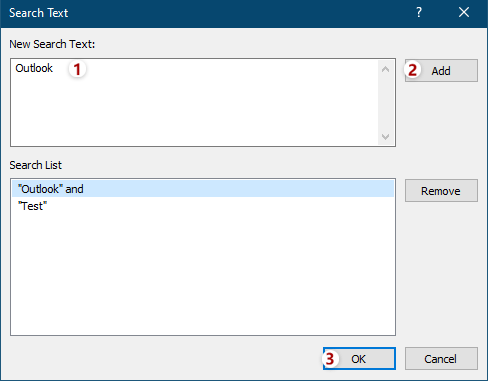
6. الآن يعود إلى مربع الحوار يحتوي النص. إذا لزم الأمر، يمكنك الاستمرار بالنقر على الزر جديد لإضافة كلمات أخرى حسب الحاجة، ثم انقر على زر موافق لحفظ هذه الكلمات.
نصائح: إذا قمت بإضافة كلمات متعددة في نفس مربع نص البحث في نفس الوقت، فإن العلاقة بين هذه الكلمات هي "AND". إذا قمت بإضافة كلمات متعددة عن طريق النقر على الزر جديد على التوالي، فإن العلاقة بين هذه الكلمات هي "OR".

7. ثم يعود إلى معالج القواعد، حدد شروطًا أخرى حسب الحاجة، وانقر على زر التالي .
8. في المعالج الثاني للقواعد، حدد الاستثناءات أو لا تحدد أي استثناءات حسب الحاجة، وانقر على زر التالي .
9. في المعالج الثالث للقواعد، يرجى كتابة اسم لهذه القاعدة الجديدة في مربع اسم القاعدة، أدخل وصفًا للقاعدة في مربع ملاحظات القاعدة، انقر على زر المستلم لإضافة مستلمي CC أو BCC، حدد خيارات التشغيل في قسم تعيين خيارات القاعدة، وانقر على زر موافق.

10. في إدارة تلقائي CC/BCC، تأكد من تحديد القاعدة الجديدة لـ CC/BCC، وانقر على زر موافق لإغلاق مربع الحوار.
11. انتقل إلى النقر على أدوات Kutools > CC/BCC > تمكين تلقائي CC/BCC في واجهة Outlook الرئيسية لتمكين القاعدة.
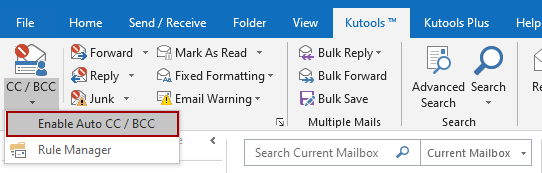
وانقر على زر موافق في مربع الحوار التأكيد الذي يظهر.
حتى الآن تم إنشاء قاعدة النسخة المخفية، عند إرسال بريد إلكتروني، سيتم إرسال نفس الرسالة إلى مستلم النسخة المخفية في نفس الوقت.
ملاحظات:
(1) باستخدام هذه الوظيفة، يمكنك تعيين دائمًا CC القواعد أيضًا.
(2) يمكنك إنشاء قواعد متعددة حسب حاجتك باستخدام هذه الأداة.
(3) إذا كنت ترغب في إيقاف القواعد، يمكنك النقر على تمكين تلقائي CC/BCC, وستتوقف جميع القواعد عن العمل. أيضًا يمكنك إلغاء تحديد أسماء القواعد في مربع الحوار إدارة تلقائي CC/BCC لتعطيل بعض القواعد المحددة.
مقال ذو صلة:
كيفية توجيه نسخة كربونية تلقائيًا لنفسي دائمًا في Outlook؟
أفضل أدوات تعزيز الإنتاجية في المكتب
خبر عاجل: Kutools لـ Outlook يطلق إصدارًا مجانيًا!
جرب الإصدار الجديد كليًا من Kutools لـ Outlook مع أكثر من100 ميزة مذهلة! انقر لتنزيل الآن!
📧 أتمتة البريد الإلكتروني: الرد التلقائي (متوفر لـ POP وIMAP) / جدولة إرسال البريد الإلكتروني / نسخة تلقائية/مخفية بناءً على القاعدة عند إرسال البريد / التحويل التلقائي (قاعدة متقدمة) / إضافة التحية تلقائيًا / تقسيم تلقائي لرسائل البريد الإلكتروني متعددة المستلمين إلى رسائل فردية ...
📨 إدارة البريد الإلكتروني: استدعاء البريد الإلكتروني / حظر رسائل التصيد بناءً على الموضوعات أو أخرى / حذف البريد الإلكتروني المكرر / البحث المتقدم / تنظيم المجلدات ...
📁 إعدادات المرفقات الاحترافية: حفظ دفعة / فصل دفعة / ضغط دفعة / حفظ تلقائي / تفصيل تلقائي / ضغط تلقائي ...
🌟 جمالية الواجهة: 😊 المزيد من الرموز التعبيرية الجميلة والرائعة / تذكيرك عند وصول رسائل البريد الهامة / تصغير Outlook بدلًا من الإغلاق ...
👍 ميزات بنقرة واحدة: الرد على الجميع مع المرفقات / البريد الإلكتروني المضاد للتصيد / 🕘 عرض المنطقة الزمنية للمرسل ...
👩🏼🤝👩🏻 جهات الاتصال والتقويم: إضافة دفعة لجهات الاتصال من البريد الإلكتروني المحدد / تقسيم مجموعة جهات الاتصال إلى مجموعات فردية / إزالة تذكير عيد الميلاد ...
استخدم Kutools بلغتك المفضلة – يدعم الإنجليزية والإسبانية والألمانية والفرنسية والصينية وأكثر من40 لغة أخرى!
افتح Kutools لـ Outlook فورًا بنقرة واحدة. لا تنتظر، قم بالتنزيل الآن وارتقِ بإنتاجيتك!


🚀 تنزيل بنقرة واحدة — احصل على جميع إضافات Office
موصى به بقوة: Kutools لـ Office (خمسة في واحد)
بنقرة واحدة يمكنك تنزيل خمسة برامج تثبيت مرة واحدة — Kutools لـ Excel وOutlook وWord وPowerPoint وOffice Tab Pro. انقر لتنزيل الآن!
- ✅ سهولة بنقرة واحدة: قم بتنزيل جميع حزم التثبيت الخمسة دفعة واحدة.
- 🚀 جاهز لأي مهمة في Office: ثبّت الإضافات التي تحتاجها وقتما تشاء.
- 🧰 يتضمن: Kutools لـ Excel / Kutools لـ Outlook / Kutools لـ Word / Office Tab Pro / Kutools لـ PowerPoint