حفظ البريد الإلكتروني بصيغة ملفات PDF في Outlook: دليل خطوة بخطوة
يمكن أن يكون حفظ رسائل البريد الإلكتروني المهمة بصيغة ملفات PDF مفيدًا للغاية لأغراض الأرشفة أو المشاركة أو التوثيق القانوني. لا يحتوي Microsoft Outlook على خيار مباشر لحفظ البريد الإلكتروني كملف PDF، ولكن هناك عدة طرق يمكنك استخدامها لتحقيق ذلك. إليك دليل شامل حول كيفية حفظ البريد الإلكتروني بصيغة ملفات PDF في Outlook.
حفظ البريد الإلكتروني كملف PDF باستخدام ميزة الطباعة
حفظ البريد الإلكتروني المحدد كملف PDF باستخدام كود VBA
حفظ البريد الإلكتروني المحدد كملف PDF أو صيغ ملفات أخرى باستخدام أدوات Kutools لـ Outlook
حفظ البريد الإلكتروني كملف PDF باستخدام ميزة الطباعة
إذا كنت تريد فقط حفظ بريد إلكتروني واحد بصيغة PDF، يمكن لميزة الطباعة مساعدتك.
1. حدد البريد الإلكتروني الذي تريد حفظه كملف PDF.
2. انقر على "ملف" > "طباعة".
3. في قائمة الطابعات المنسدلة، حدد "Microsoft Print to PDF"، ثم انقر على "طباعة".
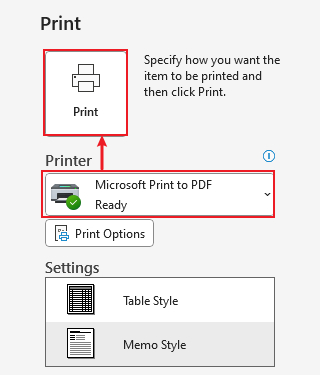
4. في نافذة "حفظ مخرجات الطباعة باسم"، اختر المجلد المستهدف، وأدخل اسم الملف، ثم انقر على "حفظ".
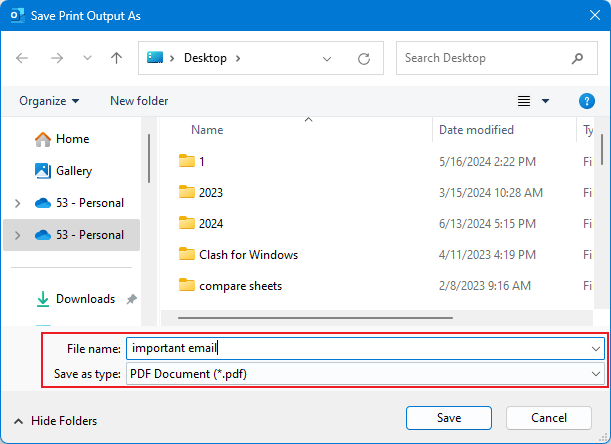
حفظ البريد الإلكتروني المحدد كملف PDF باستخدام كود VBA
1. أولاً، يجب عليك تحديد البريد الإلكتروني الذي تريد حفظه كملف PDF.
2. اضغط على "Alt + F11" لتشغيل نافذة "Microsoft Visual Basic for Applications".
3. انقر على "إدراج" > "وحدة"، ثم قم بنسخ ولصق الكود التالي من VBA إلى نافذة الوحدة.
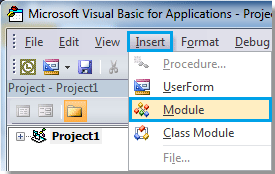
كود VBA الخاص بحفظ البريد الإلكتروني كملف PDF
Sub SaveAsPDFfile()
Dim MyOlNamespace As NameSpace
Dim MySelectedItem As MailItem
Dim Response As String
Dim FSO As Object, TmpFolder As Object
Dim tmpFileName As String
Dim wrdApp As Object
Dim wrdDoc As Object
Dim bStarted As Boolean
Dim dlgSaveAs As FileDialog
Dim fdfs As FileDialogFilters
Dim fdf As FileDialogFilter
Dim i As Integer
Dim WshShell As Object
Dim SpecialPath As String
Dim msgFileName As String
Dim strCurrentFile As String
Dim strName As String
Dim oRegEx As Object
Dim intPos As Long
Set MyOlNamespace = Application.GetNamespace("MAPI")
Set MySelectedItem = ActiveExplorer.Selection.Item(1)
Set FSO = CreateObject("Scripting.FileSystemObject")
tmpFileName = FSO.GetSpecialFolder(2)
strName = "email_temp.mht"
tmpFileName = tmpFileName & "\" & strName
MySelectedItem.SaveAs tmpFileName, 10
On Error Resume Next
Set wrdApp = GetObject(, "Word.Application")
If Err Then
Set wrdApp = CreateObject("Word.Application")
bStarted = True
End If
On Error GoTo 0
Set wrdDoc = wrdApp.Documents.Open(FileName:=tmpFileName, Visible:=False, Format:=7)
Set dlgSaveAs = wrdApp.FileDialog(msoFileDialogSaveAs)
Set fdfs = dlgSaveAs.Filters
i = 0
For Each fdf In fdfs
i = i + 1
If InStr(1, fdf.Extensions, "pdf", vbTextCompare) > 0 Then
Exit For
End If
Next fdf
dlgSaveAs.FilterIndex = i
Set WshShell = CreateObject("WScript.Shell")
SpecialPath = WshShell.SpecialFolders(16)
msgFileName = MySelectedItem.Subject
Set oRegEx = CreateObject("vbscript.regexp")
oRegEx.Global = True
oRegEx.Pattern = "[\/:*?""<>|]"
msgFileName = Trim(oRegEx.Replace(msgFileName, ""))
dlgSaveAs.InitialFileName = SpecialPath & "\" & msgFileName
If dlgSaveAs.Show = -1 Then
strCurrentFile = dlgSaveAs.SelectedItems(1)
If Right(strCurrentFile, 4) <> ".pdf" Then
Response = MsgBox("Sorry, only saving in the pdf-format is supported." & _
vbNewLine & vbNewLine & "Save as pdf instead?", vbInformation + vbOKCancel)
If Response = vbCancel Then
wrdDoc.Close 0
If bStarted Then wrdApp.Quit
Exit Sub
ElseIf Response = vbOK Then
intPos = InStrRev(strCurrentFile, ".")
If intPos > 0 Then
strCurrentFile = Left(strCurrentFile, intPos - 1)
End If
strCurrentFile = strCurrentFile & ".pdf"
End If
End If
wrdApp.ActiveDocument.ExportAsFixedFormat OutputFileName:= _
strCurrentFile, _
ExportFormat:=17, _
OpenAfterExport:=False, _
OptimizeFor:=0, _
Range:=0, _
From:=0, _
To:=0, _
Item:=0, _
IncludeDocProps:=True, _
KeepIRM:=True, _
CreateBookmarks:=0, _
DocStructureTags:=True, _
BitmapMissingFonts:=True, _
UseISO19005_1:=False
End If
Set dlgSaveAs = Nothing
wrdDoc.Close
If bStarted Then wrdApp.Quit
Set MyOlNamespace = Nothing
Set MySelectedItem = Nothing
Set wrdDoc = Nothing
Set wrdApp = Nothing
Set oRegEx = Nothing
End Subملاحظة: تم اختبار هذا الكود بنجاح في Outlook 2007 و2010
4. انقر ![]() لتشغيل الكود.
لتشغيل الكود.
5. ستظهر نافذة حوار "حفظ الملف" أثناء تشغيل الكود. حدد مسارًا لحفظ الملف، وأعطه اسمًا، وأخيرًا انقر على زر "حفظ".
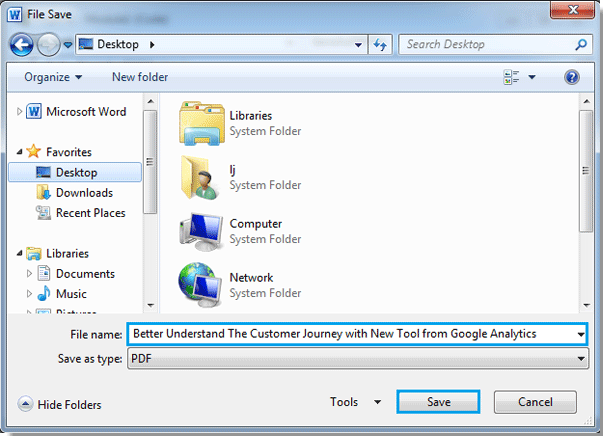
6. عند انتهاء الكود من التشغيل، سيتم تحويل البريد الإلكتروني بنجاح إلى ملف PDF.
حفظ البريد الإلكتروني المحدد كملف PDF أو صيغ ملفات أخرى باستخدام أدوات Kutools لـ Outlook
مع تثبيت "أدوات Kutools لـ Outlook"، يمكنك استخدام أداة "حفظ الرسائل المحددة بتنسيقات ملفات مختلفة مثل PDF" لحفظ أو تصدير الرسائل المحددة بسرعة إلى ملفات PDF / ملفات Excel / ملفات CSV أو صيغ ملفات أخرى.
قل وداعًا لعدم كفاءة Outlook! تجعل أدوات Kutools لـ Outlook معالجة البريد الإلكتروني الدُفعية أسهل - الآن مع ميزات مجانية مدعومة بالذكاء الاصطناعي! قم بتنزيل أدوات Kutools لـ Outlook الآن!!
1. في مجلد البريد الإلكتروني، حدد الرسائل التي تريد حفظها كملفات PDF، انقر على "Kutools" > "حفظ الرسائل المحددة بتنسيقات ملفات مختلفة مثل PDF".
2. في مربع الحوار "حفظ البريد الإلكتروني كملفات أخرى"، حدد مسارًا لوضع الملفات الجديدة، وتأكد من اختيار "تنسيق PDF"، ويمكنك تحديد "حفظ المحتوى" حسب الحاجة.
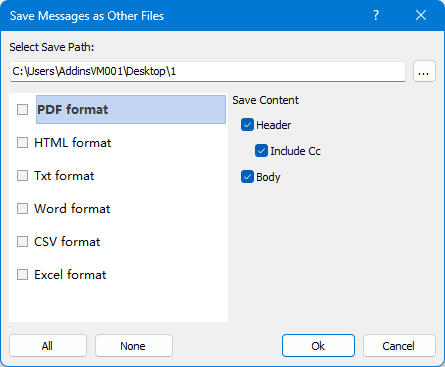
3. انقر على "موافق". بعد ذلك يتم حفظ الرسائل المحددة كملفات PDF بشكل فردي.
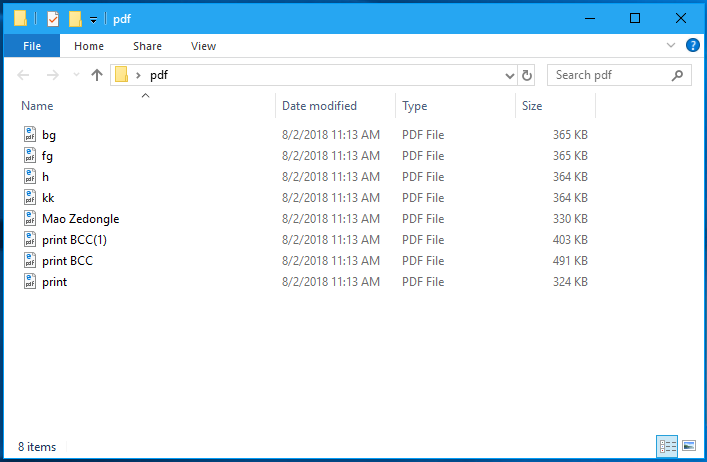
أفضل أدوات تعزيز الإنتاجية في المكتب
خبر عاجل: Kutools لـ Outlook يطلق إصدارًا مجانيًا!
جرب الإصدار الجديد كليًا من Kutools لـ Outlook مع أكثر من100 ميزة مذهلة! انقر لتنزيل الآن!
📧 أتمتة البريد الإلكتروني: الرد التلقائي (متوفر لـ POP وIMAP) / جدولة إرسال البريد الإلكتروني / نسخة تلقائية/مخفية بناءً على القاعدة عند إرسال البريد / التحويل التلقائي (قاعدة متقدمة) / إضافة التحية تلقائيًا / تقسيم تلقائي لرسائل البريد الإلكتروني متعددة المستلمين إلى رسائل فردية ...
📨 إدارة البريد الإلكتروني: استدعاء البريد الإلكتروني / حظر رسائل التصيد بناءً على الموضوعات أو أخرى / حذف البريد الإلكتروني المكرر / البحث المتقدم / تنظيم المجلدات ...
📁 إعدادات المرفقات الاحترافية: حفظ دفعة / فصل دفعة / ضغط دفعة / حفظ تلقائي / تفصيل تلقائي / ضغط تلقائي ...
🌟 جمالية الواجهة: 😊 المزيد من الرموز التعبيرية الجميلة والرائعة / تذكيرك عند وصول رسائل البريد الهامة / تصغير Outlook بدلًا من الإغلاق ...
👍 ميزات بنقرة واحدة: الرد على الجميع مع المرفقات / البريد الإلكتروني المضاد للتصيد / 🕘 عرض المنطقة الزمنية للمرسل ...
👩🏼🤝👩🏻 جهات الاتصال والتقويم: إضافة دفعة لجهات الاتصال من البريد الإلكتروني المحدد / تقسيم مجموعة جهات الاتصال إلى مجموعات فردية / إزالة تذكير عيد الميلاد ...
استخدم Kutools بلغتك المفضلة – يدعم الإنجليزية والإسبانية والألمانية والفرنسية والصينية وأكثر من40 لغة أخرى!
افتح Kutools لـ Outlook فورًا بنقرة واحدة. لا تنتظر، قم بالتنزيل الآن وارتقِ بإنتاجيتك!


🚀 تنزيل بنقرة واحدة — احصل على جميع إضافات Office
موصى به بقوة: Kutools لـ Office (خمسة في واحد)
بنقرة واحدة يمكنك تنزيل خمسة برامج تثبيت مرة واحدة — Kutools لـ Excel وOutlook وWord وPowerPoint وOffice Tab Pro. انقر لتنزيل الآن!
- ✅ سهولة بنقرة واحدة: قم بتنزيل جميع حزم التثبيت الخمسة دفعة واحدة.
- 🚀 جاهز لأي مهمة في Office: ثبّت الإضافات التي تحتاجها وقتما تشاء.
- 🧰 يتضمن: Kutools لـ Excel / Kutools لـ Outlook / Kutools لـ Word / Office Tab Pro / Kutools لـ PowerPoint