كيفية إضافة / إرفاق ملاحظة إلى البريد الإلكتروني في Outlook؟
قد ترغب أحيانًا في إضافة ملاحظة إلى رسالة بريد إلكتروني مستلمة، بينما قد تحتاج أحيانًا أخرى إلى إضافة ملاحظات أثناء كتابة الرسالة. تم ترتيب هذه المقالة لعرض كيفية إضافة ملاحظات إلى رسائل البريد الإلكتروني المستلمة وكذلك إضافة ملاحظات عند كتابة رسائل البريد الإلكتروني بالتفصيل.
إضافة ملاحظة إلى رسالة بريد إلكتروني مستلمة كعلامة
إعادة توجيه الملاحظات إلى رسالة بريد إلكتروني كمرفقات
إدراج الملاحظات في رسالة بريد إلكتروني باستخدام ميزة إدراج عنصر Outlook
إضافة ملاحظة إلى رسالة بريد إلكتروني مستلمة كعلامة
لنفترض أنك استلمت رسالة بريد إلكتروني تحتوي على بعض المعلومات الخاصة، يبدو من الصعب إضافة ملاحظة لتمييزها. في الواقع، يمكنك تسجيل هذه المعلومات بسهولة باستخدام ميزة العلامة.
الخطوة 1: حدد رسالة البريد الإلكتروني المستلمة التي ستضيف لها ملاحظة.
الخطوة 2: انقر فوق يحتاج متابعة > مخصص في علامات المجموعة أسفل علامة التبويب الرئيسية في Outlook 2010 / 2013؛ أو انقر فوق زر يحتاج متابعة زر ![]() في شريط الأدوات في Outlook 2007.
في شريط الأدوات في Outlook 2007.
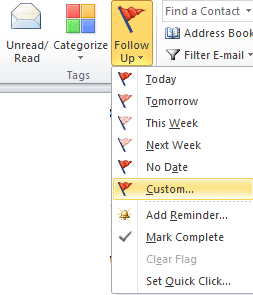
بالمناسبة، يمكنك أيضًا النقر بزر الماوس الأيمن على زر يحتاج متابعة زر ![]() خلف الرسالة، واختيار مخصص من القائمة المنسدلة.
خلف الرسالة، واختيار مخصص من القائمة المنسدلة.
الخطوة 3: في مربع علم إلى: أدخل الملاحظة التي ستضيفها للرسالة المستلمة.
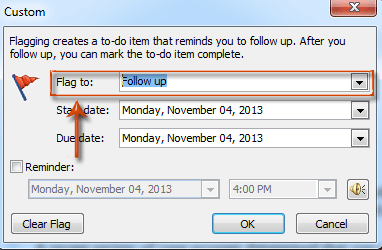
الخطوة 4: انقر فوق زر موافق.
ستظهر الملاحظة المضافة أعلى رأس الرسالة عند المعاينة في لوحة القراءة. كما ستظهر أيضًا أعلى رأس الرسالة عند فتح الرسالة المستلمة في نافذة رسالة جديدة.
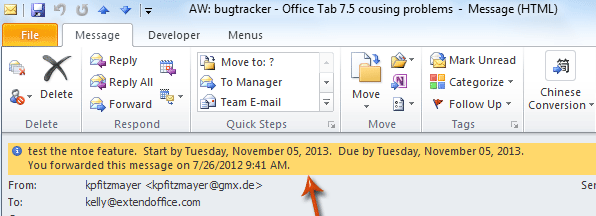
ملاحظة: إذا كان نوع حساب البريد الإلكتروني الخاص بك هو SMTP، على سبيل المثال Gmail، لن تتمكن من تخصيص نص المتابعة وإضافة ملاحظة للرسائل المستلمة.
إعادة توجيه الملاحظات إلى رسالة بريد إلكتروني كمرفقات
قد تكون قد أنشأت بعض الملاحظات من قبل، والآن تريد مشاركة هذه الملاحظات مع الآخرين. لذلك إليك دليل لإعادة توجيه الملاحظات مع رسالة بريد إلكتروني.
الخطوة 1: انتقل إلى عرض الملاحظات في Outlook.
الخطوة 2: حدد وقم بتمييز الملاحظات التي ستعيد توجيهها.
الخطوة 3: إعادة توجيه الملاحظات المحددة:
- في Outlook 2010 / 2013، انقر فوق زر إعادة التوجيه في مجموعة الإجراءات أسفل علامة التبويب الرئيسية؛
- في Outlook 2007، انقر فوق الإجراءات > إعادة التوجيه.
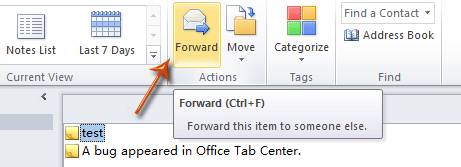
الخطوة 4: الآن أصبحت في نافذة رسالة، تم إدراج الملاحظات في رسالة جديدة كمرفقات. قم بكتابة الرسالة وإرسالها.
إدراج الملاحظات في رسالة بريد إلكتروني باستخدام ميزة إدراج عنصر Outlook
عندما تقوم بكتابة رسالة، يمكنك إدراج ملاحظات موجودة في الرسالة الحالية كمرفقات أو كنص عادي في الرسالة.
الخطوة 1: انقر فوق الرئيسية > رسالة جديدة في Outlook 2010 / 2013، أو انقر فوق ملف > جديد > رسالة بريد في Outlook 2007.
الخطوة 2: انقر فوق عنصر Outlook في مجموعة التضمين أسفل علامة التبويب إدراج.

الخطوة 3: في مربع الحوار إدراج عنصر،
- حدد وقم بتمييز الملاحظات في مربع البحث في:؛
- حدد وقم بتمييز الملاحظات التي سترسلها في مربع العناصر:؛
- سيتم عرض الملاحظات كنص فقط أو كمرفق في الرسالة، اختر أحد الخيارات في قسم إدراج كـ؛
- انقر فوق زر موافق.
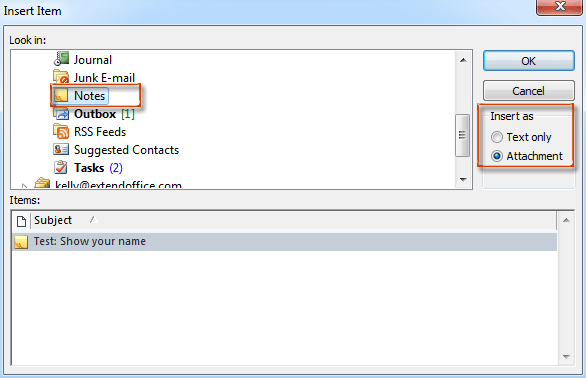
الخطوة 5: قم بكتابة الرسالة الحالية وإرسالها.
أفضل أدوات تعزيز الإنتاجية في المكتب
خبر عاجل: Kutools لـ Outlook يطلق إصدارًا مجانيًا!
جرب الإصدار الجديد كليًا من Kutools لـ Outlook مع أكثر من100 ميزة مذهلة! انقر لتنزيل الآن!
📧 أتمتة البريد الإلكتروني: الرد التلقائي (متوفر لـ POP وIMAP) / جدولة إرسال البريد الإلكتروني / نسخة تلقائية/مخفية بناءً على القاعدة عند إرسال البريد / التحويل التلقائي (قاعدة متقدمة) / إضافة التحية تلقائيًا / تقسيم تلقائي لرسائل البريد الإلكتروني متعددة المستلمين إلى رسائل فردية ...
📨 إدارة البريد الإلكتروني: استدعاء البريد الإلكتروني / حظر رسائل التصيد بناءً على الموضوعات أو أخرى / حذف البريد الإلكتروني المكرر / البحث المتقدم / تنظيم المجلدات ...
📁 إعدادات المرفقات الاحترافية: حفظ دفعة / فصل دفعة / ضغط دفعة / حفظ تلقائي / تفصيل تلقائي / ضغط تلقائي ...
🌟 جمالية الواجهة: 😊 المزيد من الرموز التعبيرية الجميلة والرائعة / تذكيرك عند وصول رسائل البريد الهامة / تصغير Outlook بدلًا من الإغلاق ...
👍 ميزات بنقرة واحدة: الرد على الجميع مع المرفقات / البريد الإلكتروني المضاد للتصيد / 🕘 عرض المنطقة الزمنية للمرسل ...
👩🏼🤝👩🏻 جهات الاتصال والتقويم: إضافة دفعة لجهات الاتصال من البريد الإلكتروني المحدد / تقسيم مجموعة جهات الاتصال إلى مجموعات فردية / إزالة تذكير عيد الميلاد ...
استخدم Kutools بلغتك المفضلة – يدعم الإنجليزية والإسبانية والألمانية والفرنسية والصينية وأكثر من40 لغة أخرى!
افتح Kutools لـ Outlook فورًا بنقرة واحدة. لا تنتظر، قم بالتنزيل الآن وارتقِ بإنتاجيتك!


🚀 تنزيل بنقرة واحدة — احصل على جميع إضافات Office
موصى به بقوة: Kutools لـ Office (خمسة في واحد)
بنقرة واحدة يمكنك تنزيل خمسة برامج تثبيت مرة واحدة — Kutools لـ Excel وOutlook وWord وPowerPoint وOffice Tab Pro. انقر لتنزيل الآن!
- ✅ سهولة بنقرة واحدة: قم بتنزيل جميع حزم التثبيت الخمسة دفعة واحدة.
- 🚀 جاهز لأي مهمة في Office: ثبّت الإضافات التي تحتاجها وقتما تشاء.
- 🧰 يتضمن: Kutools لـ Excel / Kutools لـ Outlook / Kutools لـ Word / Office Tab Pro / Kutools لـ PowerPoint