كيفية إضافة أو إدراج علامة مائية في Outlook؟
في بعض الحالات، قد ترغب في إدراج علامة مائية في رسائل البريد الإلكتروني الخاصة بك للإشارة إلى أن الرسالة هي مسودة، سرية، أو مهمة. ومع ذلك، لا يدعم Microsoft Outlook وظيفة العلامات المائية كما يفعل Microsoft Word. بدلاً من ذلك، يمكنك إنشاء صورة خلفية تحاكي تأثير العلامة المائية وتطبيقها على بريدك الإلكتروني. سيرشدك هذا الدليل خلال عملية إنشاء وإدراج خلفية مشابهة للعلامة المائية في بريد إلكتروني لبرنامج Outlook.
إضافة أو إدراج علامة مائية في رسائل البريد الإلكتروني لـ Outlook
إضافة أو إدراج علامة مائية في رسائل البريد الإلكتروني لـ Outlook
بما أن برنامج Outlook يفتقر إلى ميزة العلامة المائية المدمجة، سنقوم أولاً "بإنشاء صورة علامة مائية في Microsoft Word"، ثم "إدراجها كخلفية بريد إلكتروني في Outlook".
الخطوة 1: إنشاء صورة العلامة المائية
1. افتح "Microsoft Word" وانتقل إلى "تصميم" > "علامة مائية" لإدراج علامة مائية في المستند.
2. التقط لقطة شاشة للعلامة المائية عن طريق الضغط على زر "PrtScn" على لوحة المفاتيح.
3. افتح "Paint" (أو محرر صور آخر) والصق لقطة الشاشة باستخدام "Ctrl" + "V".
4. قم بقص منطقة العلامة المائية باستخدام أداة "تحديد"، ثم انقر على "قص" واحفظها كملف صورة (مثل PNG أو JPG).
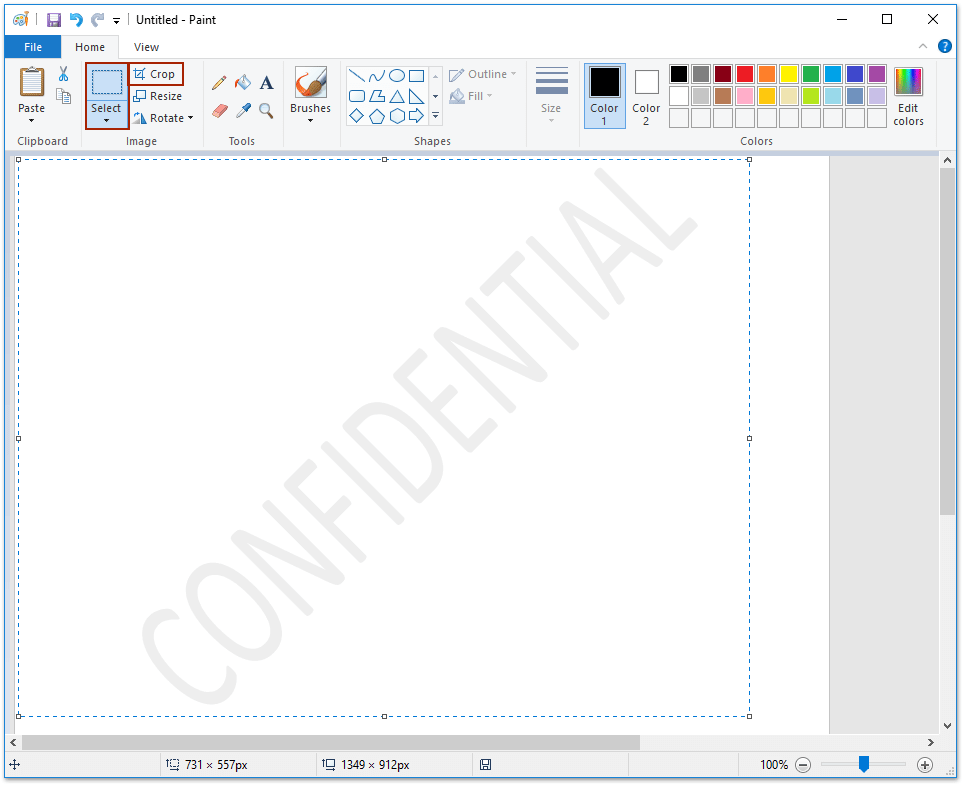
الخطوة 2: تطبيق صورة العلامة المائية في بريد إلكتروني
5. في Outlook، انتقل إلى "الصفحة الرئيسية" > "رسالة جديدة" لإنشاء رسالة جديدة.
6. انقر على "الخيارات" > "لون الصفحة" > "تأثيرات التعبئة" في مجموعة "القوالب".

7. في مربع حوار "تأثيرات التعبئة"، انتقل إلى علامة التبويب "صورة" وانقر على "اختيار صورة".
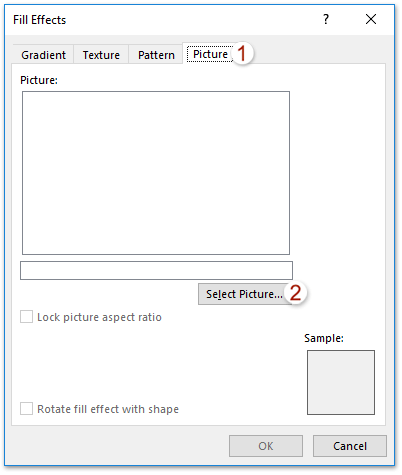
8. في مربع حوار "اختيار صورة"، حدد موقع واختر صورة العلامة المائية التي قمت بحفظها مسبقًا، ثم انقر على "إدراج".
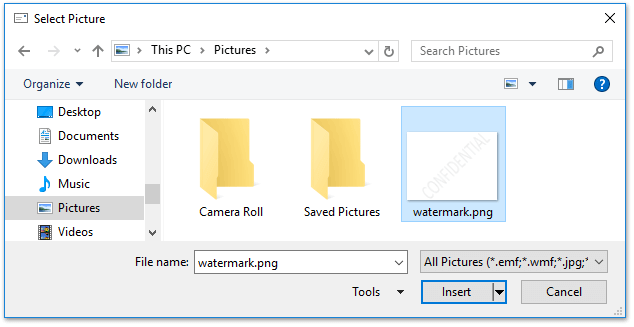
😊 توفير الوقت: استخدام قالب بريد إلكتروني مع علامة مائية
لتجنب تكرار هذه الخطوات في كل مرة تحتاج فيها إلى علامة مائية، نوصي "بحفظ البريد الإلكتروني الذي يحتوي على العلامة المائية كقالب". هذا يتيح لك إعادة استخدام العلامة المائية دون المرور بالعملية بأكملها مرة أخرى.
👉 اضغط هنا لمعرفة كيفية إنشاء وتطبيق قالب بريد إلكتروني مخصص لـ Outlook.
🖨️ طباعة رسائل البريد الإلكتروني بدون رأس مع الاحتفاظ بالخلفيات!
هل تعبت من قيام Outlook تلقائيًا بطباعة رؤوس رسائل البريد الإلكتروني، وأسماء المستخدمين، أو تخطي تصاميم الخلفية؟ باستخدام ميزة "الطباعة المتقدمة" من أدوات Kutools لـ Outlook، يمكنك طباعة نص الرسالة فقط مع الحفاظ على صورة الخلفية والألوان—لا رؤوس، ولا فوضى!
✨ نصيحة سريعة: قم بالوصول إلى هذه الميزة بالنقر على "Kutools Plus" > "طباعة" > "طباعة متقدمة".

أفضل أدوات تعزيز الإنتاجية في المكتب
خبر عاجل: Kutools لـ Outlook يطلق إصدارًا مجانيًا!
جرب الإصدار الجديد كليًا من Kutools لـ Outlook مع أكثر من100 ميزة مذهلة! انقر لتنزيل الآن!
📧 أتمتة البريد الإلكتروني: الرد التلقائي (متوفر لـ POP وIMAP) / جدولة إرسال البريد الإلكتروني / نسخة تلقائية/مخفية بناءً على القاعدة عند إرسال البريد / التحويل التلقائي (قاعدة متقدمة) / إضافة التحية تلقائيًا / تقسيم تلقائي لرسائل البريد الإلكتروني متعددة المستلمين إلى رسائل فردية ...
📨 إدارة البريد الإلكتروني: استدعاء البريد الإلكتروني / حظر رسائل التصيد بناءً على الموضوعات أو أخرى / حذف البريد الإلكتروني المكرر / البحث المتقدم / تنظيم المجلدات ...
📁 إعدادات المرفقات الاحترافية: حفظ دفعة / فصل دفعة / ضغط دفعة / حفظ تلقائي / تفصيل تلقائي / ضغط تلقائي ...
🌟 جمالية الواجهة: 😊 المزيد من الرموز التعبيرية الجميلة والرائعة / تذكيرك عند وصول رسائل البريد الهامة / تصغير Outlook بدلًا من الإغلاق ...
👍 ميزات بنقرة واحدة: الرد على الجميع مع المرفقات / البريد الإلكتروني المضاد للتصيد / 🕘 عرض المنطقة الزمنية للمرسل ...
👩🏼🤝👩🏻 جهات الاتصال والتقويم: إضافة دفعة لجهات الاتصال من البريد الإلكتروني المحدد / تقسيم مجموعة جهات الاتصال إلى مجموعات فردية / إزالة تذكير عيد الميلاد ...
استخدم Kutools بلغتك المفضلة – يدعم الإنجليزية والإسبانية والألمانية والفرنسية والصينية وأكثر من40 لغة أخرى!
افتح Kutools لـ Outlook فورًا بنقرة واحدة. لا تنتظر، قم بالتنزيل الآن وارتقِ بإنتاجيتك!


🚀 تنزيل بنقرة واحدة — احصل على جميع إضافات Office
موصى به بقوة: Kutools لـ Office (خمسة في واحد)
بنقرة واحدة يمكنك تنزيل خمسة برامج تثبيت مرة واحدة — Kutools لـ Excel وOutlook وWord وPowerPoint وOffice Tab Pro. انقر لتنزيل الآن!
- ✅ سهولة بنقرة واحدة: قم بتنزيل جميع حزم التثبيت الخمسة دفعة واحدة.
- 🚀 جاهز لأي مهمة في Office: ثبّت الإضافات التي تحتاجها وقتما تشاء.
- 🧰 يتضمن: Kutools لـ Excel / Kutools لـ Outlook / Kutools لـ Word / Office Tab Pro / Kutools لـ PowerPoint