كيفية حفظ جميع المرفقات من الرسائل الإلكترونية في Outlook؟
لنفترض أنك تلقيت رسالة بريد إلكتروني تحتوي على عدة مرفقات، كيف يمكنك حفظ هذه المرفقات بسرعة في Microsoft Outlook؟ وماذا لو أردت حفظ جميع المرفقات من عدة رسائل إلكترونية في Microsoft Outlook؟ سيأخذك هذا المقال في جولة سهلة لتعلم هذه الحيل.
حفظ جميع المرفقات يدويًا في رسالة بريد إلكتروني واحدة في Outlook
حفظ دفعي لجميع المرفقات من عدة رسائل إلكترونية باستخدام أدوات Kutools لـ Outlook
حفظ جميع المرفقات من عدة رسائل إلكترونية في Outlook باستخدام كود VBA
حفظ جميع المرفقات يدويًا في رسالة بريد إلكترونية واحدة في Outlook
في الواقع، يمكنك حفظ جميع المرفقات في رسالة بريد إلكتروني واحدة باستخدام أدوات المرفقات في Microsoft Outlook.
الخطوة 1: حدد الرسالة الإلكترونية التي ستقوم بحفظ جميع مرفقاتها.
الخطوة 2: انقر فوق أحد مرفقاتها في لوحة القراءة.

الخطوة 3: انقر فوق زر حفظ جميع المرفقات في مجموعة الإجراءات على علامة التبويب المرفقات .

ملاحظة: لن يتم تفعيل أدوات المرفقات حتى تقوم بالنقر فوق المرفقات في لوحة القراءة.
الخطوة 4: في مربع حوار حفظ جميع المرفقات، حدد جميع المرفقات في مربع المرفقات، ثم انقر فوق الزر موافق .

الخطوة 5: في مربع الحوار المنبثق لحفظ جميع المرفقات، حدد مجلدًا لحفظ هذه المرفقات، وانقر فوق الزر موافق .
مساعد البريد الإلكتروني الذكي في Outlook: ردود أذكى، تواصل أوضح (سحر بنقرة واحدة!) مجانًا
قم بتبسيط مهام Outlook اليومية باستخدام مساعد البريد الإلكتروني الذكي من أدوات Kutools لـ Outlook. هذا الأداة القوية تتعلم من رسائل البريد الإلكتروني السابقة لتقدم ردودًا ذكية ودقيقة، تحسين محتوى البريد الإلكتروني، وتساعدك على صياغة وتحسين الرسائل بسهولة.

هذه الميزة تدعم:
- ردود ذكية: احصل على ردود مصممة من محادثاتك السابقة - مخصصة، دقيقة وجاهزة للإرسال.
- تحسين المحتوى: قم بتحسين نصوص البريد الإلكتروني تلقائيًا لتحقيق الوضوح والتأثير.
- الكتابة السهلة: فقط قدم الكلمات المفتاحية، ودع الذكاء الاصطناعي يتولى الباقي، مع أساليب كتابة متعددة.
- التوسعات الذكية: قم بتوسيع أفكارك باقتراحات تعتمد على السياق.
- الملخصات: احصل على ملخصات مختصرة للرسائل الطويلة فورًا.
- التواصل العالمي: قم بترجمة رسائل البريد الإلكتروني إلى أي لغة بسهولة.
هذه الميزة تدعم:
- ردود البريد الإلكتروني الذكية
- المحتوى المُحسّن
- المسودات المستندة إلى الكلمات المفتاحية
- التوسع الذكي للمحتوى
- تلخيص البريد الإلكتروني
- الترجمة متعددة اللغات
الأفضل من كل هذا، هذه الميزة مجانية تمامًا للأبد! لا تنتظر—حمّل مساعد البريد الإلكتروني الذكي الآن واستمتع
حفظ دفعي لجميع المرفقات من عدة رسائل إلكترونية باستخدام أدوات Kutools لـ Outlook
هنا نوصي بشدة باستخدام حفظ جميع المرفقات أداة من Kutools for Outook. باستخدام هذه الأداة، يمكنك بسرعة حفظ جميع المرفقات من عدة رسائل إلكترونية بكميات كبيرة بنقرات قليلة فقط في Outlook.
قبل تطبيق الميزة، يرجى تنزيل وتثبيت Kutools لـ Outlook أولاً.
1. حدد الرسائل الإلكترونية التي تحتوي على المرفقات التي تريد حفظها.
نصائح: يمكنك تحديد عدة رسائل إلكترونية غير متصلة بالضغط مع الاستمرار على مفتاح Ctrl واختيارهم واحدًا تلو الآخر؛
أو اختيار عدة رسائل إلكترونية متصلة بالضغط مع الاستمرار على مفتاح Shift واختيار أول رسالة وأخر رسالة.
2. انقر فوق Kutools Plus > أدوات المرفقات > حفظ الكل. شاهد لقطة الشاشة:
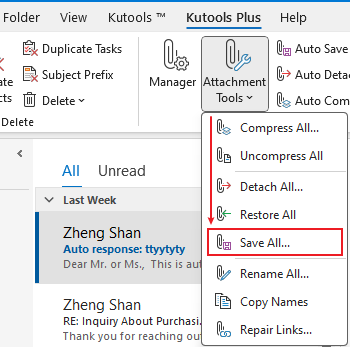
3. في إعدادات الحفظ مربع الحوار، انقر فوق الزر ![]() لتحديد مجلد لحفظ المرفقات، ثم انقر فوق الزر موافق .
لتحديد مجلد لحفظ المرفقات، ثم انقر فوق الزر موافق .

3. انقر فوق موافق مرتين في مربع الحوار المنبثق التالي، ثم سيتم حفظ جميع المرفقات في الرسائل المحددة في المجلد المحدد مرة واحدة.
ملاحظات:
- 1. إذا كنت ترغب في حفظ المرفقات في مجلدات مختلفة بناءً على الرسائل، يرجى تحديد خانة إنشاء مجلدات فرعية بالأسلوب التالي واختيار نمط المجلد من القائمة المنسدلة.
- 2. بالإضافة إلى حفظ جميع المرفقات، يمكنك حفظ المرفقات بناءً على شروط محددة. على سبيل المثال، إذا كنت ترغب فقط في حفظ مرفقات ملفات PDF التي يحتوي اسم الملف فيها على كلمة "Invoice"، يرجى النقر فوق زر خيارات متقدمة لتوسيع الشروط، ثم قم بتكوينها كما هو موضح في لقطة الشاشة أدناه.

- 3. إذا كنت ترغب في حفظ المرفقات تلقائيًا عند وصول البريد الإلكتروني، يمكن أن تساعدك ميزة حفظ المرفقات تلقائيًا.
- 4. لفصل المرفقات مباشرة من الرسائل المحددة، يمكن لميزة فصل جميع المرفقات أن تساعدك.
حفظ جميع المرفقات من عدة رسائل إلكترونية في Outlook باستخدام كود VBA
ستعرض لك هذه الفقرة كيفية حفظ جميع المرفقات من عدة رسائل إلكترونية باستخدام ماكرو VBA في Microsoft Outlook.
الخطوة 1: افتح محرر VBA بالضغط على مفتاح Alt ومفتاح F11 في نفس الوقت.
الخطوة 2: نوصيك باستخدام ماكرو VBA من موقع Microsoft Office.com.
ويمكنك تنزيل ماكرو VBA من: http://gallery.technet.microsoft.com/office/Save-attachments-from-5b6bf54b
الخطوة 3: في محرر VBA، انقر فوق ملف > استيراد ملف، واستيراد ملف mAttachmentSaver.bas الذي قمت بتنزيله.

الخطوة 4: احفظ وأغلق مربع حوار ماكرو VBA.
نوصيك بتمكين جميع الماكرو في Microsoft Outlook الخاص بك قبل متابعة الخطوات التالية.
الخطوة 5: حدد الرسائل الإلكترونية التي ستطبع مرفقاتها لاحقًا.
ملاحظة: يمكنك تحديد رسائل إلكترونية غير متصلة بالضغط مع الاستمرار على مفتاح Ctrl والنقر.
يمكنك تحديد رسائل إلكترونية متصلة بالضغط مع الاستمرار على مفتاح Shift والنقر.

الخطوة 6: افتح مربع حوار الماكرو بالضغط على مفتاح Alt ومفتاح F8 في نفس الوقت.
الخطوة 7: في مربع حوار الماكرو، حدد ExecuteSaving في مربع الماكرو، وانقر فوق زر التشغيل.
بالمناسبة، في Outlook 2013 أو الإصدارات الأحدث، قد يكون اسم الماكرو Project1. mAttachmentSaver.ExectuteSaving

الخطوة 8: في مربع حوار Browser For Folder المنبثق، حدد مجلدًا لحفظ مرفقاتك، وانقر فوق زر موافق .

أفضل أدوات تعزيز الإنتاجية في المكتب
خبر عاجل: Kutools لـ Outlook يطلق إصدارًا مجانيًا!
جرب الإصدار الجديد كليًا من Kutools لـ Outlook مع أكثر من100 ميزة مذهلة! انقر لتنزيل الآن!
📧 أتمتة البريد الإلكتروني: الرد التلقائي (متوفر لـ POP وIMAP) / جدولة إرسال البريد الإلكتروني / نسخة تلقائية/مخفية بناءً على القاعدة عند إرسال البريد / التحويل التلقائي (قاعدة متقدمة) / إضافة التحية تلقائيًا / تقسيم تلقائي لرسائل البريد الإلكتروني متعددة المستلمين إلى رسائل فردية ...
📨 إدارة البريد الإلكتروني: استدعاء البريد الإلكتروني / حظر رسائل التصيد بناءً على الموضوعات أو أخرى / حذف البريد الإلكتروني المكرر / البحث المتقدم / تنظيم المجلدات ...
📁 إعدادات المرفقات الاحترافية: حفظ دفعة / فصل دفعة / ضغط دفعة / حفظ تلقائي / تفصيل تلقائي / ضغط تلقائي ...
🌟 جمالية الواجهة: 😊 المزيد من الرموز التعبيرية الجميلة والرائعة / تذكيرك عند وصول رسائل البريد الهامة / تصغير Outlook بدلًا من الإغلاق ...
👍 ميزات بنقرة واحدة: الرد على الجميع مع المرفقات / البريد الإلكتروني المضاد للتصيد / 🕘 عرض المنطقة الزمنية للمرسل ...
👩🏼🤝👩🏻 جهات الاتصال والتقويم: إضافة دفعة لجهات الاتصال من البريد الإلكتروني المحدد / تقسيم مجموعة جهات الاتصال إلى مجموعات فردية / إزالة تذكير عيد الميلاد ...
استخدم Kutools بلغتك المفضلة – يدعم الإنجليزية والإسبانية والألمانية والفرنسية والصينية وأكثر من40 لغة أخرى!
افتح Kutools لـ Outlook فورًا بنقرة واحدة. لا تنتظر، قم بالتنزيل الآن وارتقِ بإنتاجيتك!


🚀 تنزيل بنقرة واحدة — احصل على جميع إضافات Office
موصى به بقوة: Kutools لـ Office (خمسة في واحد)
بنقرة واحدة يمكنك تنزيل خمسة برامج تثبيت مرة واحدة — Kutools لـ Excel وOutlook وWord وPowerPoint وOffice Tab Pro. انقر لتنزيل الآن!
- ✅ سهولة بنقرة واحدة: قم بتنزيل جميع حزم التثبيت الخمسة دفعة واحدة.
- 🚀 جاهز لأي مهمة في Office: ثبّت الإضافات التي تحتاجها وقتما تشاء.
- 🧰 يتضمن: Kutools لـ Excel / Kutools لـ Outlook / Kutools لـ Word / Office Tab Pro / Kutools لـ PowerPoint
