كيفية استخدام البحث المتقدم في Outlook؟
بعد تفعيل أدوات البحث في Outlook 2010 و2013، يمكنك البحث عن العناصر مباشرة من خلال "المرفقات"، "الموضوعات"، "الفئات"، "الأعلام"، وما إلى ذلك. ومع ذلك، فإن بعض الأمور تخرج أحيانًا عن السيطرة ولا يمكنك القيام بها بسهولة، مثل البحث عن الرسائل بين تاريخين محددين، وما إلى ذلك. يمكن لميزة البحث المتقدم أن تساعدك في تخصيص معايير البحث وجعل عمليات البحث الخاصة بك سهلة.
استخدام البحث المتقدم في Outlook
تعزيز قدرات البحث باستخدام أداة Kutools for Outlook للبحث المتقدم 👍 (يدعم حفظ عمليات البحث المخصصة)
استخدام البحث المتقدم في Outlook
أولًا، افتح مربع الحوار البحث المتقدم.
- في Outlook 2007، يمكنك فتح مربع الحوار البحث المتقدم بالضغط على "أدوات" > "البحث الفوري" > "البحث المتقدم".
- في Outlook 2010 و2013، ستقودك الخطوات التالية لفتح مربع الحوار البحث المتقدم:
الخطوة 1: ضع المؤشر في "مربع البحث" لتفعيل أدوات البحث.

الخطوة 2: انتقل إلى مجموعة "الخيارات" في علامة التبويب "البحث"، واضغط على "أدوات البحث" > "البحث المتقدم".
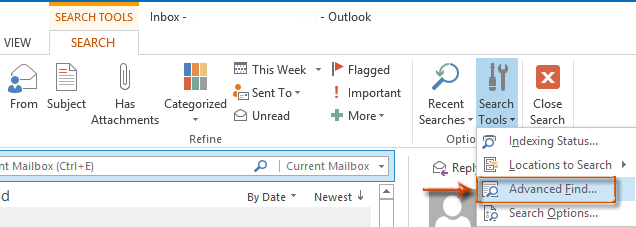
إضافة معايير البحث لتضييق نطاق نتائج البحث
في مربع حوار البحث المتقدم، انتقل إلى علامة التبويب "البريد الإلكتروني" وأدخل معايير البحث المناسبة في كل حقل، ثم انقر على زر "ابحث الآن".
يرجى ملاحظة أنه كلما زادت معايير البحث التي تدخلها، قلّت النتائج واشتدت دقتها بالنسبة للرسائل التي سيتم العثور عليها.
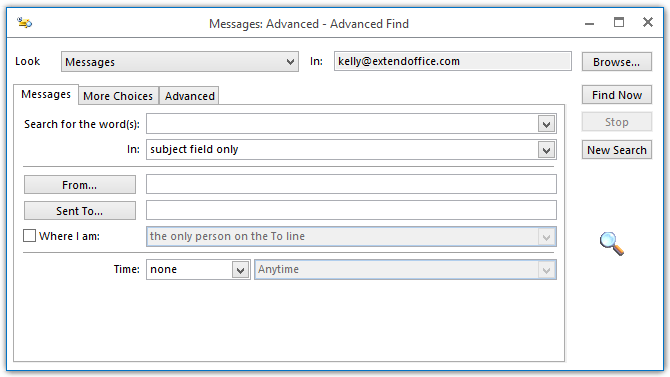
تخصيص معايير البحث وإجراء عمليات بحث خاصة
ميزة البحث المتقدم تتيح لك تحديد معايير البحث، وتساعدك في البحث عن رسائل تحتوي على عوامل خاصة. هنا سنوضح لك كيفية إجراء ذلك باستخدام مثال البحث عن الرسائل بين تاريخين مختلفين.
الخطوة 1: انتقل إلى علامة التبويب "متقدم" في مربع الحوار البحث المتقدم.
الخطوة 2: انقر على "حقل" > "حقول التاريخ/الوقت" > "وقت الاستلام". انظر إلى لقطة الشاشة التالية:
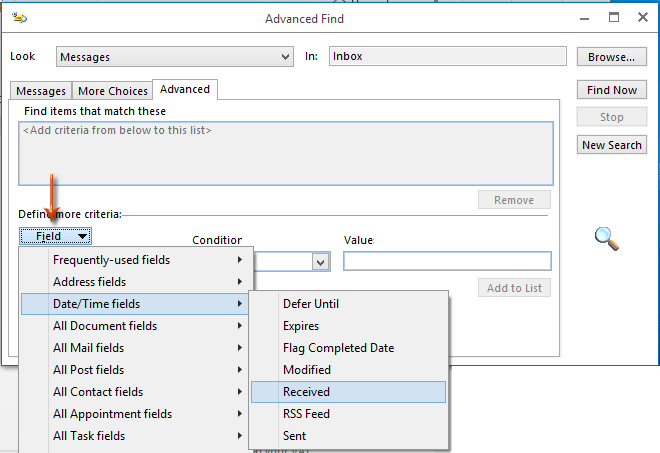
الخطوة 3: انقر على مربع "الشرط"، واختر "بين" من القائمة المنسدلة. انظر إلى لقطة الشاشة التالية:
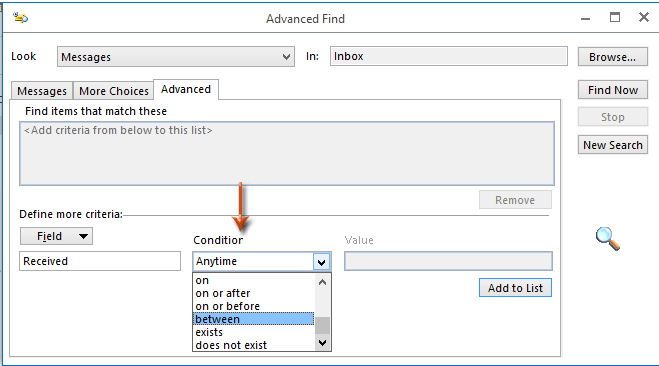
الخطوة 4: أدخل تاريخين في مربع "القيمة"، ثم انقر على زر "إضافة إلى القائمة".
يرجى ملاحظة أن التاريخين يجب أن يكونا في صيغة "<القيمة 1> و <القيمة 2>", مثل "20/11/2013 و 30/12/2013".
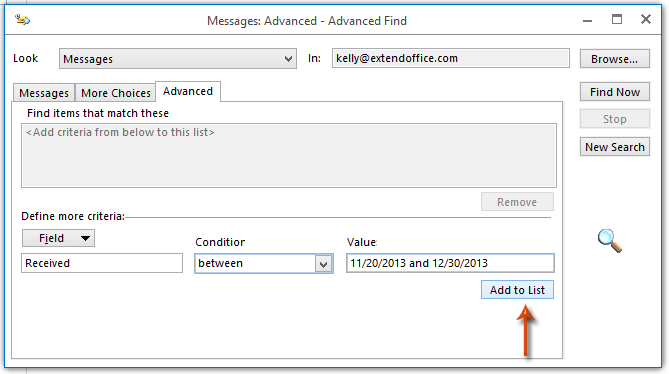
بعد الضغط على زر "إضافة إلى القائمة"، سيتم إضافة معايير البحث المخصصة فورًا إلى مربع "ابحث عن العناصر التي تتطابق مع هذه".
الخطوة 5: انقر على زر "تحديد" لتحديد المجلد الذي ستبحث فيه عن الرسائل.
يرجى ملاحظة أن خيار "البحث في المجلدات الفرعية" غير محدد افتراضيًا في مربع حوار تحديد المجلدات. إذا لزم الأمر، يرجى تفعيل هذا الخيار.
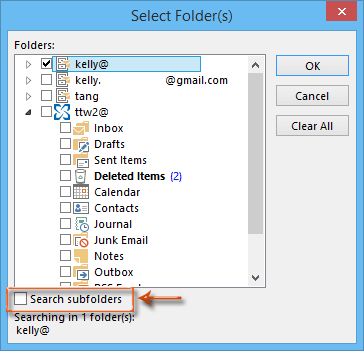
الخطوة 6: حدد معايير البحث المخصصة في مربع "ابحث عن العناصر التي تتطابق مع هذه"، ثم انقر على زر "ابحث الآن".

ستظهر نتائج البحث في الجزء السفلي من مربع الحوار البحث المتقدم خلال دقيقة.
تعزيز قدرات البحث باستخدام أداة Kutools for Outlook للبحث المتقدم 👍 (يدعم حفظ عمليات البحث المخصصة)
بينما البحث المتقدم الأصلي في Outlook قوي، فإن ميزة "البحث المتقدم" في أداة Kutools for Outlook تأخذه خطوة أخرى للأمام من خلال تقديم خيارات بحث أكثر تطورًا والقدرة على حفظ عمليات البحث المخصصة للاستخدام المستقبلي.
قل وداعًا لعدم كفاءة Outlook! تجعل أدوات Kutools لـ Outlook معالجة البريد الإلكتروني الدُفعية أسهل - الآن مع ميزات مجانية مدعومة بالذكاء الاصطناعي! قم بتنزيل أدوات Kutools لـ Outlook الآن!!
الخطوة 1. تفعيل ميزة البحث المتقدم
1. بعد تنزيل وتثبيت Kutools for Outlook، انتقل إلى علامة التبويب "Kutools" واضغط على "البحث المتقدم".

2. ستظهر لوحة "البحث المتقدم".

الخطوة 2: إضافة معايير البحث للحصول على نتائج البحث
- اختر نطاق البحث من قائمة "نطاق البحث" المنسدلة.
- أدخل النص "تعليق" في مربع النص "نص".
- حدد عنوان البريد الإلكتروني للمرسل في مربع النص "من".
- اختر وقت الاستلام من قائمة "وقت الاستلام" المنسدلة.
- انقر على "ابحث الآن".

النتيجة
سيتم عرض جميع الرسائل الإلكترونية التي تطابق المعايير المحددة في لوحة القائمة، ويمكنك أيضًا مشاهدة العدد الإجمالي للعناصر المتطابقة.

حفظ البحث المخصص للاستخدام المستقبلي
الخطوة 1. حفظ البحث المخصص
- انقر على
 زر "حفظ المخطط الحالي".
زر "حفظ المخطط الحالي". - في مربع حوار Kutools for Outlook الذي يظهر، أدخل اسم المخطط في مربع النص "اسم المخطط".
- انقر على "موافق". ثم يتم حفظ المخطط بنجاح.
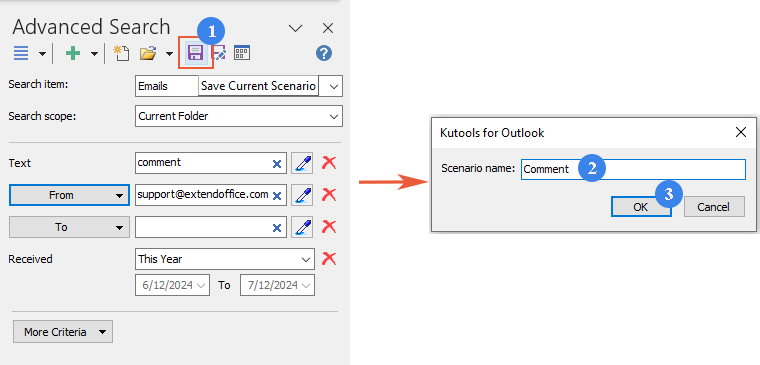
الخطوة 2. إعادة استخدام البحث المخصص
انقر على ![]() زر "فتح المخطط المحفوظ" واختر المخطط الذي تريد إعادة استخدامه.
زر "فتح المخطط المحفوظ" واختر المخطط الذي تريد إعادة استخدامه.
هذه الوظيفة لا تقدر بثمن للمستخدمين الذين يحتاجون بانتظام إلى إجراء نفس عمليات البحث المعقدة أو الذين يرغبون في تتبع مستمر لأنواع معينة من الاتصالات أو البيانات داخل Outlook.
أفضل أدوات تعزيز الإنتاجية في المكتب
خبر عاجل: Kutools لـ Outlook يطلق إصدارًا مجانيًا!
جرب الإصدار الجديد كليًا من Kutools لـ Outlook مع أكثر من100 ميزة مذهلة! انقر لتنزيل الآن!
📧 أتمتة البريد الإلكتروني: الرد التلقائي (متوفر لـ POP وIMAP) / جدولة إرسال البريد الإلكتروني / نسخة تلقائية/مخفية بناءً على القاعدة عند إرسال البريد / التحويل التلقائي (قاعدة متقدمة) / إضافة التحية تلقائيًا / تقسيم تلقائي لرسائل البريد الإلكتروني متعددة المستلمين إلى رسائل فردية ...
📨 إدارة البريد الإلكتروني: استدعاء البريد الإلكتروني / حظر رسائل التصيد بناءً على الموضوعات أو أخرى / حذف البريد الإلكتروني المكرر / البحث المتقدم / تنظيم المجلدات ...
📁 إعدادات المرفقات الاحترافية: حفظ دفعة / فصل دفعة / ضغط دفعة / حفظ تلقائي / تفصيل تلقائي / ضغط تلقائي ...
🌟 جمالية الواجهة: 😊 المزيد من الرموز التعبيرية الجميلة والرائعة / تذكيرك عند وصول رسائل البريد الهامة / تصغير Outlook بدلًا من الإغلاق ...
👍 ميزات بنقرة واحدة: الرد على الجميع مع المرفقات / البريد الإلكتروني المضاد للتصيد / 🕘 عرض المنطقة الزمنية للمرسل ...
👩🏼🤝👩🏻 جهات الاتصال والتقويم: إضافة دفعة لجهات الاتصال من البريد الإلكتروني المحدد / تقسيم مجموعة جهات الاتصال إلى مجموعات فردية / إزالة تذكير عيد الميلاد ...
استخدم Kutools بلغتك المفضلة – يدعم الإنجليزية والإسبانية والألمانية والفرنسية والصينية وأكثر من40 لغة أخرى!
افتح Kutools لـ Outlook فورًا بنقرة واحدة. لا تنتظر، قم بالتنزيل الآن وارتقِ بإنتاجيتك!


🚀 تنزيل بنقرة واحدة — احصل على جميع إضافات Office
موصى به بقوة: Kutools لـ Office (خمسة في واحد)
بنقرة واحدة يمكنك تنزيل خمسة برامج تثبيت مرة واحدة — Kutools لـ Excel وOutlook وWord وPowerPoint وOffice Tab Pro. انقر لتنزيل الآن!
- ✅ سهولة بنقرة واحدة: قم بتنزيل جميع حزم التثبيت الخمسة دفعة واحدة.
- 🚀 جاهز لأي مهمة في Office: ثبّت الإضافات التي تحتاجها وقتما تشاء.
- 🧰 يتضمن: Kutools لـ Excel / Kutools لـ Outlook / Kutools لـ Word / Office Tab Pro / Kutools لـ PowerPoint