كيفية تغيير لون التقويم في برنامج Outlook؟
عند إنشاء تقويم جديد، سيقوم Microsoft Outlook بإضافة لون خلفية لهذا التقويم الجديد بشكل عشوائي، وقد لا يكون هذا اللون هو اللون المفضل لديك. بالإضافة إلى ذلك، قد يجعل اللون المختلف التقويم أكثر جاذبية. هنا سنتحدث عن كيفية تغيير لون التقويم في Microsoft Outlook بسهولة.
تغيير لون التقويم في Microsoft Outlook 2010 و2013
تغيير لون التقويم في Microsoft Outlook 2007
تغيير لون التقويم في Microsoft Outlook 2010 و2013
هناك عدة طرق لتغيير لون التقويم في Microsoft Outlook 2010 و2013.
الطريقة أ: تغيير لون التقويم بالنقر بزر الماوس الأيمن
يوفر لنا Microsoft Outlook ميزة اللون في قائمة النقر بزر الماوس الأيمن، بحيث يمكنك تغيير لون التقويم بسرعة بالنقر بزر الماوس الأيمن.
أولاً، انتقل إلى عرض التقويم، ثم انقر بزر الماوس الأيمن على اسم التقويم الذي تريد تغيير لونه.
ثم انقر على اللون في قائمة النقر بزر الماوس الأيمن، واختر لونًا جديدًا من القائمة التالية.
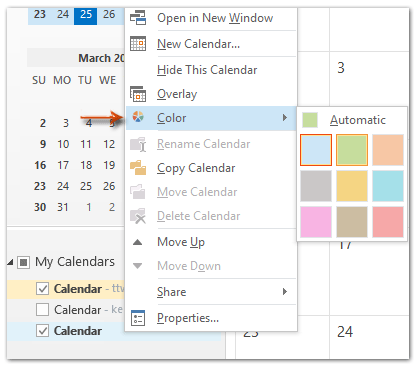
ستساعدك طريقة النقر بزر الماوس الأيمن على تغيير لون التقويم بسرعة.
الطريقة ب: تغيير لون التقويم باستخدام ميزة اللون
عادةً قد تكون معتادًا على استخدام الأزرار الموجودة في الشريط. وسترشدك هذه الطريقة لتغيير لون التقويم بسهولة باستخدام ميزة اللون في الشريط.
الخطوة 1: انتقل إلى عرض التقويم، وحدد التقويم الذي تريد تغيير لونه المعروض.
الخطوة 2: انتقل إلى مجموعة الألوان في علامة التبويب عرض ، وانقر على زر اللون، ثم اختر لونًا جديدًا من القائمة المنسدلة. انظر لقطة الشاشة التالية:
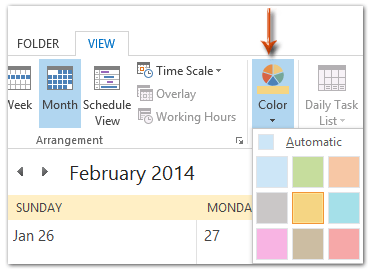
مساعد البريد الإلكتروني الذكي في Outlook: ردود أذكى، تواصل أوضح (سحر بنقرة واحدة!) مجانًا
قم بتبسيط مهام Outlook اليومية باستخدام مساعد البريد الإلكتروني الذكي من أدوات Kutools لـ Outlook. هذا الأداة القوية تتعلم من رسائل البريد الإلكتروني السابقة لتقدم ردودًا ذكية ودقيقة، تحسين محتوى البريد الإلكتروني، وتساعدك على صياغة وتحسين الرسائل بسهولة.

هذه الميزة تدعم:
- ردود ذكية: احصل على ردود مصممة من محادثاتك السابقة - مخصصة، دقيقة وجاهزة للإرسال.
- تحسين المحتوى: قم بتحسين نصوص البريد الإلكتروني تلقائيًا لتحقيق الوضوح والتأثير.
- الكتابة السهلة: فقط قدم الكلمات المفتاحية، ودع الذكاء الاصطناعي يتولى الباقي، مع أساليب كتابة متعددة.
- التوسعات الذكية: قم بتوسيع أفكارك باقتراحات تعتمد على السياق.
- الملخصات: احصل على ملخصات مختصرة للرسائل الطويلة فورًا.
- التواصل العالمي: قم بترجمة رسائل البريد الإلكتروني إلى أي لغة بسهولة.
هذه الميزة تدعم:
- ردود البريد الإلكتروني الذكية
- المحتوى المُحسّن
- المسودات المستندة إلى الكلمات المفتاحية
- التوسع الذكي للمحتوى
- تلخيص البريد الإلكتروني
- الترجمة متعددة اللغات
الأفضل من كل هذا، هذه الميزة مجانية تمامًا للأبد! لا تنتظر—حمّل مساعد البريد الإلكتروني الذكي الآن واستمتع
تغيير لون التقويم في Microsoft Outlook 2007
يبدو أن Microsoft Outlook 2007 لا يقترح على المستخدمين تغيير ألوان تقاويمهم، لأنك لن تجد ميزة اللون لا في قائمة النقر بزر الماوس الأيمن ولا في الشريط. في الواقع، يمكنك فقط تغيير لون التقويم الافتراضي في Microsoft Outlook 2007.
الخطوة 1: انقر على أدوات > الخيارات لفتح مربع حوار الخيارات.
الخطوة 2: في مربع حوار الخيارات، يرجى النقر على زر خيارات التقويم في علامة التبويب التفضيلات .
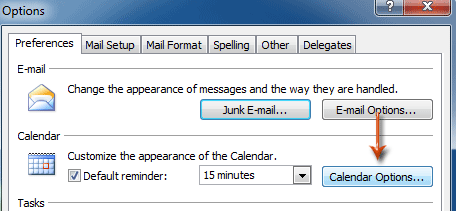
الخطوة 3: في مربع حوار خيارات التقويم، يرجى النقر على مربع اللون الافتراضي، واختيار لون جديد للتقويم الافتراضي في Microsoft Outlook 2007 الخاص بك.
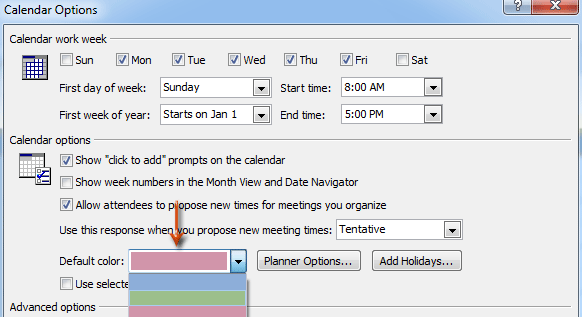
الخطوة 4: انقر على جميع أزرار موافق في كل مربع حوار.
يرجى ملاحظة أن هذه الطريقة تغير فقط لون التقويم الافتراضي.
أفضل أدوات تعزيز الإنتاجية في المكتب
خبر عاجل: Kutools لـ Outlook يطلق إصدارًا مجانيًا!
جرب الإصدار الجديد كليًا من Kutools لـ Outlook مع أكثر من100 ميزة مذهلة! انقر لتنزيل الآن!
📧 أتمتة البريد الإلكتروني: الرد التلقائي (متوفر لـ POP وIMAP) / جدولة إرسال البريد الإلكتروني / نسخة تلقائية/مخفية بناءً على القاعدة عند إرسال البريد / التحويل التلقائي (قاعدة متقدمة) / إضافة التحية تلقائيًا / تقسيم تلقائي لرسائل البريد الإلكتروني متعددة المستلمين إلى رسائل فردية ...
📨 إدارة البريد الإلكتروني: استدعاء البريد الإلكتروني / حظر رسائل التصيد بناءً على الموضوعات أو أخرى / حذف البريد الإلكتروني المكرر / البحث المتقدم / تنظيم المجلدات ...
📁 إعدادات المرفقات الاحترافية: حفظ دفعة / فصل دفعة / ضغط دفعة / حفظ تلقائي / تفصيل تلقائي / ضغط تلقائي ...
🌟 جمالية الواجهة: 😊 المزيد من الرموز التعبيرية الجميلة والرائعة / تذكيرك عند وصول رسائل البريد الهامة / تصغير Outlook بدلًا من الإغلاق ...
👍 ميزات بنقرة واحدة: الرد على الجميع مع المرفقات / البريد الإلكتروني المضاد للتصيد / 🕘 عرض المنطقة الزمنية للمرسل ...
👩🏼🤝👩🏻 جهات الاتصال والتقويم: إضافة دفعة لجهات الاتصال من البريد الإلكتروني المحدد / تقسيم مجموعة جهات الاتصال إلى مجموعات فردية / إزالة تذكير عيد الميلاد ...
استخدم Kutools بلغتك المفضلة – يدعم الإنجليزية والإسبانية والألمانية والفرنسية والصينية وأكثر من40 لغة أخرى!
افتح Kutools لـ Outlook فورًا بنقرة واحدة. لا تنتظر، قم بالتنزيل الآن وارتقِ بإنتاجيتك!


🚀 تنزيل بنقرة واحدة — احصل على جميع إضافات Office
موصى به بقوة: Kutools لـ Office (خمسة في واحد)
بنقرة واحدة يمكنك تنزيل خمسة برامج تثبيت مرة واحدة — Kutools لـ Excel وOutlook وWord وPowerPoint وOffice Tab Pro. انقر لتنزيل الآن!
- ✅ سهولة بنقرة واحدة: قم بتنزيل جميع حزم التثبيت الخمسة دفعة واحدة.
- 🚀 جاهز لأي مهمة في Office: ثبّت الإضافات التي تحتاجها وقتما تشاء.
- 🧰 يتضمن: Kutools لـ Excel / Kutools لـ Outlook / Kutools لـ Word / Office Tab Pro / Kutools لـ PowerPoint