كيفية عرض خطوط الشبكة بين رسائل البريد الإلكتروني في Outlook؟
كما تعلم، هناك خطوط شبكة بين رسائل البريد الإلكتروني للفصل بينها في قائمة البريد الإلكتروني في Microsoft Outlook. يمكنك ليس فقط إخفاء أو عرض هذه الخطوط، ولكن أيضًا تغيير أنماط خطوط الشبكة. هذا هو دليل سهل لعرض، إخفاء، وتغيير أنماط خطوط الشبكة بين رسائل البريد الإلكتروني في قائمة البريد الإلكتروني في Microsoft Outlook.
لعرض، إخفاء، أو تغيير أنماط خطوط الشبكة في قائمة البريد الإلكتروني في Microsoft Outlook، يرجى اتباع الخطوات التالية:
الخطوة 1: انتقل إلى عرض البريد بالنقر على "البريد" في لوحة التنقل، ثم حدد مجلد البريد الذي تريد عرض خطوط الشبكة بين رسائل البريد الإلكتروني فيه.
الخطوة 2: افتح مربع الحوار إعدادات العرض المتقدم:
- في Outlook 2007، يرجى النقر على "عرض" > "العرض الحالي" > "تخصيص العرض الحالي".
- في Outlook 2010 و2013، يرجى النقر على زر "إعدادات العرض" في علامة التبويب "عرض".
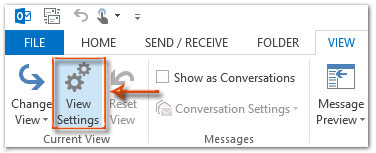
الخطوة 3: في مربع الحوار المنبثق، يرجى النقر على زر "إعدادات أخرى".
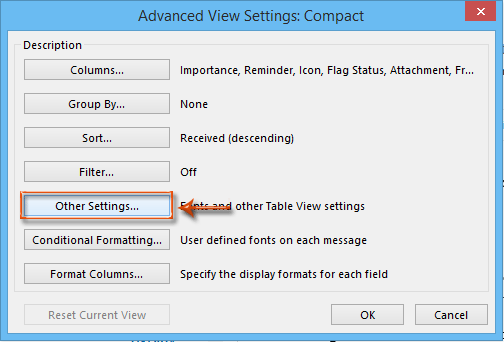
الخطوة 4: في مربع الحوار إعدادات أخرى، انقر على مربع "نمط خطوط الشبكة:" واختر أحد أنماط خطوط الشبكة من القائمة المنسدلة.
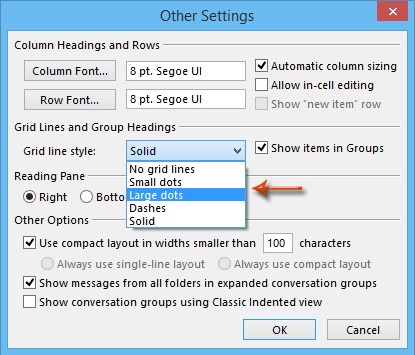
لإخفاء خطوط الشبكة بين رسائل البريد الإلكتروني، يرجى اختيار "لا خطوط شبكة".
لتغيير أنماط خطوط الشبكة بين رسائل البريد الإلكتروني، يرجى اختيار واحد من "نقاط صغيرة"، "نقاط كبيرة"، "شرطات"، أو "صلبة".
الخطوة 5: انقر على جميع أزرار "موافق" في كل مربع حوار.
حتى الآن، تم تغيير النمط المحدد لخطوط الشبكة بين جميع رسائل البريد الإلكتروني في المجلد المحدد. انظر لقطة الشاشة التالية:
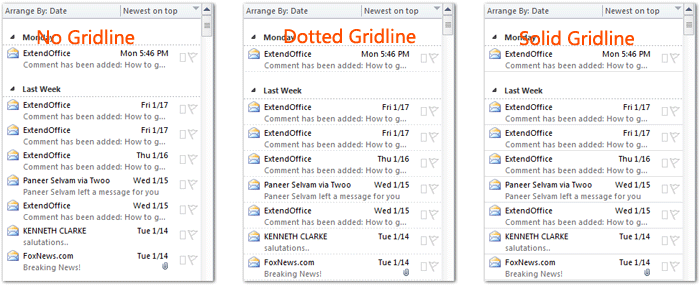
في Outlook 2010 و2013، يمكنك تطبيق إعدادات العرض الخاصة بالمجلد المحدد على مجلدات أخرى عن طريق النقر على "تغيير العرض" > "تطبيق العرض الحالي على مجلدات بريد أخرى" في علامة التبويب "عرض".
أفضل أدوات تعزيز الإنتاجية في المكتب
خبر عاجل: Kutools لـ Outlook يطلق إصدارًا مجانيًا!
جرب الإصدار الجديد كليًا من Kutools لـ Outlook مع أكثر من100 ميزة مذهلة! انقر لتنزيل الآن!
📧 أتمتة البريد الإلكتروني: الرد التلقائي (متوفر لـ POP وIMAP) / جدولة إرسال البريد الإلكتروني / نسخة تلقائية/مخفية بناءً على القاعدة عند إرسال البريد / التحويل التلقائي (قاعدة متقدمة) / إضافة التحية تلقائيًا / تقسيم تلقائي لرسائل البريد الإلكتروني متعددة المستلمين إلى رسائل فردية ...
📨 إدارة البريد الإلكتروني: استدعاء البريد الإلكتروني / حظر رسائل التصيد بناءً على الموضوعات أو أخرى / حذف البريد الإلكتروني المكرر / البحث المتقدم / تنظيم المجلدات ...
📁 إعدادات المرفقات الاحترافية: حفظ دفعة / فصل دفعة / ضغط دفعة / حفظ تلقائي / تفصيل تلقائي / ضغط تلقائي ...
🌟 جمالية الواجهة: 😊 المزيد من الرموز التعبيرية الجميلة والرائعة / تذكيرك عند وصول رسائل البريد الهامة / تصغير Outlook بدلًا من الإغلاق ...
👍 ميزات بنقرة واحدة: الرد على الجميع مع المرفقات / البريد الإلكتروني المضاد للتصيد / 🕘 عرض المنطقة الزمنية للمرسل ...
👩🏼🤝👩🏻 جهات الاتصال والتقويم: إضافة دفعة لجهات الاتصال من البريد الإلكتروني المحدد / تقسيم مجموعة جهات الاتصال إلى مجموعات فردية / إزالة تذكير عيد الميلاد ...
استخدم Kutools بلغتك المفضلة – يدعم الإنجليزية والإسبانية والألمانية والفرنسية والصينية وأكثر من40 لغة أخرى!
افتح Kutools لـ Outlook فورًا بنقرة واحدة. لا تنتظر، قم بالتنزيل الآن وارتقِ بإنتاجيتك!


🚀 تنزيل بنقرة واحدة — احصل على جميع إضافات Office
موصى به بقوة: Kutools لـ Office (خمسة في واحد)
بنقرة واحدة يمكنك تنزيل خمسة برامج تثبيت مرة واحدة — Kutools لـ Excel وOutlook وWord وPowerPoint وOffice Tab Pro. انقر لتنزيل الآن!
- ✅ سهولة بنقرة واحدة: قم بتنزيل جميع حزم التثبيت الخمسة دفعة واحدة.
- 🚀 جاهز لأي مهمة في Office: ثبّت الإضافات التي تحتاجها وقتما تشاء.
- 🧰 يتضمن: Kutools لـ Excel / Kutools لـ Outlook / Kutools لـ Word / Office Tab Pro / Kutools لـ PowerPoint