طريقتان لإرسال بريد إلكتروني متكرر مجدول في Outlook؟
في Microsoft Outlook، يعد جدولة المواعيد أو الاجتماعات أو المهام المتكررة أمرًا سهلًا للغاية. ولكن ماذا لو كنت بحاجة إلى إرسال بريد إلكتروني متكرر دون ربطه بموعد أو اجتماع أو مهمة؟ للأسف، لا يوفر Outlook ميزة مضمنة لهذا الغرض. ومع ذلك، في هذا البرنامج التعليمي، سنوضح لك طريقتين لإرسال رسائل البريد الإلكتروني المتكررة المجدولة في Outlook.
إرسال بريد إلكتروني متكرر مجدول في Outlook باستخدام كود VBA (معقد)
إرسال بريد إلكتروني متكرر مجدول في Outlook باستخدام كود VBA (معقد)
يتم تقسيم هذا البرنامج التعليمي إلى أربع أجزاء، وستتمكن من إرسال بريد إلكتروني متكرر مجدول بعد الانتهاء من هذه الأجزاء. الرجاء اتباع الخطوات التالية:
الجزء الأول: إنشاء موعد جديد
1. الرجاء التنقل إلى عرض "التقويم" بالنقر على "التقويم" في "جزء التنقل"، ثم إنشاء موعد جديد بالنقر على "موعد جديد" تحت علامة التبويب "الرئيسية".
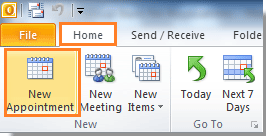
3. في مربع الحوار "الموعد" تحت علامة التبويب "الموعد". تحتاج إلى القيام بما يلي:
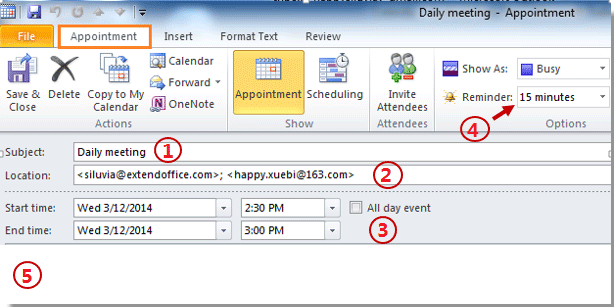
| أ: كتابة "الموضوع" | ب: إدخال عناوين البريد الإلكتروني للمستلمين في حقل "الموقع" |
| ج: تكوين "وقت البدء" و"وقت الانتهاء" | د: تحديد التذكير من قائمة "التذكير" المنسدلة إذا اخترت 15 دقيقة، فهذا يعني أنه سيتم تذكيرك قبل 15 دقيقة من إرسال البريد الإلكتروني. |
| هـ: كتابة نص "الموعد" |
ملاحظة: سيصبح "موضوع الموعد" هو موضوع البريد الإلكتروني المتكرر؛ وسيصبح "نص الموعد" هو نص البريد الإلكتروني المتكرر عندما يستلم المستلمون البريد الإلكتروني.
الجزء الثاني: إنشاء فئة جديدة
الآن تحتاج إلى إنشاء فئة جديدة باسم “Send Schedule Recurring Email” كما يلي:
1. في مربع الحوار "الموعد"، الرجاء النقر على "إضافة فئات" > "جميع التصنيفات" في مجموعة "العلامات" تحت علامة التبويب "الموعد".

2. عند ظهور مربع الحوار "فئة اللون"، الرجاء النقر على زر "جديد". في مربع الحوار "إضافة فئة جديدة"، اكتب “Send Schedule Recurring Email” في حقل "الاسم"؛ ثم اختر لونًا من قائمة "اللون" المنسدلة. وبعد ذلك انقر على "موافق".
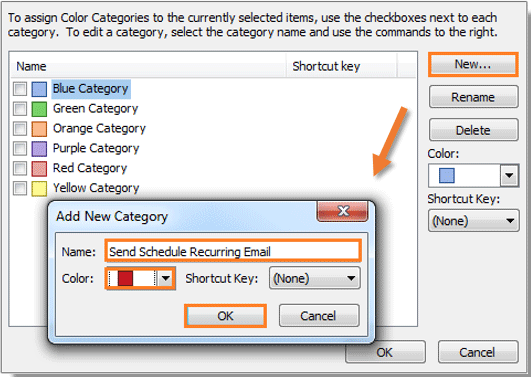
3. بعد ذلك سترى أن الفئة “Send Schedule Recurring Email” قد تم إدراجها، الرجاء تحديد المربع، ثم النقر على زر "موافق".
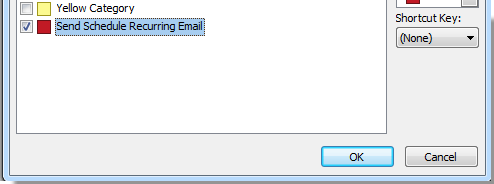
الجزء الثالث: تعيين التكرار
الآن، حان الوقت لتعيين التكرار للموعد.
1. انقر على "تكرار" في مجموعة "الخيارات" تحت علامة التبويب "الموعد". شاهد لقطة الشاشة:
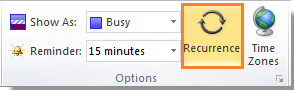
2. في مربع الحوار "تكرار الموعد"، قم بتكوين نمط "التكرار" الخاص بك. إذا كنت بحاجة إلى وقت انتهاء، قم بتكوينه تحت "نطاق التكرار". وبعد ذلك انقر على "موافق".
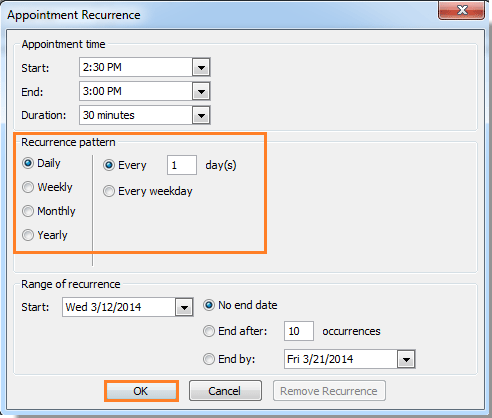
3. عند العودة إلى مربع الحوار "الموعد"، الرجاء النقر على زر "حفظ وإغلاق". شاهد لقطة الشاشة:
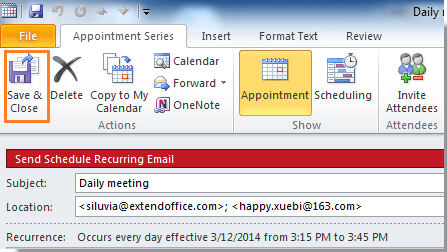
الجزء الرابع: استخدام كود VBA لإرسال البريد الإلكتروني المتكرر المجدول
1. الرجاء الضغط على "Alt" + "F11" لفتح مربع الحوار "Microsoft Visual Basic for Applications".
2. انقر نقراً مزدوجاً على "Project1" > "Microsoft Outlook Object" > "ThisOutlookSession" في الجزء الأيسر. شاهد لقطة الشاشة:
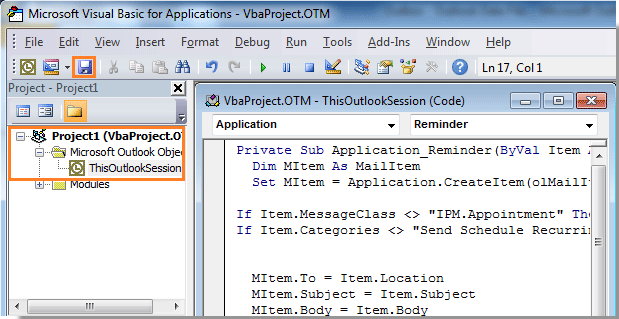
3. انسخ والصق الكود التالي لـ VBA في محرر VBA. وبعد ذلك انقر على زر "حفظ".
VBA: إرسال بريد إلكتروني متكرر مجدول
Private Sub Application_Reminder(ByVal Item As Object)
'Updated by Extendoffice 20200522
Dim xMailItem As MailItem
Dim xItemDoc As Word.Document
Dim xNewDoc As Word.Document
Dim xFldPath As String
On Error Resume Next
If Item.Class <> OlObjectClass.olAppointment Then Exit Sub
If Item.Categories <> "Send Schedule Recurring Email" Then Exit Sub
Set xMailItem = Outlook.Application.CreateItem(olMailItem)
Set xItemDoc = Item.GetInspector.WordEditor
xFldPath = CStr(Environ("USERPROFILE"))
xFldPath = xFldPath & "\MyReminder"
If Dir(xFldPath, vbDirectory) = "" Then
MkDir xFldPath
End If
xFldPath = xFldPath & "\AppointmentBody.xml"
xItemDoc.SaveAs2 xFldPath, wdFormatXMLDocument ' wdFormatXML
Set xNewDoc = xMailItem.GetInspector.WordEditor
VBA.DoEvents
xNewDoc.Application.Selection.HomeKey
xNewDoc.Activate
xNewDoc.Application.Selection.InsertFile FileName:=xFldPath, Attachment:=False
With xMailItem
.To = Item.Location
.Recipients.ResolveAll
.Subject = Item.Subject
.Send
End With
Set xMailItem = Nothing
VBA.Kill xFldPath
End Sub4. انقر على "أدوات" > "المراجع" لفتح مربع الحوار "المراجع - المشروع". في مربع الحوار، قم بتحديد خيار "مكتبة كائنات Microsoft Word" وانقر على زر "موافق".
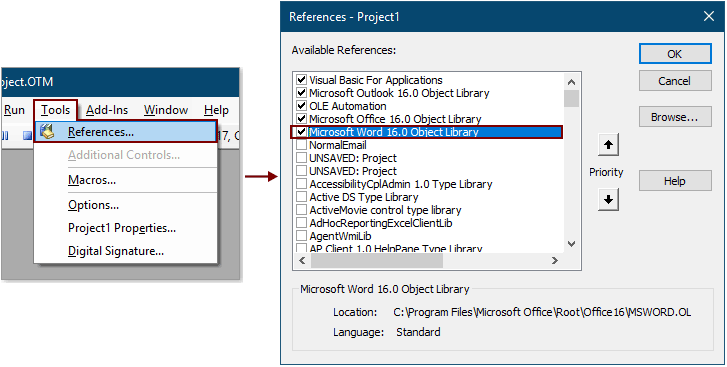
5. اضغط على مفتاحي "Alt" + "Q" في نفس الوقت لإغلاق نافذة "Microsoft Visual Basic for Applications".
عندما يظهر "التذكير"، سيتم إرسال البريد الإلكتروني تلقائيًا إلى المستلمين الذين قمت بإدخالهم في حقل الموقع في الجزء الأول. ثم انقر على "تجاهل" في مربع الحوار "التذكير". وسيتم إرسال البريد الإلكتروني بشكل متكرر كل يوم في هذا الوقت. شاهد لقطة الشاشة:
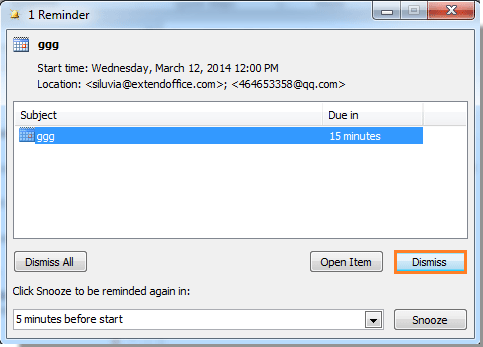
ملاحظة: تم اختبار كود VBA بنجاح في Outlook 2010 والإصدارات الأحدث.
إرسال رسائل بريد إلكتروني متكررة مجدولة بسهولة في Outlook باستخدام أداة رائعة (سهلة، مجانية، تدعم قوالب متعددة)
مقارنة بالطريقة السابقة، تُبسّط ميزة البريد الإلكتروني المتكرر في Kutools for Outlook عملية إرسال بريد إلكتروني متكرر. إليك دليل شامل حول كيفية استخدام هذه الميزة ولماذا هي مفيدة.
1. انقر على "Kutools" > "Recuriing Email".
2. إذا كنت تستخدم هذه الميزة لأول مرة، ستظهر نافذة "عرض وإدارة إرسال البريد الإلكتروني الدوري". انقر على زر "جديد" لإنشاء بريد إلكتروني متكرر.
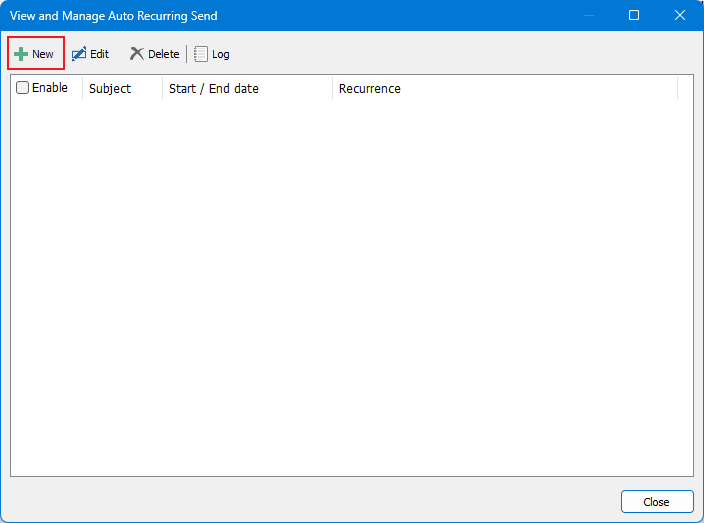
3. بعد ذلك سيتم فتح نافذة رسالة، وتحتاج إلى القيام بما يلي:
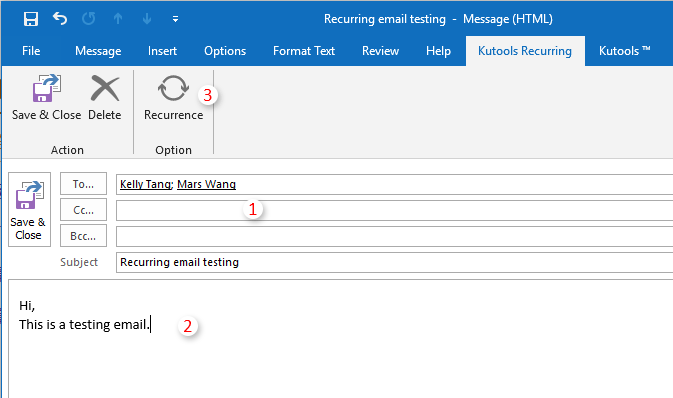
3. الآن سيظهر مربع الحوار "Emails Recurrence"، تحتاج إلى تحديد وقت التكرار، نمط التكرار ونطاق التكرار للبريد الإلكتروني، ثم انقر على زر "موافق".
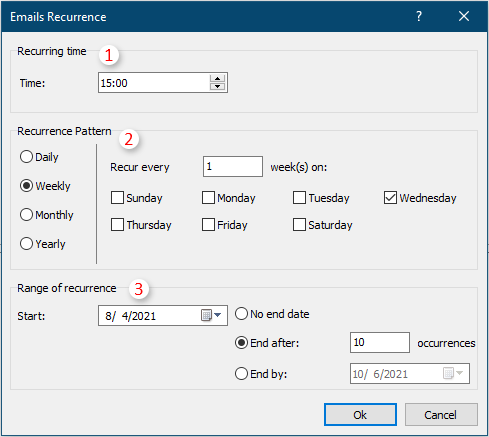
4. الآن سيعود إلى نافذة الرسالة، انقر على زر "حفظ وإغلاق" لحفظ إعدادات التكرار وإغلاق النافذة.
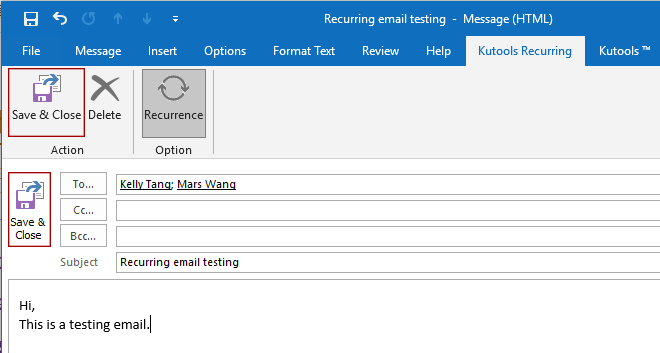
5. عد إلى نافذة "عرض وإدارة الإرسال الدوري"، كرر الخطوات من 1 إلى 4 لإنشاء رسائل بريد إلكتروني متكررة متعددة حسب الحاجة. ثم انقر على "إغلاق".
6. ستظهر نافذة لتمكين الميزة، انقر على "موافق".
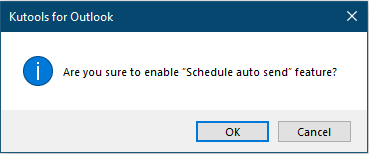
بعد الانتهاء من الإعدادات أعلاه، سيتم إرسال الرسائل الإلكترونية المتكررة تلقائيًا عند الوصول إلى التاريخ والوقت المحددين.
ملاحظة: يمكنك إدارة رسائل البريد الإلكتروني المتكررة بسهولة كما يلي.
أفضل أدوات تعزيز الإنتاجية في المكتب
خبر عاجل: Kutools لـ Outlook يطلق إصدارًا مجانيًا!
جرب الإصدار الجديد كليًا من Kutools لـ Outlook مع أكثر من100 ميزة مذهلة! انقر لتنزيل الآن!
📧 أتمتة البريد الإلكتروني: الرد التلقائي (متوفر لـ POP وIMAP) / جدولة إرسال البريد الإلكتروني / نسخة تلقائية/مخفية بناءً على القاعدة عند إرسال البريد / التحويل التلقائي (قاعدة متقدمة) / إضافة التحية تلقائيًا / تقسيم تلقائي لرسائل البريد الإلكتروني متعددة المستلمين إلى رسائل فردية ...
📨 إدارة البريد الإلكتروني: استدعاء البريد الإلكتروني / حظر رسائل التصيد بناءً على الموضوعات أو أخرى / حذف البريد الإلكتروني المكرر / البحث المتقدم / تنظيم المجلدات ...
📁 إعدادات المرفقات الاحترافية: حفظ دفعة / فصل دفعة / ضغط دفعة / حفظ تلقائي / تفصيل تلقائي / ضغط تلقائي ...
🌟 جمالية الواجهة: 😊 المزيد من الرموز التعبيرية الجميلة والرائعة / تذكيرك عند وصول رسائل البريد الهامة / تصغير Outlook بدلًا من الإغلاق ...
👍 ميزات بنقرة واحدة: الرد على الجميع مع المرفقات / البريد الإلكتروني المضاد للتصيد / 🕘 عرض المنطقة الزمنية للمرسل ...
👩🏼🤝👩🏻 جهات الاتصال والتقويم: إضافة دفعة لجهات الاتصال من البريد الإلكتروني المحدد / تقسيم مجموعة جهات الاتصال إلى مجموعات فردية / إزالة تذكير عيد الميلاد ...
استخدم Kutools بلغتك المفضلة – يدعم الإنجليزية والإسبانية والألمانية والفرنسية والصينية وأكثر من40 لغة أخرى!
افتح Kutools لـ Outlook فورًا بنقرة واحدة. لا تنتظر، قم بالتنزيل الآن وارتقِ بإنتاجيتك!


🚀 تنزيل بنقرة واحدة — احصل على جميع إضافات Office
موصى به بقوة: Kutools لـ Office (خمسة في واحد)
بنقرة واحدة يمكنك تنزيل خمسة برامج تثبيت مرة واحدة — Kutools لـ Excel وOutlook وWord وPowerPoint وOffice Tab Pro. انقر لتنزيل الآن!
- ✅ سهولة بنقرة واحدة: قم بتنزيل جميع حزم التثبيت الخمسة دفعة واحدة.
- 🚀 جاهز لأي مهمة في Office: ثبّت الإضافات التي تحتاجها وقتما تشاء.
- 🧰 يتضمن: Kutools لـ Excel / Kutools لـ Outlook / Kutools لـ Word / Office Tab Pro / Kutools لـ PowerPoint