كيفية إضافة عناصر تحكم بخانات الاختيار أو رموز خانات الاختيار إلى رسائل البريد الإلكتروني في Outlook؟
لنفترض أنك ستقوم بإجراء استطلاع باستخدام رسائل البريد الإلكتروني في Microsoft Outlook. عند تصميم استبيان، قد تحتاج إلى إضافة خانات اختيار. من الصعب جدًا على المستخدمين العاديين عرض تبويب المطور واستخدام أدوات التحكم. في هذه المقالة، سنقدم عدة طرق لإضافة خانات اختيار بسهولة في رسائل البريد الإلكتروني في Outlook.
- إضافة رموز خانات الاختيار للطباعة في رسالة بريد إلكتروني (6 خطوات)
- إضافة عناصر تحكم قابلة للنقر بخانات الاختيار في رسالة بريد إلكتروني (7 خطوات)
- إضافة عناصر تحكم بخانات الاختيار إلى رسائل البريد الإلكتروني (3 خطوات)
إضافة رموز خانات الاختيار للطباعة في رسالة بريد إلكتروني
تمت إضافة خانات الاختيار باستخدام Kutools for Outlook كعناصر تحكم. ومع ذلك، قد لا يتم تحميل عناصر التحكم عندما يعرض المستلمون الرسائل. في بعض الأحيان، قد ترغب فقط في إضافة خانات اختيار كعينات أو للطباعة. هنا سنقدم كيفية إضافة خانات اختيار للطباعة في رسائل البريد الإلكتروني.
1. قم بإنشاء رسالة بريد إلكتروني جديدة بالنقر فوق الصفحة الرئيسية > إنشاء بريد إلكتروني جديد.
2. انقر لتحديد النص الذي ستحدد خانات الاختيار قبله.
3. انقر فوق تنسيق النص (أو الرسالة) > زر القائمة النقطية > تعريف قائمة نقطية جديدة. شاهد لقطة الشاشة:

4. في مربع الحوار 'تعريف قائمة نقطية جديدة'، يرجى النقر فوق زر الرمز.
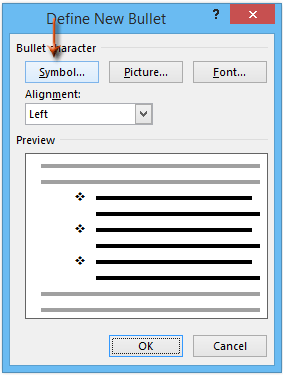
5. في مربع الحوار 'الرمز'، يرجى النقر فوق ![]() في الخط: المربع، والنقر لاختيار Wingdings من القائمة المنسدلة، ثم النقر لاختيار أحد رموز خانات الاختيار من الجدول.
في الخط: المربع، والنقر لاختيار Wingdings من القائمة المنسدلة، ثم النقر لاختيار أحد رموز خانات الاختيار من الجدول.
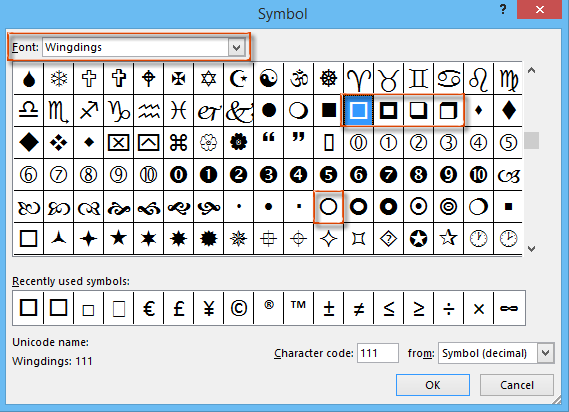
6. انقر فوق جميع أزرار 'موافق ' في كل مربع حوار. بعد ذلك، سترى أن رمز خانة الاختيار المحدد قد تم إدراجه قبل كل نص خيار. شاهد لقطة الشاشة:
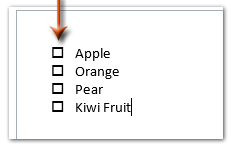
ملاحظة: تعتبر خانات الاختيار المضافة بهذه الطريقة رموزًا، ويمكنك عرضها دون تفعيل عناصر التحكم. ومع ذلك، لا يمكن وضع علامة عليها.
إضافة عناصر تحكم قابلة للنقر بخانات الاختيار في رسالة بريد إلكتروني
لإدراج عناصر تحكم قابلة للنقر بخانات الاختيار في رسالة بريد إلكتروني في Outlook، يمكننا إنشاء عناصر تحكم خانات الاختيار في Microsoft Word، ثم نسخها إلى رسالة البريد الإلكتروني. يرجى القيام بما يلي:
1. قم بإنشاء مستند Word جديد، ثم قم بإدراج جدول بالنقر فوق إدراج > جدول. يرجى تحديد عمودين للجدول الجديد. شاهد لقطة الشاشة:
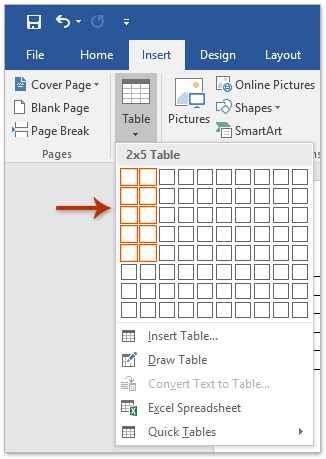
2. قم بتفعيل تبويب المطور في الشريط كما يلي:
(1) انقر فوق ملف > خيارات;
(2) في مربع الحوار 'خيارات Word'، يرجى النقر فوق تخصيص الشريط في الشريط الجانبي الأيسر، ثم قم بتحديد المطور في تخصيص الشريط المربع، وانقر فوق الزر موافق . شاهد لقطة الشاشة:
3. ضع المؤشر في الخلية التي ستدخل فيها عنصر تحكم بخانة الاختيار، وانقر فوق المطور > عنصر تحكم محتوى خانة الاختيار. شاهد لقطة الشاشة:
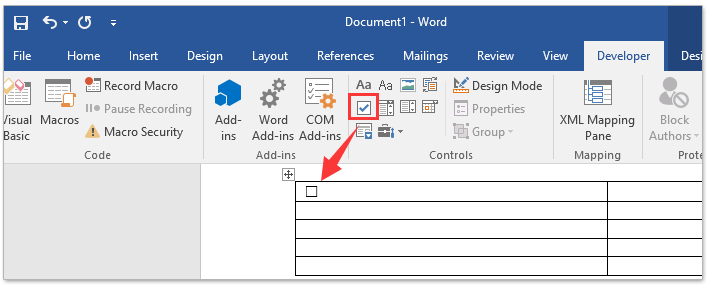
4. استمر في تكرار الخطوة السابقة لإدخال العديد من عناصر التحكم بخانات الاختيار في العديد من الخلايا، ثم اكتب نص خانة الاختيار الخاص بك بجانب كل خلية تحتوي على عنصر تحكم بخانة الاختيار.
5. حدد الجدول بالكامل، وانقر فوق التخطيط > تلقائي التناسب > تلقائي ملاءمة المحتوى. شاهد لقطة الشاشة:
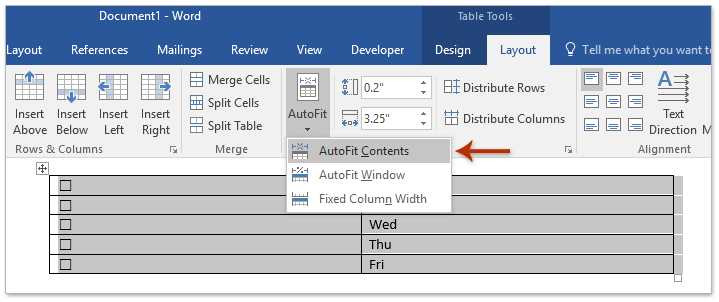
6. استمر في تحديد الجدول بالكامل، وقم بنسخه بالضغط على Ctrl + C ؛ ثم انتقل إلى رسالة البريد الإلكتروني التي ستدخل فيها عناصر التحكم بخانات الاختيار، والصق الجدول بالضغط على Ctrl + V المفاتيح.
والآن تم لصق الجدول مع عناصر التحكم بخانات الاختيار في رسالة البريد الإلكتروني. وكل عنصر تحكم بخانة الاختيار قابل للنقر. شاهد لقطة الشاشة:
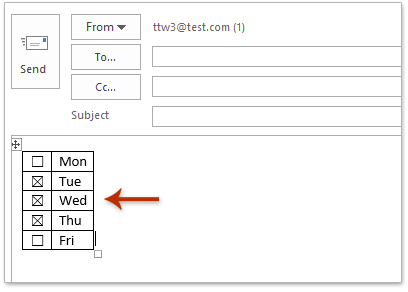
7. قم بصياغة رسالة البريد الإلكتروني الخاصة بك وأرسلها.
إضافة عناصر تحكم بخانات الاختيار إلى رسائل البريد الإلكتروني
يمكن لأداة النص التلقائي في Kutools for Outlook مساعدتك في إدراج خانات الاختيار بسرعة في رسائل البريد الإلكتروني في Microsoft Outlook بنقرات قليلة.
قل وداعًا لعدم كفاءة Outlook! تجعل أدوات Kutools لـ Outlook معالجة البريد الإلكتروني الدُفعية أسهل - الآن مع ميزات مجانية مدعومة بالذكاء الاصطناعي! قم بتنزيل أدوات Kutools لـ Outlook الآن!!
1. قم بإنشاء رسالة بريد إلكتروني جديدة بالنقر فوق الصفحة الرئيسية > إنشاء بريد إلكتروني جديد.
2. ضع المؤشر حيث تريد إضافة خانات اختيار، ثم انقر فوق CheckBox 1 في فئة CheckBox من لوحة النص التلقائي لإدراجه. شاهد لقطة الشاشة:
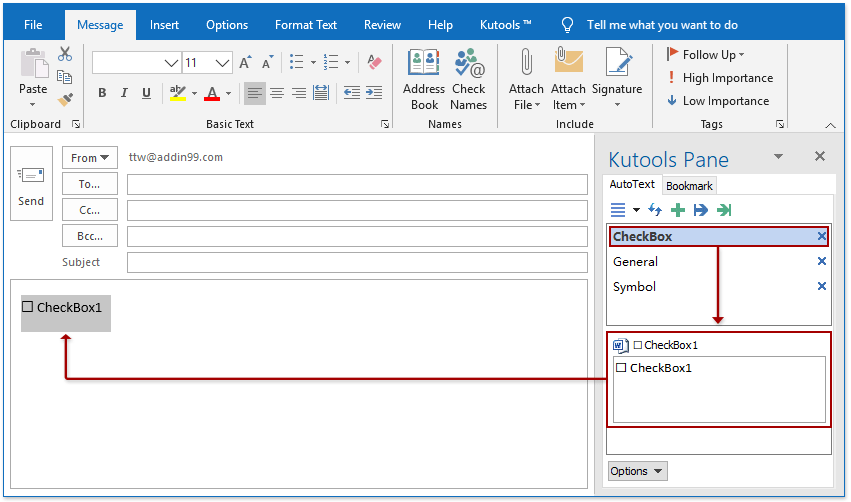
ملاحظات: بعد تثبيت Kutools for Outlook، يتم إضافة لوحة النص التلقائي بشكل افتراضي إلى يمين نافذة الرسالة. إذا اختفت لوحة النص التلقائي، يرجى النقر فوق Kutools > اللوحة لتفعيلها.
3. استبدل نص CheckBox1 خلف خانة الاختيار المدرجة بنص الخيارات الخاص بك.
إذا لزم الأمر، يمكنك إضافة العديد من عناصر التحكم بخانات الاختيار كما تحتاج بسهولة! ويمكنك وضع علامة أو إزالتها بسهولة أثناء كتابة البريد الإلكتروني.
عندما يتلقى المستلمون الرسائل مع هذه عناصر التحكم بخانات الاختيار، يمكنهم أيضًا وضع علامة أو إزالتها عند الرد أو إعادة توجيه البريد الإلكتروني.
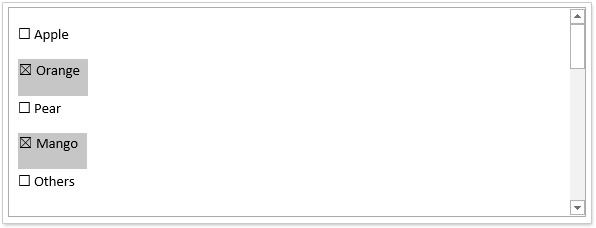
مقالات ذات صلة:
أفضل أدوات تعزيز الإنتاجية في المكتب
خبر عاجل: Kutools لـ Outlook يطلق إصدارًا مجانيًا!
جرب الإصدار الجديد كليًا من Kutools لـ Outlook مع أكثر من100 ميزة مذهلة! انقر لتنزيل الآن!
📧 أتمتة البريد الإلكتروني: الرد التلقائي (متوفر لـ POP وIMAP) / جدولة إرسال البريد الإلكتروني / نسخة تلقائية/مخفية بناءً على القاعدة عند إرسال البريد / التحويل التلقائي (قاعدة متقدمة) / إضافة التحية تلقائيًا / تقسيم تلقائي لرسائل البريد الإلكتروني متعددة المستلمين إلى رسائل فردية ...
📨 إدارة البريد الإلكتروني: استدعاء البريد الإلكتروني / حظر رسائل التصيد بناءً على الموضوعات أو أخرى / حذف البريد الإلكتروني المكرر / البحث المتقدم / تنظيم المجلدات ...
📁 إعدادات المرفقات الاحترافية: حفظ دفعة / فصل دفعة / ضغط دفعة / حفظ تلقائي / تفصيل تلقائي / ضغط تلقائي ...
🌟 جمالية الواجهة: 😊 المزيد من الرموز التعبيرية الجميلة والرائعة / تذكيرك عند وصول رسائل البريد الهامة / تصغير Outlook بدلًا من الإغلاق ...
👍 ميزات بنقرة واحدة: الرد على الجميع مع المرفقات / البريد الإلكتروني المضاد للتصيد / 🕘 عرض المنطقة الزمنية للمرسل ...
👩🏼🤝👩🏻 جهات الاتصال والتقويم: إضافة دفعة لجهات الاتصال من البريد الإلكتروني المحدد / تقسيم مجموعة جهات الاتصال إلى مجموعات فردية / إزالة تذكير عيد الميلاد ...
استخدم Kutools بلغتك المفضلة – يدعم الإنجليزية والإسبانية والألمانية والفرنسية والصينية وأكثر من40 لغة أخرى!
افتح Kutools لـ Outlook فورًا بنقرة واحدة. لا تنتظر، قم بالتنزيل الآن وارتقِ بإنتاجيتك!


🚀 تنزيل بنقرة واحدة — احصل على جميع إضافات Office
موصى به بقوة: Kutools لـ Office (خمسة في واحد)
بنقرة واحدة يمكنك تنزيل خمسة برامج تثبيت مرة واحدة — Kutools لـ Excel وOutlook وWord وPowerPoint وOffice Tab Pro. انقر لتنزيل الآن!
- ✅ سهولة بنقرة واحدة: قم بتنزيل جميع حزم التثبيت الخمسة دفعة واحدة.
- 🚀 جاهز لأي مهمة في Office: ثبّت الإضافات التي تحتاجها وقتما تشاء.
- 🧰 يتضمن: Kutools لـ Excel / Kutools لـ Outlook / Kutools لـ Word / Office Tab Pro / Kutools لـ PowerPoint