كيفية تصفية وحظر رسائل البريد الإلكتروني تلقائيًا حسب أسماء المرسلين في Outlook؟
إذا كنت قد تعرضت مؤخرًا لسيل كبير من رسائل البريد الإلكتروني الإعلانية من نطاقات مرسلين مختلفة، بموضوعات ومحتويات مختلفة، فقد تكون قد لاحظت أن جميع هذه الرسائل تحتوي على كلمة رئيسية مشتركة في أسماء العرض الخاصة بالمرسلين (انظر لقطة الشاشة أدناه). يمكن أن يكون تصفية وحظر هذه الرسائل باستخدام طرق البريد المزعج القياسية في Outlook أمرًا صعبًا. لحسن الحظ، هناك طريقة ذكية لتصفية وحظر هذه الرسائل بفعالية بناءً على أسماء عرض المرسلين في Microsoft Outlook.
حظر رسائل البريد الإلكتروني تلقائيًا حسب أسماء المرسلين باستخدام ميزة القواعد في Outlook
حظر رسائل البريد الإلكتروني تلقائيًا حسب أسماء المرسلين باستخدام ميزة البريد المزعج في Kutools
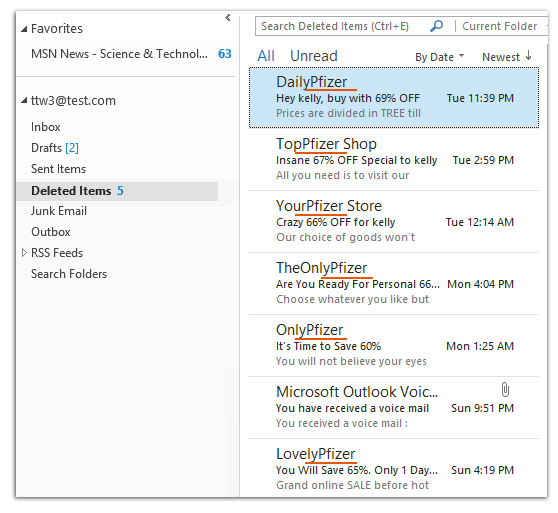
حظر رسائل البريد الإلكتروني تلقائيًا حسب أسماء المرسلين باستخدام ميزة القواعد في Outlook
تتيح لك فلاتر البريد المزعج الأصلية في Outlook حظر رسائل البريد الإلكتروني من مرسلين محددين، لكن الخيارات محدودة إلى حد ما.
الخطوة 1: انتقل إلى عرض البريد، وافتح مربع الحوار القواعد والتنبيهات.
- في Outlook 2007، يرجى النقر فوق أدوات > القواعد والتنبيهات.
- في Outlook 2010 و2013، يرجى النقر فوق القواعد > إدارة القواعد والتنبيهات في علامة التبويب الرئيسية.
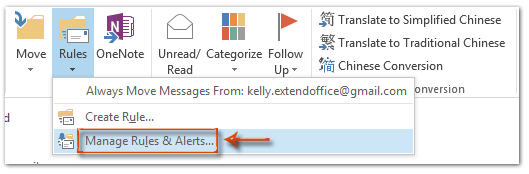
الخطوة 2: في مربع الحوار القواعد والتنبيهات، يرجى النقر فوق زر القاعدة الجديدة.
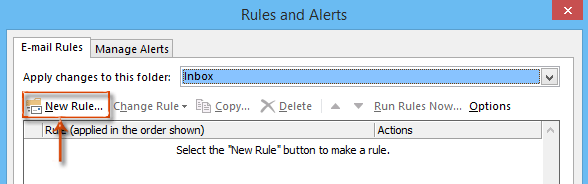
الخطوة 3: الآن ستدخل إلى مربع الحوار معالج القواعد. انقر لتحديد تطبيق القاعدة على الرسائل التي أتلقاها (أو تحقق من الرسائل عند وصولها في Outlook 2007)، ثم انقر فوق الزر التالي .
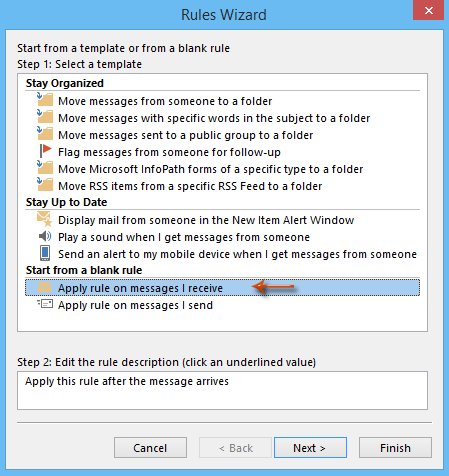
الخطوة 4: في مربع الحوار الثاني لمعالج القواعد، قم بتحديد الخيار من الأفراد أو المجموعة العامة، ثم انقر فوق نص الأفراد أو المجموعة العامة. انظر لقطة الشاشة:
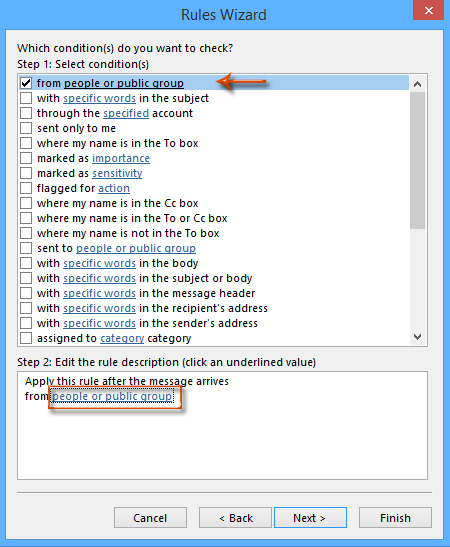
الخطوة 5: سيظهر مربع الحوار عنوان القاعدة. اكتب أسماء العرض للمرسلين الذين تريد تصفية وحظر بريدهم الإلكتروني في مربع من، وانقر فوق الزر موافق.
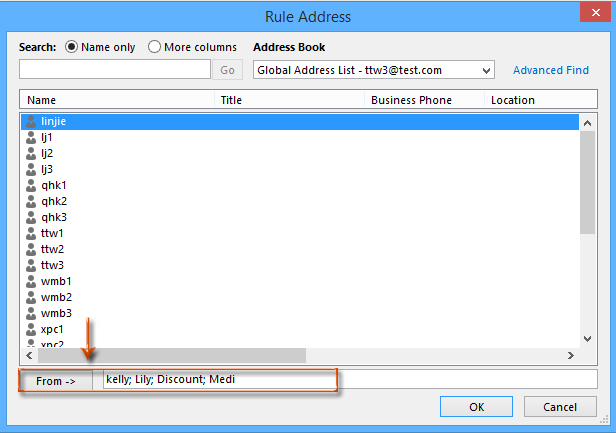
ملاحظة:
- يمكنك كتابة أسماء العرض الكاملة للمرسلين، أو مجرد كتابة كلمة رئيسية معينة منها.
- افصل بين أسماء العرض المتعددة للمرسلين باستخدام الفاصلة المنقوطة (;).
الخطوة 6: في مربع الحوار التحقق من الأسماء الذي يظهر، انقر فوق زر إلغاء.
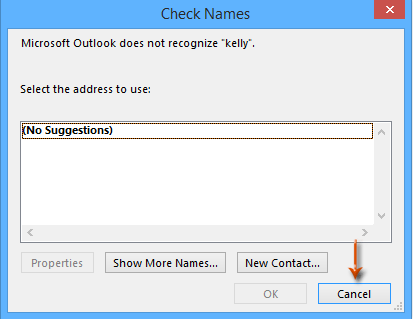
الخطوة 7: الآن ستعود إلى مربع الحوار معالج القواعد، وانقر فوق الزر التالي.
الخطوة 8: في مربع الحوار الثالث لمعالج القواعد، حدد خيار حذفه وانقر فوق الزر التالي.
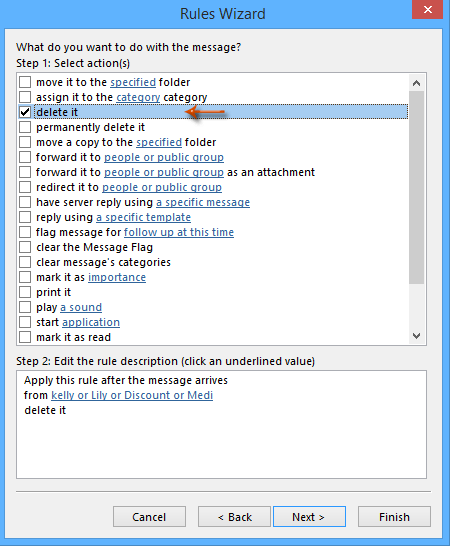
الخطوة 9: انقر فوق الزر التالي في مربع الحوار الرابع لمعالج القواعد.
الخطوة 10: الآن ستدخل إلى مربع الحوار الخامس لمعالج القواعد، اكتب اسمًا لهذه القاعدة الجديدة في المربع أسفل الخطوة 1: حدد اسمًا لهذه القاعدة، وانقر فوق الزر إنهاء.
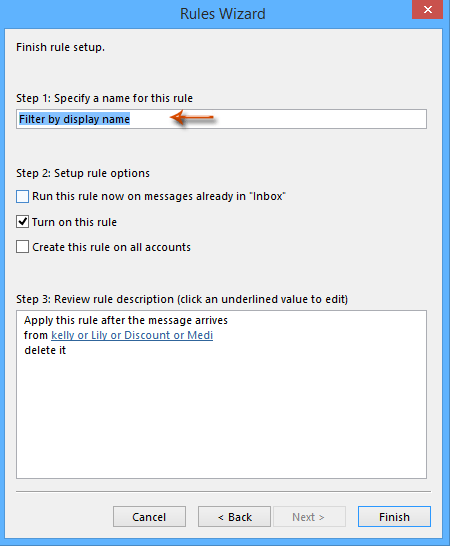
الخطوة 11. بعد ذلك، سيعود إلى مربع الحوار القواعد والتنبيهات، يرجى النقر فوق زر موافق لإكمال جميع الإعدادات.
ملاحظة: من الاختياري تحديد خيار تشغيل هذه القاعدة الآن على الرسائل الموجودة بالفعل في "صندوق الوارد". إذا قمت بتحديد هذا الخيار، سيتم تصفية وحذف جميع رسائل البريد الإلكتروني الموجودة التي تتطابق أسماء عرض مرسلها مع الشرط الذي حددته في الخطوة 5.
حظر رسائل البريد الإلكتروني تلقائيًا حسب أسماء المرسلين باستخدام ميزة البريد المزعج في Kutools
يقدم أدوات Kutools لـ Outlook حلًا أكثر قوة مع ميزة البريد المزعج، والتي تتيح لك تصفية وحظر رسائل البريد الإلكتروني تلقائيًا بناءً على مجموعات متقدمة من المعايير. على سبيل المثال، يمكنك إنشاء قواعد لحظر رسائل البريد الإلكتروني عندما يحتوي اسم المرسل على سلسلتين نصيتين معينتين في نفس الوقت.
الخطوة 1. قم بتنزيل وتثبيت أدوات Kutools لـ Outlook، افتح Outlook، انقر فوق البريد المزعج > إدارة فلتر البريد المزعج.
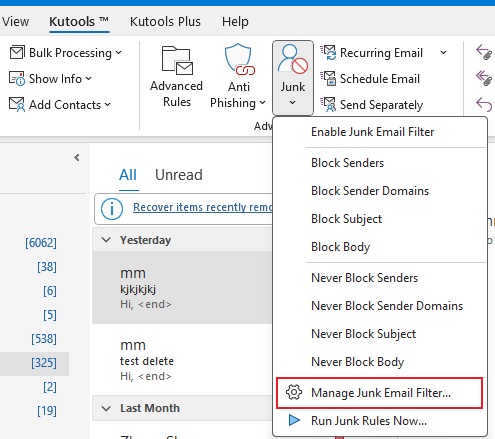
الخطوة 2. انقر فوق زر جديد في مربع الحوار البريد المزعج لإنشاء قاعدة جديدة.

الخطوة 3. في الخطوة 1 من مربع الحوار إنشاء قاعدة جديدة،
حدد "اسم المرسل يحتوي على كلمات محددة": قم بوضع علامة على هذا الخيار لتصفية رسائل البريد الإلكتروني بناءً على أسماء المرسلين.
افتح مربع الحوار يحتوي على نص: انقر فوق زر جديد في مربع الحوار يحتوي على نص.
إضافة سلاسل نصية: اكتب السلسلة النصية (مثل "mm") في المربع الفارغ في مربع الحوار نص البحث. انقر فوق إضافة لتشملها في قائمة البحث.
- لحظر رسائل البريد الإلكتروني التي تحتوي على "mm" أو سلاسل أخرى، انقر فوق جديد وأضف كل سلسلة بشكل منفصل. العلاقة بين هذه السلاسل هي "أو".
- لحظر رسائل البريد الإلكتروني حيث يحتوي اسم المرسل على "mm" وسلسلة أخرى، أضف كلا السلسلتين في نفس الوقت في قائمة البحث في مربع الحوار نص البحث.
حفظ الإعدادات: انقر فوق موافق > موافق لتأكيد وإنهاء إضافة النص.

الخطوة 4. انقر فوق التالي للمتابعة إلى الخطوة 2 من مربع الحوار إنشاء قاعدة جديدة. هنا، يمكنك تحديد أي استثناءات للقاعدة. إذا لم يكن هناك استثناءات مطلوبة، ببساطة انقر فوق التالي للمتابعة.

الخطوة 5. في الخطوة الأخيرة، اكتب اسم القاعدة والملاحظة، انقر فوق موافق > موافق.
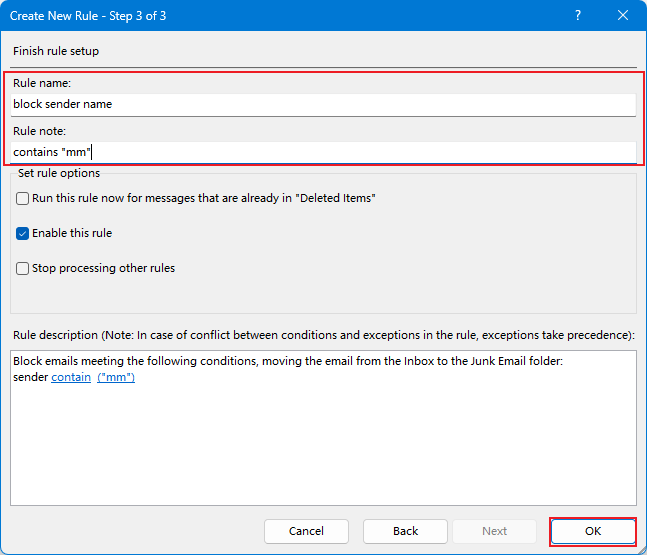
الخطوة 6. انقر فوق نعم في أدوات Kutools لـ Outlook لتفعيل ميزة البريد المزعج.
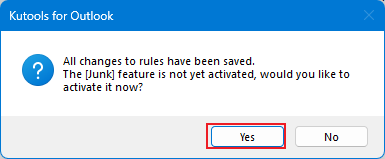
من الآن فصاعدًا، سيتم حظر جميع رسائل البريد الإلكتروني التي تحتوي أسماء مرسلها على "mm" ونقلها إلى مجلد العناصر المحذوفة.
أفضل أدوات تعزيز الإنتاجية في المكتب
خبر عاجل: Kutools لـ Outlook يطلق إصدارًا مجانيًا!
جرب الإصدار الجديد كليًا من Kutools لـ Outlook مع أكثر من100 ميزة مذهلة! انقر لتنزيل الآن!
📧 أتمتة البريد الإلكتروني: الرد التلقائي (متوفر لـ POP وIMAP) / جدولة إرسال البريد الإلكتروني / نسخة تلقائية/مخفية بناءً على القاعدة عند إرسال البريد / التحويل التلقائي (قاعدة متقدمة) / إضافة التحية تلقائيًا / تقسيم تلقائي لرسائل البريد الإلكتروني متعددة المستلمين إلى رسائل فردية ...
📨 إدارة البريد الإلكتروني: استدعاء البريد الإلكتروني / حظر رسائل التصيد بناءً على الموضوعات أو أخرى / حذف البريد الإلكتروني المكرر / البحث المتقدم / تنظيم المجلدات ...
📁 إعدادات المرفقات الاحترافية: حفظ دفعة / فصل دفعة / ضغط دفعة / حفظ تلقائي / تفصيل تلقائي / ضغط تلقائي ...
🌟 جمالية الواجهة: 😊 المزيد من الرموز التعبيرية الجميلة والرائعة / تذكيرك عند وصول رسائل البريد الهامة / تصغير Outlook بدلًا من الإغلاق ...
👍 ميزات بنقرة واحدة: الرد على الجميع مع المرفقات / البريد الإلكتروني المضاد للتصيد / 🕘 عرض المنطقة الزمنية للمرسل ...
👩🏼🤝👩🏻 جهات الاتصال والتقويم: إضافة دفعة لجهات الاتصال من البريد الإلكتروني المحدد / تقسيم مجموعة جهات الاتصال إلى مجموعات فردية / إزالة تذكير عيد الميلاد ...
استخدم Kutools بلغتك المفضلة – يدعم الإنجليزية والإسبانية والألمانية والفرنسية والصينية وأكثر من40 لغة أخرى!
افتح Kutools لـ Outlook فورًا بنقرة واحدة. لا تنتظر، قم بالتنزيل الآن وارتقِ بإنتاجيتك!


🚀 تنزيل بنقرة واحدة — احصل على جميع إضافات Office
موصى به بقوة: Kutools لـ Office (خمسة في واحد)
بنقرة واحدة يمكنك تنزيل خمسة برامج تثبيت مرة واحدة — Kutools لـ Excel وOutlook وWord وPowerPoint وOffice Tab Pro. انقر لتنزيل الآن!
- ✅ سهولة بنقرة واحدة: قم بتنزيل جميع حزم التثبيت الخمسة دفعة واحدة.
- 🚀 جاهز لأي مهمة في Office: ثبّت الإضافات التي تحتاجها وقتما تشاء.
- 🧰 يتضمن: Kutools لـ Excel / Kutools لـ Outlook / Kutools لـ Word / Office Tab Pro / Kutools لـ PowerPoint
