كيفية استخراج/تصدير مجموعة جهات اتصال Outlook (قائمة التوزيع) إلى Excel/CSV؟
عند استخدامك لبرنامج Outlook، يمكنك بسهولة تصدير جميع جهات الاتصال إلى Excel باستخدام وظيفة التصدير في Outlook. لكن لا توجد ميزة تتيح لك استخراج أو تصدير قائمة التوزيع إلى Excel في Outlook. في هذا الدليل التعليمي، سنوضح لك كيفية تصدير قائمة التوزيع كملف CSV ثم استيرادها إلى Excel من Outlook.
- استخراج أو تصدير مجموعة جهات اتصال Outlook (قائمة التوزيع) إلى Excel/CSV (10 خطوات)
- استخراج أو تصدير مجموعة جهات اتصال Outlook (قائمة التوزيع) إلى Excel/CSV (6 خطوات) عرض توضيحي
استخراج أو تصدير مجموعة جهات اتصال Outlook (قائمة التوزيع) إلى Excel/CSV
لتصدير قائمة التوزيع (مجموعة جهات الاتصال) كملف CSV واستيرادها إلى Excel من Outlook، يرجى اتباع الخطوات التالية:
1. في Outlook، انتقل إلى عرض جهات الاتصال، وافتح مجلد جهة الاتصال الذي يحتوي على مجموعة جهات الاتصال المحددة.
2. حدد مجموعة جهات الاتصال التي تريد تصديرها، ثم انقر فوق ملف > حفظ باسم.
3. في مربع حوار حفظ باسم، تحتاج إلى (1) النقر لفتح المجلد المستهدف لحفظ مجموعة جهات الاتصال المصدرة؛ (2) إعادة تسمية الملف المصدر كما تحتاج؛ (3) تحديد نص فقط من قائمة نوع الحفظ المنسدلة؛ وأخيرًا (4) انقر فوق زر حفظ. شاهد لقطة الشاشة:

الآن تم حفظ مجموعة جهات الاتصال المحددة كملف نصي منفصل.
4. قم بتشغيل Microsoft Excel، وانقر فوق بيانات > من نص. شاهد لقطة الشاشة:
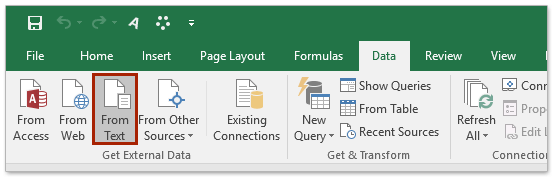
5. في مربع الحوار فتح ملف النص المستورد، يرجى (1) فتح المجلد الذي تم حفظ فيه الملف النصي المحدد، (2) تحديد جميع الملفات من القائمة المنسدلة بجانب مربع اسم الملف، (3) تحديد الملف النصي المحدد، ثم (4) انقر فوق زر الاستيراد . شاهد لقطة الشاشة؛
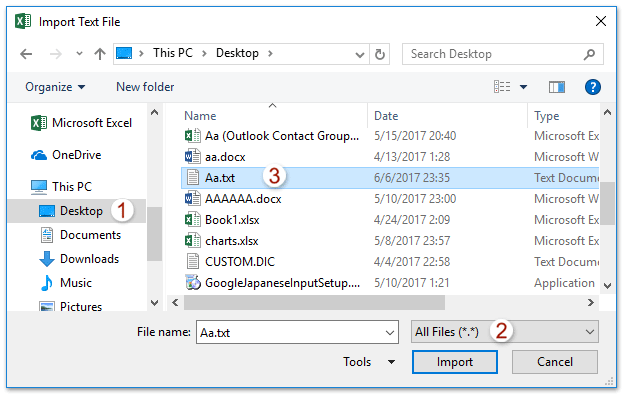
6. الآن سيظهر معالج استيراد النص. يرجى الاحتفاظ بتحديد الخيار محدد ، وانقر فوق زر إنهاء. شاهد لقطة الشاشة:
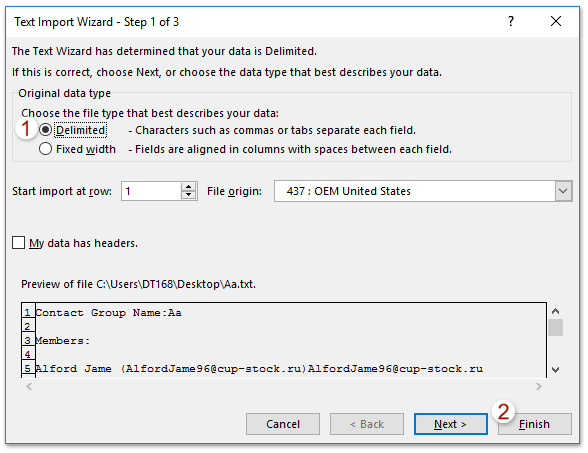
7. الآن سيظهر مربع حوار استيراد البيانات، يرجى تحديد الوجهة التي ستضع فيها الملف النصي المستورد، ثم انقر فوق زر موافق. شاهد لقطة الشاشة:
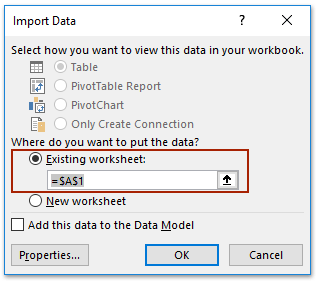
والآن سترى أن الملف النصي المحدد قد تم استيراده ووضعه في النطاق المحدد. شاهد لقطة الشاشة:
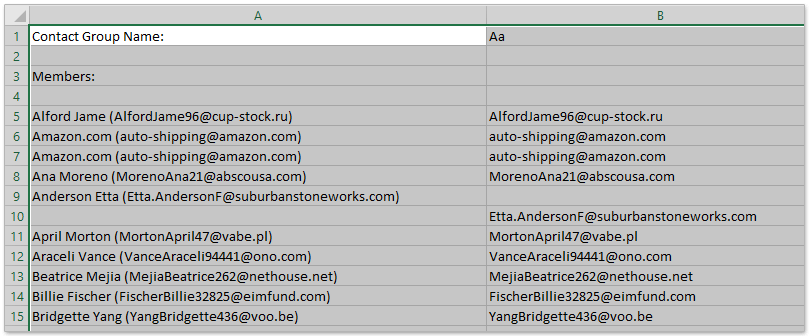
8. انقر فوق ملف > حفظ باسم في Excel.
9في مربع حوار حفظ باسم المفتوح، يرجى مشاهدة لقطة الشاشة أدناه:
(1) حدد المجلد المستهدف الذي ستحفظ فيه ملف Excel أو CSV،
(2) أدخل اسم الملف في اسم الملف المربع،
(3) حدد CSV (محدد بفاصلة) (*.csv) أو دفتر عمل Excel (*.xlsx) حسب الحاجة من نوع الحفظ القائمة المنسدلة،
(4) انقر فوق الزر حفظ الزر.
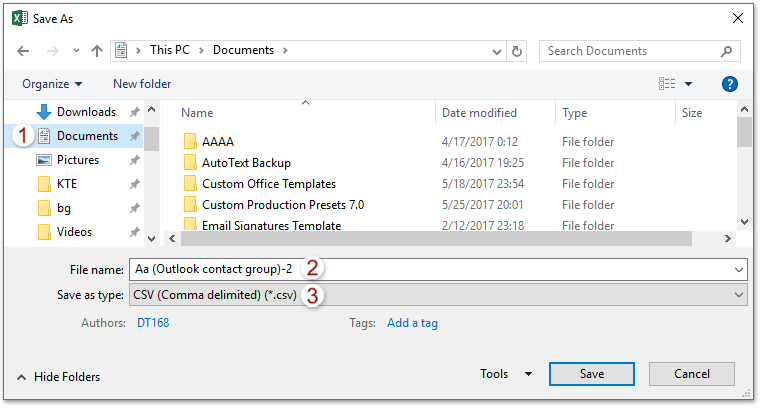
10. في مربع الحوار Microsoft Excel المنبثق، يرجى النقر فوق الزر نعم للمتابعة.
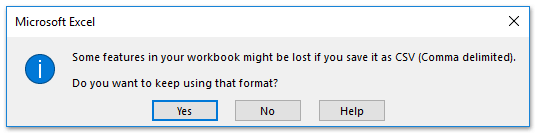
11. أغلق تطبيق Excel.
استخراج أو تصدير مجموعة جهات اتصال Outlook (قائمة التوزيع) إلى Excel
ستقدم هذه الطريقة ميزة تفكيك (مجموعة جهات الاتصال) من Kutools for Outlook لتقسيم مجموعة جهات الاتصال إلى عدة جهات اتصال، ثم نسخ هذه جهات الاتصال إلى Excel. يرجى القيام بما يلي:
قل وداعًا لعدم كفاءة Outlook! تجعل أدوات Kutools لـ Outlook معالجة البريد الإلكتروني الدُفعية أسهل - الآن مع ميزات مجانية مدعومة بالذكاء الاصطناعي! قم بتنزيل أدوات Kutools لـ Outlook الآن!!
1. في لوحة التنقل، انقر بزر الماوس الأيمن على مجلد جهة الاتصال، حدد مجلد جديد من قائمة النقر بزر الماوس الأيمن، ثم قم بتسمية المجلد الجديد حسب الحاجة. (في حالتي، سميت مجلد جهة الاتصال الجديدة باسم K’s.)
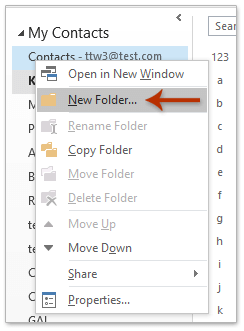
2. الآن قم بنسخ مجموعة جهات الاتصال التي تريد تصديرها، ثم ألصقها في مجلد جهة الاتصال الجديد. استمر في تحديد مجموعة جهات الاتصال الملصقة في مجلد جهة الاتصال الجديد، وانقر فوق Kutools Plus > مجموعة جهات الاتصال > تفكيك. شاهد لقطة الشاشة:
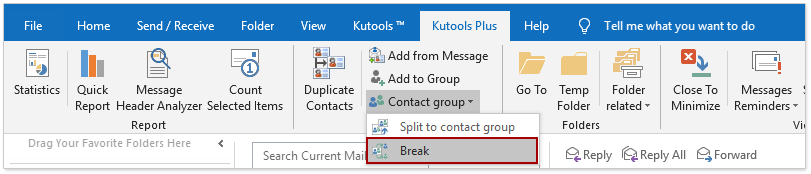
3. الآن في مربع حوار مجموعة جهات الاتصال، حدد جهات الاتصال التي تريد تفكيكها، وانقر فوق الزر موافق ؛ ثم انقر فوق الزر نعم في مربع الحوار التأكيد المنبثق. شاهد لقطة الشاشة:
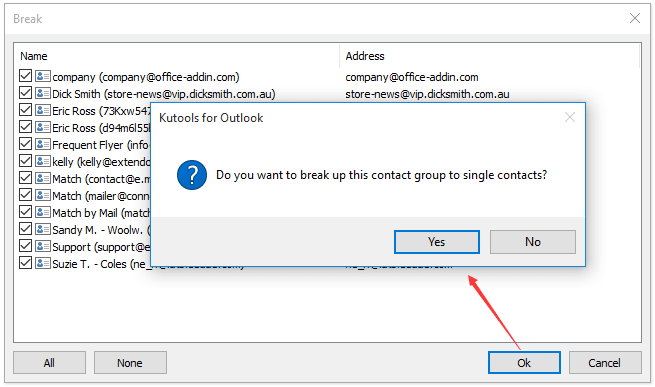
الآن تم تفكيك مجموعة جهات الاتصال، وكل عضو في هذه المجموعة تم حفظه كجهة اتصال منفصلة في مجلد جهة الاتصال الجديد.
4. غيّر عرض مجلد جهة الاتصال بالنقر فوق عرض > تغيير العرض > قائمة. شاهد لقطة الشاشة:
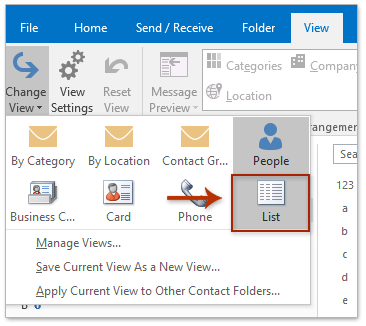
5. حدد جميع جهات الاتصال في مجلد جهة الاتصال الجديد عن طريق تحديد أي جهة اتصال والضغط على مفاتيح Ctrl + A في نفس الوقت، انقر بزر الماوس الأيمن على هذه جهات الاتصال وحدد نسخ من قائمة النقر بزر الماوس الأيمن. شاهد لقطة الشاشة:
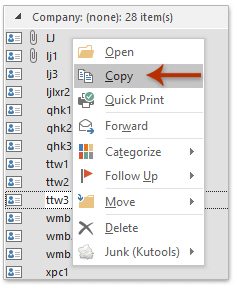
6. إنشاء مصنف جديد في Excel، ألصق قائمة جهات الاتصال في المصنف، واحفظ. (ملاحظة: إذا كنت بحاجة إلى تصدير مجموعة جهات الاتصال وحفظها كملف CSV، يرجى حفظ المصنف كملف CSV).
عرض توضيحي: لتصدير مجموعة جهات الاتصال (قائمة التوزيع) إلى Excel في Outlook
أفضل أدوات تعزيز الإنتاجية في المكتب
خبر عاجل: Kutools لـ Outlook يطلق إصدارًا مجانيًا!
جرب الإصدار الجديد كليًا من Kutools لـ Outlook مع أكثر من100 ميزة مذهلة! انقر لتنزيل الآن!
📧 أتمتة البريد الإلكتروني: الرد التلقائي (متوفر لـ POP وIMAP) / جدولة إرسال البريد الإلكتروني / نسخة تلقائية/مخفية بناءً على القاعدة عند إرسال البريد / التحويل التلقائي (قاعدة متقدمة) / إضافة التحية تلقائيًا / تقسيم تلقائي لرسائل البريد الإلكتروني متعددة المستلمين إلى رسائل فردية ...
📨 إدارة البريد الإلكتروني: استدعاء البريد الإلكتروني / حظر رسائل التصيد بناءً على الموضوعات أو أخرى / حذف البريد الإلكتروني المكرر / البحث المتقدم / تنظيم المجلدات ...
📁 إعدادات المرفقات الاحترافية: حفظ دفعة / فصل دفعة / ضغط دفعة / حفظ تلقائي / تفصيل تلقائي / ضغط تلقائي ...
🌟 جمالية الواجهة: 😊 المزيد من الرموز التعبيرية الجميلة والرائعة / تذكيرك عند وصول رسائل البريد الهامة / تصغير Outlook بدلًا من الإغلاق ...
👍 ميزات بنقرة واحدة: الرد على الجميع مع المرفقات / البريد الإلكتروني المضاد للتصيد / 🕘 عرض المنطقة الزمنية للمرسل ...
👩🏼🤝👩🏻 جهات الاتصال والتقويم: إضافة دفعة لجهات الاتصال من البريد الإلكتروني المحدد / تقسيم مجموعة جهات الاتصال إلى مجموعات فردية / إزالة تذكير عيد الميلاد ...
استخدم Kutools بلغتك المفضلة – يدعم الإنجليزية والإسبانية والألمانية والفرنسية والصينية وأكثر من40 لغة أخرى!
افتح Kutools لـ Outlook فورًا بنقرة واحدة. لا تنتظر، قم بالتنزيل الآن وارتقِ بإنتاجيتك!


🚀 تنزيل بنقرة واحدة — احصل على جميع إضافات Office
موصى به بقوة: Kutools لـ Office (خمسة في واحد)
بنقرة واحدة يمكنك تنزيل خمسة برامج تثبيت مرة واحدة — Kutools لـ Excel وOutlook وWord وPowerPoint وOffice Tab Pro. انقر لتنزيل الآن!
- ✅ سهولة بنقرة واحدة: قم بتنزيل جميع حزم التثبيت الخمسة دفعة واحدة.
- 🚀 جاهز لأي مهمة في Office: ثبّت الإضافات التي تحتاجها وقتما تشاء.
- 🧰 يتضمن: Kutools لـ Excel / Kutools لـ Outlook / Kutools لـ Word / Office Tab Pro / Kutools لـ PowerPoint