كيفية مسح أو إزالة سجل البحث الأخير (ذاكرة التخزين المؤقت للبحث) في Outlook؟
هل لاحظت أنه عند كتابة كلمات مفتاحية في مربع البحث الفوري للبحث، وبعد الانتهاء من البحث، يتم تخزين جميع الكلمات المفتاحية التي كتبتها وعرضها تلقائيًا في قائمة البحث الأخيرة كما هو موضح في لقطة الشاشة أدناه؟ سيقدم هذا المقال حلولًا لمسح أو إزالة هذه القائمة الخاصة بسجل البحث الأخير.
- مسح أو إزالة سجل البحث الأخير أو ذاكرة التخزين المؤقت للبحث في Outlook
- مسح سجل البحث الأخير باستخدام أدوات Kutools لـ Outlook

مسح أو إزالة سجل البحث الأخير أو ذاكرة التخزين المؤقت للبحث في Outlook
يمكنك مسح أو إزالة سجلات البحث الأخيرة على النحو التالي.
1. على سطح المكتب، اضغط على مفتاحي "Win" + "R" معًا لفتح مربع الحوار "تشغيل".
2. في مربع الحوار "تشغيل"، اكتب "regedit" في مربع "فتح"، ثم انقر على زر "موافق".

3. في مربع الحوار "التحكم في حساب المستخدم" الذي يظهر، يرجى النقر على زر "نعم" للمتابعة.
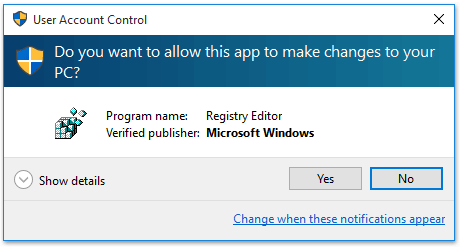
4. الآن سيتم فتح نافذة "محرر التسجيل". يرجى توسيع المفتاح بناءً على إصدار Outlook الخاص بك باستخدام أحد المسارات أدناه:
- Outlook 2016/2013: HKEY_CURRENT_USER > Software > Microsoft > Office > 16.0 (أو 15.0) > Outlook > Profiles > اسم الملف الشخصي > 0a0d020000000000c000000000000046
- Outlook 2010/2007: HKEY_CURRENT_USER > Software > Microsoft > Windows NT > CurrentVersion > Windows Messaging Subsystem > Profiles > 0a0d020000000000c000000000000046
ملاحظة: اسم الملف الشخصي يكون عادةً "Outlook" بشكل افتراضي إلا إذا تم إعادة تسميته.
5. انقر بزر الماوس الأيمن على المفتاح "101f0445" في النافذة اليمنى، واختر "حذف" من قائمة السياق.
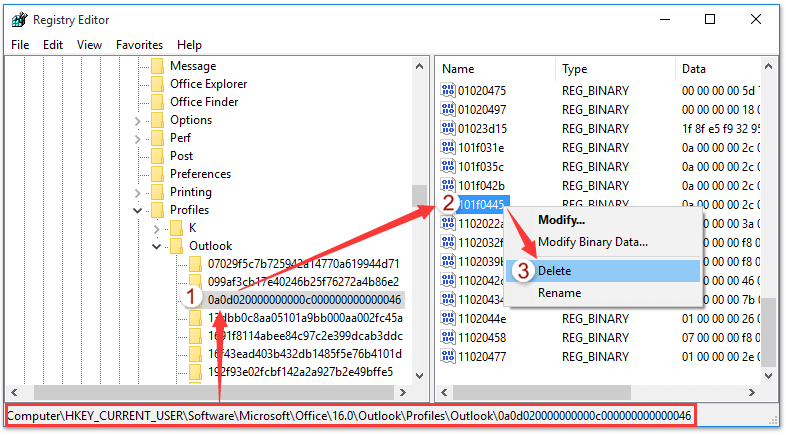
6. في مربع الحوار التأكيد، انقر على "نعم".
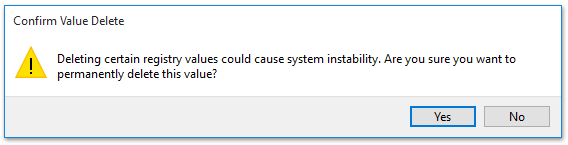
7. أعد تشغيل Outlook. ستلاحظ أن قائمة عمليات البحث الأخيرة أصبحت الآن فارغة.
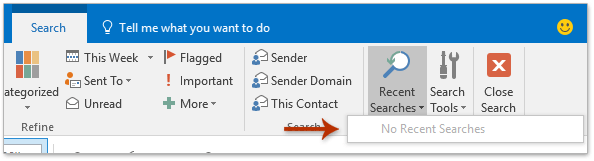
مسح سجل البحث الأخير باستخدام أدوات Kutools لـ Outlook
إذا كان لديك "أدوات Kutools لـ Outlook" مثبتة، فإن ميزة "مسح سجل البحث" يمكن أن تساعدك في إزالة كل ذاكرة التخزين المؤقت للبحث الأخير ببضع نقرات فقط داخل Outlook.
1. انقر على "Kutools" > "البحث" > "مسح سجل البحث".

2. سيظهر مربع حوار Kutools لتأكيد الإجراء. انقر على "موافق".

3. سيذكرك مربع حوار آخر من Kutools بإعادة تشغيل Outlook. انقر على "موافق" وأعد تشغيل Outlook.
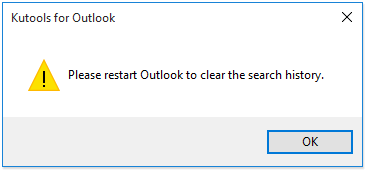
والآن، تم إزالة كل سجل البحث الأخير فورًا.
عرض توضيحي: مسح ذاكرة التخزين المؤقت للبحث الأخير في Outlook
أفضل أدوات تعزيز الإنتاجية في المكتب
خبر عاجل: Kutools لـ Outlook يطلق إصدارًا مجانيًا!
جرب الإصدار الجديد كليًا من Kutools لـ Outlook مع أكثر من100 ميزة مذهلة! انقر لتنزيل الآن!
📧 أتمتة البريد الإلكتروني: الرد التلقائي (متوفر لـ POP وIMAP) / جدولة إرسال البريد الإلكتروني / نسخة تلقائية/مخفية بناءً على القاعدة عند إرسال البريد / التحويل التلقائي (قاعدة متقدمة) / إضافة التحية تلقائيًا / تقسيم تلقائي لرسائل البريد الإلكتروني متعددة المستلمين إلى رسائل فردية ...
📨 إدارة البريد الإلكتروني: استدعاء البريد الإلكتروني / حظر رسائل التصيد بناءً على الموضوعات أو أخرى / حذف البريد الإلكتروني المكرر / البحث المتقدم / تنظيم المجلدات ...
📁 إعدادات المرفقات الاحترافية: حفظ دفعة / فصل دفعة / ضغط دفعة / حفظ تلقائي / تفصيل تلقائي / ضغط تلقائي ...
🌟 جمالية الواجهة: 😊 المزيد من الرموز التعبيرية الجميلة والرائعة / تذكيرك عند وصول رسائل البريد الهامة / تصغير Outlook بدلًا من الإغلاق ...
👍 ميزات بنقرة واحدة: الرد على الجميع مع المرفقات / البريد الإلكتروني المضاد للتصيد / 🕘 عرض المنطقة الزمنية للمرسل ...
👩🏼🤝👩🏻 جهات الاتصال والتقويم: إضافة دفعة لجهات الاتصال من البريد الإلكتروني المحدد / تقسيم مجموعة جهات الاتصال إلى مجموعات فردية / إزالة تذكير عيد الميلاد ...
استخدم Kutools بلغتك المفضلة – يدعم الإنجليزية والإسبانية والألمانية والفرنسية والصينية وأكثر من40 لغة أخرى!
افتح Kutools لـ Outlook فورًا بنقرة واحدة. لا تنتظر، قم بالتنزيل الآن وارتقِ بإنتاجيتك!


🚀 تنزيل بنقرة واحدة — احصل على جميع إضافات Office
موصى به بقوة: Kutools لـ Office (خمسة في واحد)
بنقرة واحدة يمكنك تنزيل خمسة برامج تثبيت مرة واحدة — Kutools لـ Excel وOutlook وWord وPowerPoint وOffice Tab Pro. انقر لتنزيل الآن!
- ✅ سهولة بنقرة واحدة: قم بتنزيل جميع حزم التثبيت الخمسة دفعة واحدة.
- 🚀 جاهز لأي مهمة في Office: ثبّت الإضافات التي تحتاجها وقتما تشاء.
- 🧰 يتضمن: Kutools لـ Excel / Kutools لـ Outlook / Kutools لـ Word / Office Tab Pro / Kutools لـ PowerPoint
