كيفية الانتقال إلى اليوم أو تاريخ محدد في تقويم Outlook؟
قد تعتقد أن الانتقال إلى اليوم في التقويم في Microsoft Outlook أمر سهل للغاية. ولكن، هل تعرف كيفية الانتقال إلى اليوم في التقويم الافتراضي بضغطة واحدة فقط عندما تكون تقوم بعرض البريد الإلكتروني، المهام، أو جهات الاتصال؟ وماذا لو أردت الانتقال بسرعة إلى تاريخ محدد في وضع عرض معين للتقويم؟ في هذه المقالة، سأقدم بعض الطرق الذكية حول كيفية الانتقال بسرعة إلى اليوم أو تاريخ محدد في تقويم Microsoft Outlook.
الانتقال بسرعة إلى اليوم في التقويم الافتراضي عندما تكون في مجلد البريد/المهام/جهات الاتصال
الانتقال بسرعة إلى اليوم في تقويم محدد
الانتقال بسرعة إلى تاريخ محدد في تقويم محدد
- عزز إنتاجيتك في البريد الإلكتروني بتقنية الذكاء الاصطناعي، مما يتيح لك الرد بسرعة على رسائل البريد الإلكتروني، وصياغة رسائل جديدة، وترجمة الرسائل، وغير ذلك بكفاءة أكبر.
- أتمتة البريد الإلكتروني باستخدام نسخة تلقائية/مخفية (Auto CC/BCC)، التحويل التلقائي (Auto Forward) حسب القواعد؛ أرسل الرد التلقائي (خارج المكتب) بدون الحاجة إلى خادم Exchange...
- احصل على تنبيهات مثل تنبيه عند الرد على بريد إلكتروني يحتوي على اسمي في نسخة مخفية (BCC Warning) عندما تكون في قائمة BCC، وتذكير عند نسيان المرفقات (Remind When Missing Attachments)...
- تحسين كفاءة البريد الإلكتروني باستخدام الرد (على الكل) مع المرفقات، الإضافة التلقائية للتحية أو التاريخ والوقت إلى التوقيع أو الموضوع، الرد على رسائل متعددة...
- تبسيط البريد الإلكتروني باستخدام استدعاء البريد الإلكتروني، أدوات المرفقات (ضغط جميع المرفقات، الحفظ التلقائي لجميع المرفقات...)، حذف الرسائل المكررة، وتقرير سريع...
الانتقال بسرعة إلى اليوم في التقويم الافتراضي عندما تكون في مجلد البريد/المهام/جهات الاتصال
إذا كنت بحاجة إلى الانتقال إلى اليوم في التقويم الافتراضي لملف بيانات Outlook الافتراضي الخاص بك عندما تكون في مجلد البريد/المهام/جهات الاتصال، يمكنك النقر المزدوج على اليوم في التقويم الموجود في شريط المهام. انظر لقطة الشاشة:

بالمناسبة، إذا كان شريط المهام مخفيًا أو لم يظهر التقويم في شريط المهام، يمكنك إظهاره بالنقر على شريط المهام > التقويم في علامة التبويب عرض في Outlook 2013.
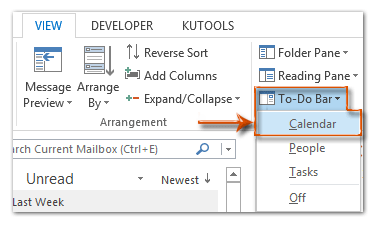
في Outlook 2007 و2010، يمكنك إظهار شريط المهام بالنقر على عرض > شريط المهام > عادية؛ وعرض التقويم في شريط المهام بالنقر على عرض > شريط المهام > مستكشف التاريخ.
الانتقال بسرعة إلى اليوم في تقويم محدد
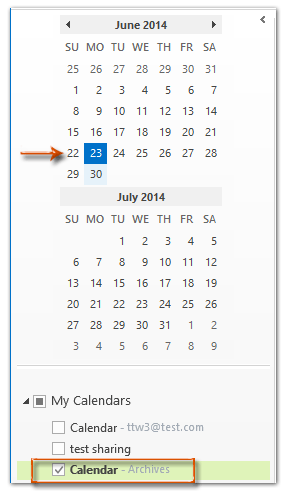 | من السهل الانتقال إلى اليوم في تقويم محدد من جزء التنقل عندما تنتقل إلى عرض التقويم. الخطوة 1: انتقل إلى عرض التقويم بالنقر على التقويم في جزء التنقل. الخطوة 2: انقر لعرض تقويم ضمن مجلد التقاويم الخاصة بي. الخطوة 3: انقر نقرًا مزدوجًا على اليوم في التقويم في جزء التنقل. انظر لقطة الشاشة على اليسار: ثم سيذهب مباشرة إلى اليوم في التقويم المحدد في عرض اليوم.
بدلاً من ذلك، يمكنك الانتقال بسرعة إلى اليوم بالنقر على زر اليوم في علامة التبويب الرئيسية في Outlook 2010 و2013؛ أو انقر على الانتقال > اليوم في Outlook 2007. انظر لقطة الشاشة أدناه: |

الانتقال بسرعة إلى تاريخ محدد في تقويم محدد
إذا كنت بحاجة إلى الانتقال إلى تاريخ محدد في تقويم محدد، يرجى القيام بما يلي:
الخطوة 1: انتقل إلى عرض التقويم بالنقر على التقويم في جزء التنقل، وانقر لعرض التقويم المحدد في مجلد التقاويم الخاصة بي.
الخطوة 2: اضغط على مفتاح Ctrl + G على لوحة المفاتيح لفتح مربع حوار الانتقال إلى التاريخ.
الخطوة 3: انقر على الزر القابل للسحب ![]() في التاريخ الصندوق، وحدد التاريخ الذي تريد الانتقال إليه من التقويم المنبثق.
في التاريخ الصندوق، وحدد التاريخ الذي تريد الانتقال إليه من التقويم المنبثق.
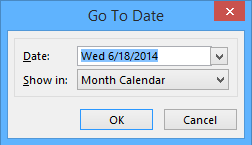
الخطوة 4: انقر على الزر القابل للسحب ![]() في عرض في الصندوق، وحدد وضع العرض الذي ستعرض فيه المواعيد والاجتماعات الخاصة بالتاريخ المحدد.
في عرض في الصندوق، وحدد وضع العرض الذي ستعرض فيه المواعيد والاجتماعات الخاصة بالتاريخ المحدد.
الخطوة 5: انقر على زر موافق.
ثم سيتم تسليط الضوء على التاريخ المحدد وعرضه فوراً في وضع العرض المحدد.
أفضل أدوات تعزيز الإنتاجية في المكتب
خبر عاجل: Kutools لـ Outlook يطلق إصدارًا مجانيًا!
جرب الإصدار الجديد كليًا من Kutools لـ Outlook مع أكثر من100 ميزة مذهلة! انقر لتنزيل الآن!
📧 أتمتة البريد الإلكتروني: الرد التلقائي (متوفر لـ POP وIMAP) / جدولة إرسال البريد الإلكتروني / نسخة تلقائية/مخفية بناءً على القاعدة عند إرسال البريد / التحويل التلقائي (قاعدة متقدمة) / إضافة التحية تلقائيًا / تقسيم تلقائي لرسائل البريد الإلكتروني متعددة المستلمين إلى رسائل فردية ...
📨 إدارة البريد الإلكتروني: استدعاء البريد الإلكتروني / حظر رسائل التصيد بناءً على الموضوعات أو أخرى / حذف البريد الإلكتروني المكرر / البحث المتقدم / تنظيم المجلدات ...
📁 إعدادات المرفقات الاحترافية: حفظ دفعة / فصل دفعة / ضغط دفعة / حفظ تلقائي / تفصيل تلقائي / ضغط تلقائي ...
🌟 جمالية الواجهة: 😊 المزيد من الرموز التعبيرية الجميلة والرائعة / تذكيرك عند وصول رسائل البريد الهامة / تصغير Outlook بدلًا من الإغلاق ...
👍 ميزات بنقرة واحدة: الرد على الجميع مع المرفقات / البريد الإلكتروني المضاد للتصيد / 🕘 عرض المنطقة الزمنية للمرسل ...
👩🏼🤝👩🏻 جهات الاتصال والتقويم: إضافة دفعة لجهات الاتصال من البريد الإلكتروني المحدد / تقسيم مجموعة جهات الاتصال إلى مجموعات فردية / إزالة تذكير عيد الميلاد ...
استخدم Kutools بلغتك المفضلة – يدعم الإنجليزية والإسبانية والألمانية والفرنسية والصينية وأكثر من40 لغة أخرى!
افتح Kutools لـ Outlook فورًا بنقرة واحدة. لا تنتظر، قم بالتنزيل الآن وارتقِ بإنتاجيتك!


🚀 تنزيل بنقرة واحدة — احصل على جميع إضافات Office
موصى به بقوة: Kutools لـ Office (خمسة في واحد)
بنقرة واحدة يمكنك تنزيل خمسة برامج تثبيت مرة واحدة — Kutools لـ Excel وOutlook وWord وPowerPoint وOffice Tab Pro. انقر لتنزيل الآن!
- ✅ سهولة بنقرة واحدة: قم بتنزيل جميع حزم التثبيت الخمسة دفعة واحدة.
- 🚀 جاهز لأي مهمة في Office: ثبّت الإضافات التي تحتاجها وقتما تشاء.
- 🧰 يتضمن: Kutools لـ Excel / Kutools لـ Outlook / Kutools لـ Word / Office Tab Pro / Kutools لـ PowerPoint