كيفية تصفية دعوات الاجتماعات/التحديثات/الردود من رسائل البريد الإلكتروني في Outlook؟
لنفترض أنك بحاجة إلى العثور على جميع دعوات الاجتماعات، ردود الاجتماعات، وتحديثات الاجتماعات من بين مئات الرسائل، فكيف يمكنك القيام بذلك بسرعة؟ هنا سأقدم ثلاث طرق لتصفية دعوات الاجتماعات/الردود/التحديثات من رسائل البريد الإلكتروني في Microsoft Outlook.
تصفية دعوات الاجتماعات/الردود/التحديثات باستخدام مجلد بحث مخصص
تصفية دعوات الاجتماعات/التحديثات باستخدام قاعدة
تصفية دعوات الاجتماعات/الردود/التحديثات باستخدام ميزة التصفية
تصفية دعوات الاجتماعات/الردود/التحديثات باستخدام مجلد بحث مخصص
ميزة مجلد البحث مفيدة جدًا في Microsoft Outlook، وتتيح لك تصفية جميع دعوات الاجتماعات، الردود، والتحديثات تلقائيًا من مجلد بريد محدد بسهولة.
الخطوة 1: انتقل إلى عرض البريد وافتح مجلد بريد الذي ستقوم بتصفية دعوات الاجتماعات، الردود والتحديثات منه.
الخطوة 2: انقر فوق "مجلد بحث جديد" في علامة التبويب "مجلد" (أو "ملف" > "جديد" > "مجلد بحث" في Outlook 2007).
الخطوة 3: في مربع الحوار "مجلد بحث جديد" المنبثق، انقر لتحديد خيار "إنشاء مجلد بحث مخصص"، ثم انقر فوق زر "اختيار".
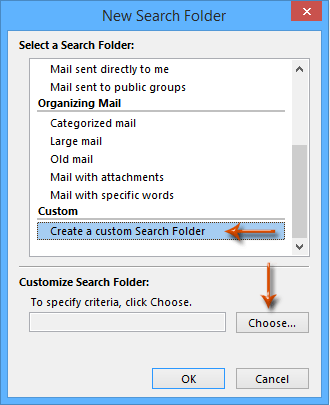
الخطوة 4: في مربع الحوار "مجلد بحث مخصص" الظاهر، أدخل اسمًا لمجلد البحث المخصص في مربع "الاسم"، ثم انقر فوق زر "المعايير".

الخطوة 5: الآن أصبحت في مربع الحوار "معايير مجلد البحث"، انتقل إلى علامة التبويب "متقدم"، وقم بالآتي:
(1) انقر فوق "الحقل" > "جميع حقول المواعيد" > "المدة الزمنية"؛
(2) انقر فوق مربع "الشرط" واختر "يوجد" من القائمة المنسدلة؛
(3) انقر فوق زر "إضافة إلى القائمة"؛
(4) انقر فوق زر "موافق" لإغلاق هذا المربع الحواري.
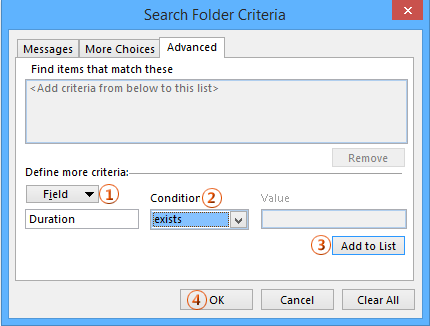
الخطوة 6: انقر فوق الزرين "موافق" الآخرين لإغلاق كلا المربعين الحواريين.
ثم يتم إنشاء مجلد بحث جديد يحتوي على تصفية جميع دعوات الاجتماعات، تحديثات الاجتماعات، وردود الاجتماعات. علاوة على ذلك، سيتم عرض دعوات الاجتماعات/التحديثات/الردود في هذا المجلد تلقائيًا إذا تلقيتها مستقبلاً.
تصفية دعوات الاجتماعات/التحديثات باستخدام قاعدة
يمكن للقاعدة أيضًا مساعدتك في تصفية جميع دعوات الاجتماعات وتحديثات الاجتماعات من مجلد بريد محدد إلى مجلد آخر تلقائيًا في Microsoft Outlook.
الخطوة 1: انتقل إلى عرض البريد، وافتح مجلد بريد الذي ستقوم بتصفية دعوات الاجتماعات وتحديثات الاجتماعات منه.
الخطوة 2: انقر فوق "قواعد" > "إدارة القواعد والتنبيهات" في علامة التبويب "الرئيسية" (أو "أدوات" > "القواعد والتنبيهات" في Outlook 2007).
الخطوة 3: في مربع الحوار "القواعد والتنبيهات"، انقر فوق زر "قاعدة جديدة" في علامة التبويب "قواعد البريد الإلكتروني".
الخطوة 4: في مربع الحوار "معالج القواعد" الجديد، انقر لتحديد "تطبيق القاعدة على الرسائل التي أتلقاها" (أو "تحقق من الرسائل عند وصولها" في Outlook 2007)، ثم انقر فوق زر "التالي".
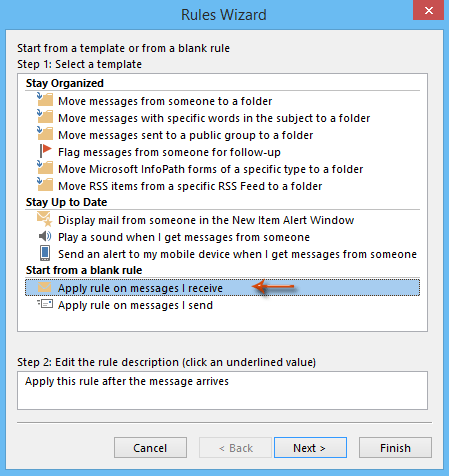
الخطوة 5: في مربع الحوار "معالج القواعد" الثاني، حدد الخيار "الذي هو دعوة اجتماع أو تحديث"، ثم انقر فوق زر "التالي".
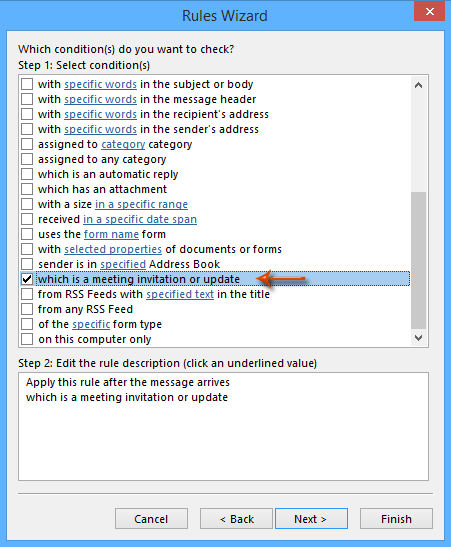
الخطوة 6: في مربع الحوار "معالج القواعد" الثالث، انظر إلى لقطة الشاشة أدناه:
(1) حدد الخيار "نقله إلى المجلد المحدد"؛
(2) انقر فوق النص "المحدد"؛
(3) في مربع الحوار "القواعد والتنبيهات" الظاهر، انقر لتحديد مجلد بريد الذي ستقوم بنقل دعوات الاجتماعات والتحديثات إليه، ثم انقر فوق زر "موافق".
(4) انقر فوق زر "التالي".
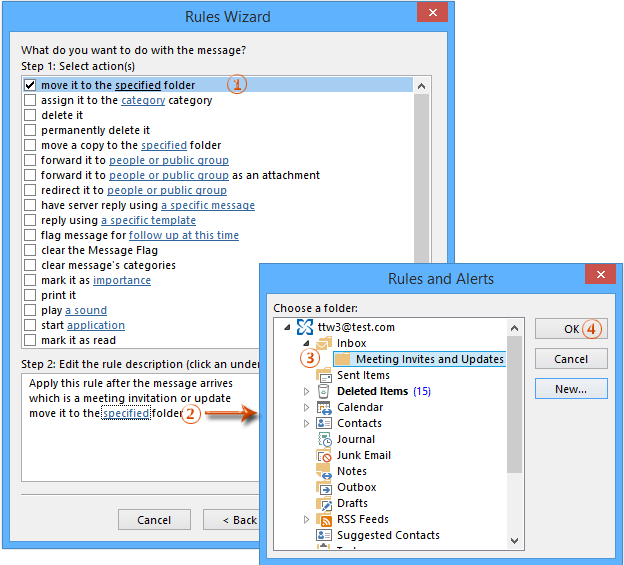
الخطوة 7: انقر فوق زر "التالي" في مربع الحوار "معالج القواعد" التالي؛ ثم في مربع الحوار "معالج القواعد" الأخير، حدد الخيار "تشغيل هذه القاعدة الآن على الرسائل الموجودة بالفعل في “اسم مجلدك”"، وانقر فوق زر "إنهاء".
الخطوة 8: أغلق مربع الحوار "القواعد والتنبيهات" بالنقر فوق زر "موافق".
بعد تشغيل هذه القاعدة المخصصة، يتم تصفية جميع دعوات الاجتماعات وتحديثات الاجتماعات في مجلد البريد المفتوح ونقلها إلى مجلدك المحدد.
تصفية دعوات الاجتماعات/الردود/التحديثات باستخدام ميزة التصفية
في الواقع، يمكنك تطبيق ميزة التصفية لتصفية دعوات الاجتماعات، ردود الاجتماعات، وتحديثات الاجتماعات من رسائل البريد الإلكتروني مباشرة.
الخطوة 1: انتقل إلى عرض البريد، وافتح مجلد بريد الذي ستقوم بتصفية دعوات الاجتماعات وتحديثات الاجتماعات منه.
الخطوة 2: انقر فوق زر "إعدادات العرض" في علامة التبويب "عرض" (أو "عرض" > "العرض الحالي" > "تخصيص العرض الحالي" في Outlook 2007).
الخطوة 3: في مربع الحوار "إعدادات العرض المتقدمة"، انقر فوق زر "التصفية".
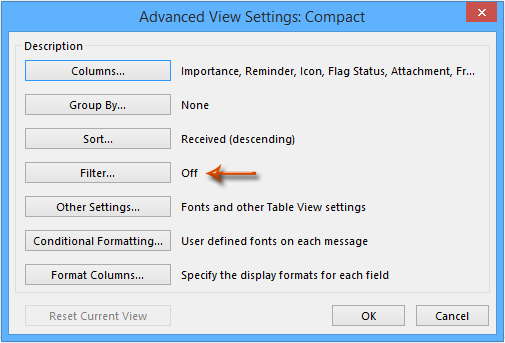
الخطوة 4: في مربع الحوار "التصفية" الظاهر، انتقل إلى علامة التبويب "متقدم"، وقم بالآتي:
(1) انقر فوق "الحقل" > "جميع حقول المواعيد" > "المدة الزمنية"؛
(2) انقر فوق مربع "الشرط" واختر "يوجد" من القائمة المنسدلة؛
(3) انقر فوق زر "إضافة إلى القائمة"؛
(4) انقر فوق زر "موافق" لإغلاق هذا المربع الحواري.
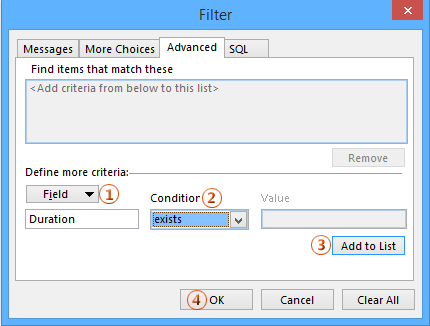
الخطوة 5: أغلق مربع الحوار "إعدادات العرض المتقدمة" بالنقر فوق زر موافق.
ثم يتم تصفية جميع رسائل البريد الإلكتروني التي تحتوي على دعوات الاجتماعات، ردود الاجتماعات، وتحديثات الاجتماعات وسردها تلقائيًا في مجلد البريد الحالي.
ملاحظة: يمكنك حفظ هذا العرض المخصص مع التصفية عن طريق النقر فوق "تغيير العرض" > "حفظ العرض الحالي كعرض جديد" في علامة التبويب "عرض" في Outlook 2010 و2013.
أفضل أدوات تعزيز الإنتاجية في المكتب
خبر عاجل: Kutools لـ Outlook يطلق إصدارًا مجانيًا!
جرب الإصدار الجديد كليًا من Kutools لـ Outlook مع أكثر من100 ميزة مذهلة! انقر لتنزيل الآن!
📧 أتمتة البريد الإلكتروني: الرد التلقائي (متوفر لـ POP وIMAP) / جدولة إرسال البريد الإلكتروني / نسخة تلقائية/مخفية بناءً على القاعدة عند إرسال البريد / التحويل التلقائي (قاعدة متقدمة) / إضافة التحية تلقائيًا / تقسيم تلقائي لرسائل البريد الإلكتروني متعددة المستلمين إلى رسائل فردية ...
📨 إدارة البريد الإلكتروني: استدعاء البريد الإلكتروني / حظر رسائل التصيد بناءً على الموضوعات أو أخرى / حذف البريد الإلكتروني المكرر / البحث المتقدم / تنظيم المجلدات ...
📁 إعدادات المرفقات الاحترافية: حفظ دفعة / فصل دفعة / ضغط دفعة / حفظ تلقائي / تفصيل تلقائي / ضغط تلقائي ...
🌟 جمالية الواجهة: 😊 المزيد من الرموز التعبيرية الجميلة والرائعة / تذكيرك عند وصول رسائل البريد الهامة / تصغير Outlook بدلًا من الإغلاق ...
👍 ميزات بنقرة واحدة: الرد على الجميع مع المرفقات / البريد الإلكتروني المضاد للتصيد / 🕘 عرض المنطقة الزمنية للمرسل ...
👩🏼🤝👩🏻 جهات الاتصال والتقويم: إضافة دفعة لجهات الاتصال من البريد الإلكتروني المحدد / تقسيم مجموعة جهات الاتصال إلى مجموعات فردية / إزالة تذكير عيد الميلاد ...
استخدم Kutools بلغتك المفضلة – يدعم الإنجليزية والإسبانية والألمانية والفرنسية والصينية وأكثر من40 لغة أخرى!
افتح Kutools لـ Outlook فورًا بنقرة واحدة. لا تنتظر، قم بالتنزيل الآن وارتقِ بإنتاجيتك!


🚀 تنزيل بنقرة واحدة — احصل على جميع إضافات Office
موصى به بقوة: Kutools لـ Office (خمسة في واحد)
بنقرة واحدة يمكنك تنزيل خمسة برامج تثبيت مرة واحدة — Kutools لـ Excel وOutlook وWord وPowerPoint وOffice Tab Pro. انقر لتنزيل الآن!
- ✅ سهولة بنقرة واحدة: قم بتنزيل جميع حزم التثبيت الخمسة دفعة واحدة.
- 🚀 جاهز لأي مهمة في Office: ثبّت الإضافات التي تحتاجها وقتما تشاء.
- 🧰 يتضمن: Kutools لـ Excel / Kutools لـ Outlook / Kutools لـ Word / Office Tab Pro / Kutools لـ PowerPoint