كيفية وضع علامة مقروءة تلقائيًا على الرسائل المحذوفة في Outlook؟
إذا قمت بإزالة رسالة بريد إلكتروني غير مقروءة في Microsoft Outlook، سيتم نقل الرسالة إلى مجلد العناصر المحذوفة وستبقى غير مقروءة. في بعض الحالات، قد يرغب مستخدمو Outlook في وضع علامة مقروءة تلقائيًا على الرسائل المحذوفة لأسباب مثل تنفيذ القواعد أو غيرها. هنا، سأقدم طرقًا لوضع علامة مقروءة على الرسائل المحذوفة في Microsoft Outlook.
وضع علامة مقروءة يدويًا على جميع العناصر المحذوفة
وضع علامة مقروءة تلقائيًا على العناصر المحذوفة بنقرة واحدة ![]()
وضع علامة مقروءة تلقائيًا على الرسائل المحذوفة باستخدام VBA
وضع علامة مقروءة يدويًا على جميع العناصر المحذوفة
في Microsoft Outlook، يمكن للمستخدمين بسهولة وضع علامة مقروءة على مجلد بريد بالكامل، بما في ذلك مجلد العناصر المحذوفة.
بعد حذف رسائل البريد الإلكتروني الخاصة بك، حدد مجلد "العناصر المحذوفة" في جزء التنقل، انقر بزر الماوس الأيمن عليه، ثم حدد "وضع علامة مقروءة على الكل" من قائمة النقر بزر الماوس الأيمن. انظر لقطة الشاشة أدناه:

وضع علامة مقروءة تلقائيًا على العناصر المحذوفة بنقرة واحدة
إذا كنت تريد وضع علامة مقروءة على العناصر المحذوفة في المجلدات الفرعية أو وضع علامة مقروءة تلقائيًا على العناصر عند الحذف، كيف يمكنك تحقيق ذلك؟ هنا، يمكن أن تساعدك أداة "Mark Delete as Read" من "أدوات Kutools لـ Outlook".
قل وداعًا لعدم كفاءة Outlook! تجعل أدوات Kutools لـ Outlook معالجة البريد الإلكتروني الدُفعية أسهل - الآن مع ميزات مجانية مدعومة بالذكاء الاصطناعي! قم بتنزيل أدوات Kutools لـ Outlook الآن!!
1. انقر على "Kutools Plus" > "المزيد" > "وضع علامة كمقروءة" > "تمكين وضع علامة كمقروءة".
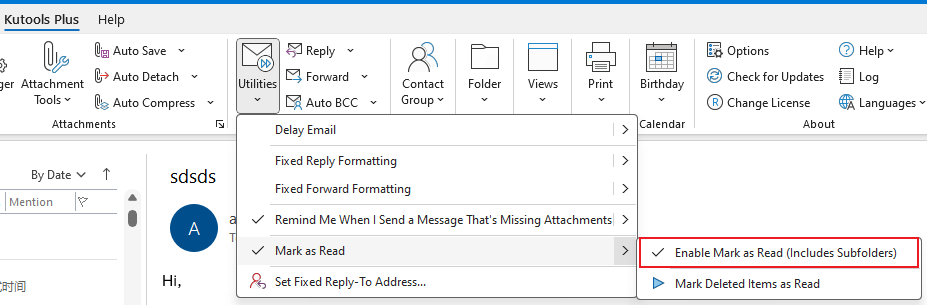
سيظهر مربع حوار يسأل إذا كنت تريد تضمين المجلدات الفرعية. انقر "نعم" لوضع علامة مقروءة على العناصر المحذوفة في كل من المجلد الرئيسي والمجلدات الفرعية، أو انقر "لا" لاستبعاد المجلدات الفرعية.
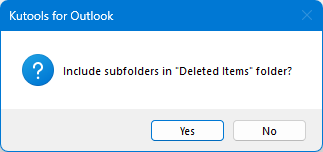
ثم سيظهر مربع حوار تأكيد لإعلامك بأن جميع العناصر المحذوفة تم وضع علامة مقروءة عليها.
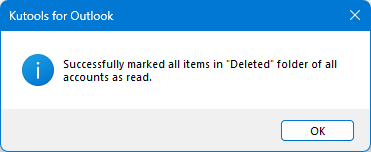
علاوة على ذلك، سيتم وضع علامة مقروءة تلقائيًا على أي رسائل بريد إلكتروني غير مقروءة محذوفة ونقلت إلى مجلد العناصر المحذوفة.
وضع علامة مقروءة تلقائيًا على الرسائل المحذوفة باستخدام VBA
هذا القسم سيقدم ماكرو VBA يقوم تلقائيًا بوضع علامة مقروءة على جميع الرسائل المحذوفة عند الحذف.
الخطوة 1: اضغط معًا على "Alt" + "F11" لفتح نافذة Microsoft Visual Basic for Applications.
الخطوة 2: قم بتوسيع "Project1" في الجزء الأيسر، وانقر نقرًا مزدوجًا على "ThisOutlookSession" لفتح نافذة فارغة.

الخطوة 3: الصق الكود التالي لـ VBA في النافذة الفارغة.
VBA: وضع علامة مقروءة تلقائيًا على الرسائل المحذوفة
Dim WithEvents g_OlkFolder As Outlook.Items
Private Sub Application_Quit()
Set g_OlkFolder = Nothing
End Sub
Private Sub Application_Startup()
Set g_OlkFolder = Session.GetDefaultFolder(olFolderDeletedItems).Items
End Sub
Private Sub g_OlkFolder_ItemAdd(ByVal Item As Object)
Item.UnRead = False
Item.Save
End Subالخطوة 4: احفظ ماكرو VBA وأعد تشغيل Microsoft Outlook الخاص بك.
ملاحظة: يعمل هذا الماكرو VBA فقط مع Microsoft Outlook 2013 وسيقوم فقط بوضع علامة مقروءة على العناصر المحذوفة في ملف البيانات الافتراضي.
من الآن فصاعدًا، عندما تقوم بحذف رسائل البريد الإلكتروني يدويًا أو تلقائيًا من خلال القواعد، سيتم وضع علامة مقروءة فورًا على الرسائل المحذوفة غير المقروءة في مجلد العناصر المحذوفة.
أفضل أدوات تعزيز الإنتاجية في المكتب
خبر عاجل: Kutools لـ Outlook يطلق إصدارًا مجانيًا!
جرب الإصدار الجديد كليًا من Kutools لـ Outlook مع أكثر من100 ميزة مذهلة! انقر لتنزيل الآن!
📧 أتمتة البريد الإلكتروني: الرد التلقائي (متوفر لـ POP وIMAP) / جدولة إرسال البريد الإلكتروني / نسخة تلقائية/مخفية بناءً على القاعدة عند إرسال البريد / التحويل التلقائي (قاعدة متقدمة) / إضافة التحية تلقائيًا / تقسيم تلقائي لرسائل البريد الإلكتروني متعددة المستلمين إلى رسائل فردية ...
📨 إدارة البريد الإلكتروني: استدعاء البريد الإلكتروني / حظر رسائل التصيد بناءً على الموضوعات أو أخرى / حذف البريد الإلكتروني المكرر / البحث المتقدم / تنظيم المجلدات ...
📁 إعدادات المرفقات الاحترافية: حفظ دفعة / فصل دفعة / ضغط دفعة / حفظ تلقائي / تفصيل تلقائي / ضغط تلقائي ...
🌟 جمالية الواجهة: 😊 المزيد من الرموز التعبيرية الجميلة والرائعة / تذكيرك عند وصول رسائل البريد الهامة / تصغير Outlook بدلًا من الإغلاق ...
👍 ميزات بنقرة واحدة: الرد على الجميع مع المرفقات / البريد الإلكتروني المضاد للتصيد / 🕘 عرض المنطقة الزمنية للمرسل ...
👩🏼🤝👩🏻 جهات الاتصال والتقويم: إضافة دفعة لجهات الاتصال من البريد الإلكتروني المحدد / تقسيم مجموعة جهات الاتصال إلى مجموعات فردية / إزالة تذكير عيد الميلاد ...
استخدم Kutools بلغتك المفضلة – يدعم الإنجليزية والإسبانية والألمانية والفرنسية والصينية وأكثر من40 لغة أخرى!
افتح Kutools لـ Outlook فورًا بنقرة واحدة. لا تنتظر، قم بالتنزيل الآن وارتقِ بإنتاجيتك!


🚀 تنزيل بنقرة واحدة — احصل على جميع إضافات Office
موصى به بقوة: Kutools لـ Office (خمسة في واحد)
بنقرة واحدة يمكنك تنزيل خمسة برامج تثبيت مرة واحدة — Kutools لـ Excel وOutlook وWord وPowerPoint وOffice Tab Pro. انقر لتنزيل الآن!
- ✅ سهولة بنقرة واحدة: قم بتنزيل جميع حزم التثبيت الخمسة دفعة واحدة.
- 🚀 جاهز لأي مهمة في Office: ثبّت الإضافات التي تحتاجها وقتما تشاء.
- 🧰 يتضمن: Kutools لـ Excel / Kutools لـ Outlook / Kutools لـ Word / Office Tab Pro / Kutools لـ PowerPoint