كيفية ضبط التكبير في لوحة القراءة والبريد الإلكتروني في Outlook؟
عند قراءة أو كتابة رسائل البريد الإلكتروني في Microsoft Outlook، قد تكون الخطوط والصور صغيرة جدًا بحيث يصعب قراءتها بوضوح وراحة. في الواقع، يدعم Microsoft Outlook ميزة التكبير لضبط مستوى التكبير. هنا سأقدم كيفية ضبط مستوى التكبير في لوحة القراءة ونافذة الرسائل الجديدة في Microsoft Outlook.
ضبط التكبير في لوحة القراءة في Outlook
ضبط التكبير في نافذة الرسائل في Outlook
ضبط التكبير في نافذة الرسائل باستخدام أدوات Kutools لـ Outlook
ضبط التكبير في لوحة القراءة في Outlook
عند معاينة رسائل البريد الإلكتروني في لوحة القراءة، يمكنك ضبط مستوى التكبير وجعل الخطوط والصور مناسبة للقراءة بشكل مريح.
انتقل إلى عرض البريد، انقر لتحديد رسالة البريد الإلكتروني التي ستقوم بمراجعتها، ثم قم بضبط مستوى التكبير عن طريق تحريك شريط التكبير في شريط الحالة أسفل Outlook. انظر لقطة الشاشة أدناه:

ملاحظات:

ضبط التكبير في نافذة الرسائل في Outlook
يمكنك ضبط مستوى التكبير في نافذة الرسائل الجديدة على النحو التالي:
الخطوة 1: افتح نافذة رسالة جديدة بالطرق التالية:
أ. في Outlook 2010 والإصدارات الأحدث، قم بإنشاء رسالة بريد إلكتروني جديدة عن طريق النقر على الزر "جديد" في علامة التبويب "الرئيسية"؛
ب. في Outlook 2007، انقر على "ملف" > "جديد" > "رسالة بريد".
الخطوة 2: انقر على زر "التكبير" في علامة التبويب "الرسالة" (أو علامة التبويب "تنسيق النص" في Outlook 2007).
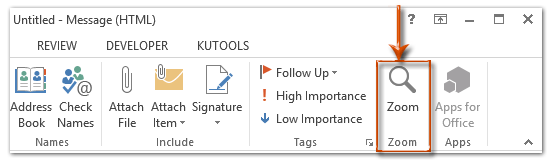
ملاحظة: زر "التكبير" يكون رمادي اللون حتى تقوم بوضع المؤشر في منطقة التحرير.
الخطوة 3: في مربع الحوار "التكبير" الذي يظهر، حدد أحد مستويات التكبير أو حدد مستوى تكبير مخصص في مربع "النسبة المئوية"، ثم انقر على زر "موافق".
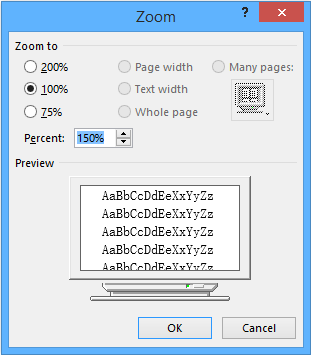
ملاحظات:
ضبط التكبير في نافذة الرسائل باستخدام أدوات Kutools لـ Outlook
بعد تغيير مستوى التكبير بالطريقة المذكورة أعلاه، سيتحول مستوى التكبير المُعدّل تلقائيًا إلى مستوى التكبير الافتراضي الأصلي عند فتح وقراءة رسالة بريد إلكتروني في المرة القادمة. باستخدام أداة "التكبير" من "أدوات Kutools لـ Outlook"، يمكنك تحديد مستوى تكبير ليكون دائم الاستخدام في نافذة الرسائل، بما في ذلك نوافذ الكتابة والقراءة والرد والتوجيه. يرجى القيام بما يلي:
1. انقر على "Kutools" > "الخيارات". انظر لقطة الشاشة:
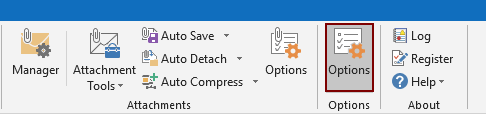
2. في مربع الحوار "الخيارات"، انتقل إلى علامة التبويب "التكبير"، وحدد خانة "تمكين التكبير التلقائي (النسبة المئوية) في نوافذ القراءة والكتابة والرد"، وحدد مستوى التكبير الذي تحتاجه من القائمة المنسدلة، وأخيرًا انقر على زر "موافق". انظر لقطة الشاشة:
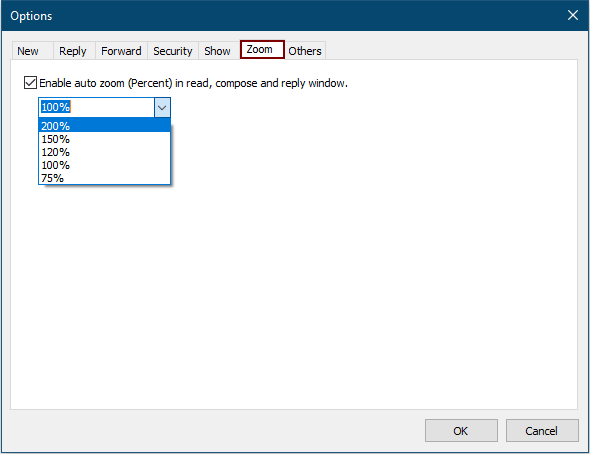
من الآن فصاعدًا، عند كتابة أو قراءة رسالة بريد إلكتروني في Outlook، سيتم تغيير مستوى التكبير تلقائيًا إلى المستوى الذي حددته.
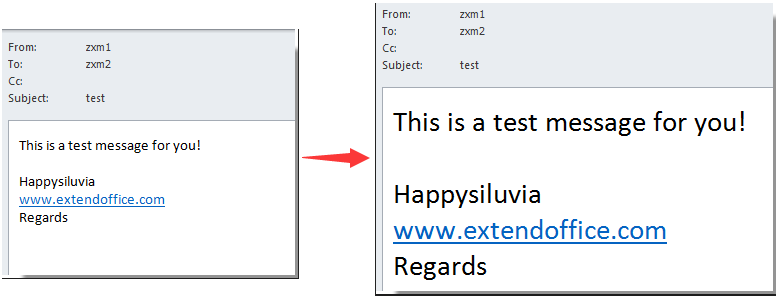
إذا كنت ترغب في تجربة مجانية لهذه الأداة، يرجى الانتقال لتنزيل البرنامج مجانًا أولاً، ثم الانتقال لتطبيق العملية وفقًا للخطوات المذكورة أعلاه.
أفضل أدوات تعزيز الإنتاجية في المكتب
خبر عاجل: Kutools لـ Outlook يطلق إصدارًا مجانيًا!
جرب الإصدار الجديد كليًا من Kutools لـ Outlook مع أكثر من100 ميزة مذهلة! انقر لتنزيل الآن!
📧 أتمتة البريد الإلكتروني: الرد التلقائي (متوفر لـ POP وIMAP) / جدولة إرسال البريد الإلكتروني / نسخة تلقائية/مخفية بناءً على القاعدة عند إرسال البريد / التحويل التلقائي (قاعدة متقدمة) / إضافة التحية تلقائيًا / تقسيم تلقائي لرسائل البريد الإلكتروني متعددة المستلمين إلى رسائل فردية ...
📨 إدارة البريد الإلكتروني: استدعاء البريد الإلكتروني / حظر رسائل التصيد بناءً على الموضوعات أو أخرى / حذف البريد الإلكتروني المكرر / البحث المتقدم / تنظيم المجلدات ...
📁 إعدادات المرفقات الاحترافية: حفظ دفعة / فصل دفعة / ضغط دفعة / حفظ تلقائي / تفصيل تلقائي / ضغط تلقائي ...
🌟 جمالية الواجهة: 😊 المزيد من الرموز التعبيرية الجميلة والرائعة / تذكيرك عند وصول رسائل البريد الهامة / تصغير Outlook بدلًا من الإغلاق ...
👍 ميزات بنقرة واحدة: الرد على الجميع مع المرفقات / البريد الإلكتروني المضاد للتصيد / 🕘 عرض المنطقة الزمنية للمرسل ...
👩🏼🤝👩🏻 جهات الاتصال والتقويم: إضافة دفعة لجهات الاتصال من البريد الإلكتروني المحدد / تقسيم مجموعة جهات الاتصال إلى مجموعات فردية / إزالة تذكير عيد الميلاد ...
استخدم Kutools بلغتك المفضلة – يدعم الإنجليزية والإسبانية والألمانية والفرنسية والصينية وأكثر من40 لغة أخرى!
افتح Kutools لـ Outlook فورًا بنقرة واحدة. لا تنتظر، قم بالتنزيل الآن وارتقِ بإنتاجيتك!


🚀 تنزيل بنقرة واحدة — احصل على جميع إضافات Office
موصى به بقوة: Kutools لـ Office (خمسة في واحد)
بنقرة واحدة يمكنك تنزيل خمسة برامج تثبيت مرة واحدة — Kutools لـ Excel وOutlook وWord وPowerPoint وOffice Tab Pro. انقر لتنزيل الآن!
- ✅ سهولة بنقرة واحدة: قم بتنزيل جميع حزم التثبيت الخمسة دفعة واحدة.
- 🚀 جاهز لأي مهمة في Office: ثبّت الإضافات التي تحتاجها وقتما تشاء.
- 🧰 يتضمن: Kutools لـ Excel / Kutools لـ Outlook / Kutools لـ Word / Office Tab Pro / Kutools لـ PowerPoint