كيفية الاحتفاظ بمسودة البريد الإلكتروني بعد الإرسال في Outlook؟
افتراضيًا، عند إرسال مسودة بريد إلكتروني في Outlook، يتم نقلها فورًا من مجلد المسودات إلى مجلد العناصر المرسلة. هذا السلوك يجعل من الصعب إعادة استخدام المحتوى لاحقًا. يفضل العديد من المستخدمين الاحتفاظ بمسودات البريد الإلكتروني كقوالب قابلة لإعادة الاستخدام - مثالية للرسائل المتكررة مثل التحديثات الأسبوعية أو ردود العملاء. بينما يحتوي Outlook على بعض الحلول اليدوية المؤقتة، تقدم أدوات Kutools لـ Outlook حلاً أكثر كفاءة وطويل الأمد يتيح لك حفظ محتوى المسودة كنص تلقائي قابل لإعادة الاستخدام وإدراجه بنقرة واحدة. يرشدك هذا الدليل عبر كل من طرق Outlook وأسلوب Kutools، مما يساعدك على اختيار الأنسب.
الطريقة الأولى: استخدام Ctrl + F للحفاظ على المسودة (يدوي و أساسي)
الطريقة الثانية: حفظ المسودات كنصوص تلقائية لإعادة الاستخدام بنقرة واحدة باستخدام أدوات Kutools لـ Outlook 👍 (سريع وفعال)
الطريقة الثالثة: استخدم زر إعادة التوجيه للإبقاء على المسودة (مزيد من الخطوات والإعداد المطلوب)
الطريقة الأولى: استخدام Ctrl + F للحفاظ على المسودة
يسمح لك Outlook بتكرار مسودة البريد الإلكتروني يدويًا باستخدام اختصار لوحة المفاتيح البسيط (Ctrl + F).
1. انقر مرتين على مسودة البريد الإلكتروني لفتحها.
2. ضع المؤشر في أي حقل رأس (على سبيل المثال، سطر الموضوع) واضغط على Ctrl + F.

3. سيتم إنشاء رسالة بريد إلكتروني جديدة بنفس المحتوى. حرر وأرسل هذه النسخة المكررة.
4. أغلق نافذة المسودة الأصلية. ستبقى المسودة دون تغيير في مجلد المسودات.
المزايا والعيوب للطريقة الأولى:
- ✅ اختصار لوحة مفاتيح بسيط، لا يتطلب إعداد معقد.
- ✅ طريقة سريعة للاستخدام العرضي.
- ❌ يدوية بالكامل في كل مرة.
- ❌ محدودة الفائدة لإعادة الاستخدام المتكرر.
📩 الرد فوراً على عدة رسائل إلكترونية باستخدام قالب!
هل تعبت من كتابة نفس ردود البريد الإلكتروني مرارًا وتكرارًا؟ مع ميزة 'الرد على رسائل محددة أو أكثر باستخدام قالب' في أدوات Kutools لـ Outlook، يمكنك إرسال ردود مهيكلة مسبقًا إلى عدة رسائل بريد إلكتروني بنقرات قليلة فقط - مما يوفر لك الوقت والجهد. ما عليك سوى تحديد الرسائل، الانتقال إلى 'أدوات Kutools' → 'المعالجة بالجملة' → 'الرد على رسائل محددة أو أكثر باستخدام قالب'، واختيار ردك المعد مسبقاً. بهذه السهولة يمكنك تحسين سير عملك والرد فوراً!
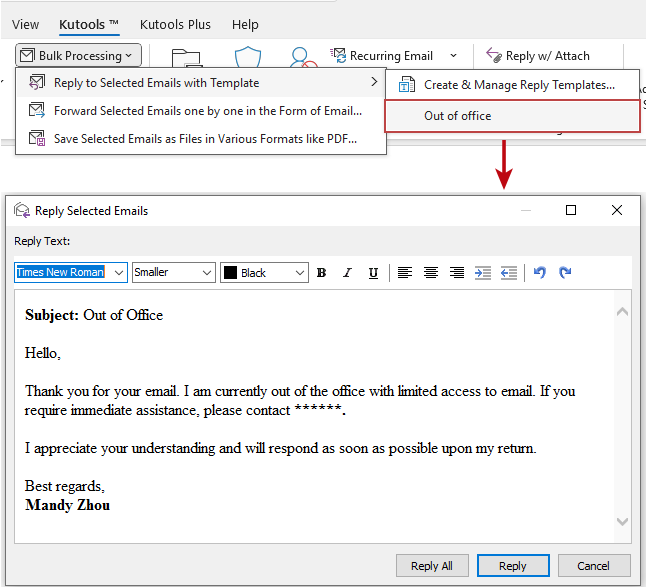
الطريقة الثانية: حفظ المسودات كنصوص تلقائية لإعادة الاستخدام بنقرة واحدة باستخدام أدوات Kutools لـ Outlook 👍
إذا كنت تريد طريقة أذكى وأكثر موثوقية لإعادة استخدام مسودات البريد الإلكتروني، تقدم أدوات Kutools لـ Outlook ميزة نص تلقائي قوية تتيح لك حفظ المسودات وإدراجها في أي وقت بنقرة واحدة فقط - بدون الحاجة إلى إعادة التوجيه أو تكرار الرسائل يدويًا.
قل وداعًا لعدم كفاءة Outlook! تجعل أدوات Kutools لـ Outlook معالجة البريد الإلكتروني الدُفعية أسهل - الآن مع ميزات مجانية مدعومة بالذكاء الاصطناعي! قم بتنزيل أدوات Kutools لـ Outlook الآن!!
1. انقر مرتين لفتح مسودة البريد الإلكتروني وحدد المحتوى الذي تريد إعادة استخدامه.
2. انتقل إلى أدوات Kutools > موارد.

3. ضمن علامة تبويب النص التلقائي، انقر فوق زر إضافة.

4. في مربع حوار النص التلقائي الجديد:
- 1) أدخل اسمًا للإدخال.
- 2) اختر فئة (أو أنشئ واحدة).
- 3) انقر فوق إضافة.

📌 النتيجة: تم الآن حفظ محتوى المسودة الخاص بك في مكتبة موارد Kutools كعنصر قابل لإعادة الاستخدام. لإعادة استخدامه لاحقًا، ما عليك سوى وضع مؤشر النص في نص الرسالة والنقر فوق عنصر النص التلقائي - سيُدرج فورًا.

مزايا استخدام أدوات Kutools:
- ✅ إعادة استخدام فورية: حفظ مرة واحدة، واستخدام في أي وقت بنقرة واحدة فقط.
- ✅ إدارة سهلة: تنظيم وإدارة عدة قوالب بريد إلكتروني بشكل مرتب.
- ✅ زيادة الإنتاجية: مثالي للرسائل الإلكترونية التي يتم إرسالها بشكل متكرر، ولا حاجة للكتابة المتكررة.
- ✅ مرن وموثوق: لا خطر من فقدان المحتوى الأصلي عن طريق الخطأ.
الطريقة الثالثة: استخدام زر إعادة التوجيه للحفاظ على المسودة
طريقة أخرى محلية في Outlook تتضمن استخدام زر إعادة التوجيه بعد تعديل إعدادات Outlook.
1. في Outlook، انقر فوق ملف > الخيارات.
2. في مربع حوار خيارات Outlook، انتقل إلى علامة تبويب البريد. ضمن قسم الردود والتوجيهات، اختر 'فتح الردود والتوجيهات في نافذة جديدة' ثم انقر فوق موافق.

3. انتقل إلى مجلد المسودات وحدد المسودة التي تريد الاحتفاظ بها. انقر فوق إعادة التوجيه تحت علامة تبويب الصفحة الرئيسية.

4. ستظهر نافذة جديدة. قم بتحرير وإرسال هذه الرسالة الجديدة.
5. أغلق البريد الإلكتروني المسودة الأصلي دون إرساله للحفاظ عليه في مجلد المسودات.
المزايا والعيوب للطريقة الثالثة:
- ✅ إعداد سهل ضمن خيارات Outlook المدمجة.
- ✅ مناسب للمستخدمين الذين يقومون بإعادة توجيه الرسائل بشكل منتظم.
- ❌ يتطلب إعداد أولي.
- ❌ يمكن أن يصبح مملاً عند إرسال المسودات بشكل متكرر.
- ❌ لا يوجد إدارة محتوى أو إعادة استخدام سهل.
أي طريقة يجب أن تستخدمها؟
استخدم هذا المقارنة الواضحة لاختيار الطريقة الأفضل لسير عملك:
| الطريقة | الأفضل لـ | سهولة الاستخدام | الكفاءة | إعادة استخدام المحتوى |
|---|---|---|---|---|
| اختصار Ctrl + F | إعادة الاستخدام السريع والعَرَضي | ⭐⭐⭐⭐ | ⭐⭐⭐ | ⭐⭐ |
| نص تلقائي Kutools | إعادة الاستخدام المتكرر وإدارة سهلة | ⭐⭐⭐⭐⭐ | ⭐⭐⭐⭐⭐ | ⭐⭐⭐⭐⭐ |
| زر إعادة التوجيه | إعادة التوجيه المنتظم مع إعداد أولي بسيط | ⭐⭐⭐ | ⭐⭐⭐ | ⭐⭐ |
✅ التوصية: لأجل إعادة استخدام البريد الإلكتروني بشكل متكرر وإدارة أفضل للقوالب، توفر أدوات Kutools لـ Outlook الحل الأسرع والأكثر كفاءة.
أفضل أدوات تعزيز الإنتاجية في المكتب
خبر عاجل: Kutools لـ Outlook يطلق إصدارًا مجانيًا!
جرب الإصدار الجديد كليًا من Kutools لـ Outlook مع أكثر من100 ميزة مذهلة! انقر لتنزيل الآن!
📧 أتمتة البريد الإلكتروني: الرد التلقائي (متوفر لـ POP وIMAP) / جدولة إرسال البريد الإلكتروني / نسخة تلقائية/مخفية بناءً على القاعدة عند إرسال البريد / التحويل التلقائي (قاعدة متقدمة) / إضافة التحية تلقائيًا / تقسيم تلقائي لرسائل البريد الإلكتروني متعددة المستلمين إلى رسائل فردية ...
📨 إدارة البريد الإلكتروني: استدعاء البريد الإلكتروني / حظر رسائل التصيد بناءً على الموضوعات أو أخرى / حذف البريد الإلكتروني المكرر / البحث المتقدم / تنظيم المجلدات ...
📁 إعدادات المرفقات الاحترافية: حفظ دفعة / فصل دفعة / ضغط دفعة / حفظ تلقائي / تفصيل تلقائي / ضغط تلقائي ...
🌟 جمالية الواجهة: 😊 المزيد من الرموز التعبيرية الجميلة والرائعة / تذكيرك عند وصول رسائل البريد الهامة / تصغير Outlook بدلًا من الإغلاق ...
👍 ميزات بنقرة واحدة: الرد على الجميع مع المرفقات / البريد الإلكتروني المضاد للتصيد / 🕘 عرض المنطقة الزمنية للمرسل ...
👩🏼🤝👩🏻 جهات الاتصال والتقويم: إضافة دفعة لجهات الاتصال من البريد الإلكتروني المحدد / تقسيم مجموعة جهات الاتصال إلى مجموعات فردية / إزالة تذكير عيد الميلاد ...
استخدم Kutools بلغتك المفضلة – يدعم الإنجليزية والإسبانية والألمانية والفرنسية والصينية وأكثر من40 لغة أخرى!
افتح Kutools لـ Outlook فورًا بنقرة واحدة. لا تنتظر، قم بالتنزيل الآن وارتقِ بإنتاجيتك!


🚀 تنزيل بنقرة واحدة — احصل على جميع إضافات Office
موصى به بقوة: Kutools لـ Office (خمسة في واحد)
بنقرة واحدة يمكنك تنزيل خمسة برامج تثبيت مرة واحدة — Kutools لـ Excel وOutlook وWord وPowerPoint وOffice Tab Pro. انقر لتنزيل الآن!
- ✅ سهولة بنقرة واحدة: قم بتنزيل جميع حزم التثبيت الخمسة دفعة واحدة.
- 🚀 جاهز لأي مهمة في Office: ثبّت الإضافات التي تحتاجها وقتما تشاء.
- 🧰 يتضمن: Kutools لـ Excel / Kutools لـ Outlook / Kutools لـ Word / Office Tab Pro / Kutools لـ PowerPoint