كيف تحدد بسرعة جميع رسائل البريد الإلكتروني أو جهات الاتصال أو عناصر التقويم في Outlook؟
عند الرغبة في تحديد جميع العناصر في Outlook مثل جميع رسائل البريد الإلكتروني أو جهات الاتصال أو عناصر التقويم، قد يخطر ببالك استخدام اختصار لوحة المفاتيح Ctrl + A. في الواقع، يوفر Outlook وظيفة تُسمى "تحديد الكل". كل ما عليك فعله هو النقر على هذا الزر ليتم تحديد جميع العناصر فورًا دون الحاجة لاستخدام اختصارات لوحة المفاتيح. قبل استخدام هذه الوظيفة، يجب أولاً عرض هذا الزر على شريط الأدوات السريع. يرجى مراجعة الشروحات التالية لمزيد من التفاصيل.
- تحديد جميع رسائل البريد الإلكتروني أو جهات الاتصال أو عناصر التقويم باستخدام اختصارات لوحة المفاتيح
- تحديد جميع رسائل البريد الإلكتروني أو جهات الاتصال أو عناصر التقويم في Outlook2010/2013/2016/2019
- تحديد جميع رسائل البريد الإلكتروني أو جهات الاتصال أو عناصر التقويم في Outlook2007
تحديد جميع رسائل البريد الإلكتروني أو جهات الاتصال أو عناصر التقويم باستخدام اختصارات لوحة المفاتيح في Outlook
يمكنك تحديد جميع العناصر في مجلد Outlook بسرعة باستخدام اختصارات لوحة المفاتيح. هناك ثلاث مجموعات من الاختصارات يمكنك استخدامها:
A. Ctrl + A: افتح المجلد المحدد في Outlook، وحدد أي رسالة بريد إلكتروني (أو جهة اتصال أو عنصر تقويم أو مهمة، إلخ) بداخله، ثم اضغط على Ctrl + A معًا في نفس الوقت.
B. Ctrl + Shift + End: افتح المجلد المحدد في Outlook، وحدد أول عنصر بداخله، ثم اضغط على Ctrl + Shift + End معًا في نفس الوقت.
C. Shift: افتح المجلد المحدد في Outlook، وحدد أول عنصر، ثم حدد آخر عنصر مع الاستمرار بالضغط على مفتاح Shift في لوحة المفاتيح.
ابحث واحذف بسرعة الرسائل المكررة في Outlook
باستخدام ميزة مكرر في أدوات Kutools لـ Outlook، يمكنك العثور على الرسائل المكررة وحذفها بسرعة من عدة مجلدات بريدية، أو البحث وحذف جميع الرسائل المكررة من العناصر المحددة بنقرتين فقط في Outlook.

تحديد جميع رسائل البريد الإلكتروني أو جهات الاتصال أو عناصر التقويم في Outlook2010 أو الإصدارات الأحدث
لتحديد جميع رسائل البريد الإلكتروني أو جهات الاتصال أو عناصر التقويم في Outlook2010 أو الإصدارات الأعلى، يرجى اتباع الخطوات التالية.
1. انقر على السهم ![]() في شريط الأدوات السريع في أعلى واجهة Outlook، ثم اختر "المزيد من الأوامر" من القائمة المنسدلة. انظر الصورة:
في شريط الأدوات السريع في أعلى واجهة Outlook، ثم اختر "المزيد من الأوامر" من القائمة المنسدلة. انظر الصورة:

2. في مربع حوار خيارات Outlook ستحتاج إلى (1) اختيار جميع الأوامر من قائمة اختيار الأوامر من المنسدلة، (2) مرر للأسفل لاختيار تحديد الكل من مربع القائمة أدناه، (3) انقر على زر إضافة وأخيرًا (4) انقر على زر موافق انظر الصورة:

3. بعد ذلك، سيتم إضافة زر تحديد الكل إلى ![]() شريط الأدوات السريع . انظر الصورة:انظر الصورة:
شريط الأدوات السريع . انظر الصورة:انظر الصورة:

ملاحظات:
(1). عند رغبتك في تحديد جميع العناصر مثل جميع رسائل البريد الإلكتروني في مجلد محدد، يرجى الدخول إلى هذا المجلد ثم النقر على زر تحديد الكل .
(2). بعد إضافة زر تحديد الكل ، يمكن استخدامه في جميع مجلدات Outlook.
تحديد جميع رسائل البريد الإلكتروني أو جهات الاتصال أو عناصر التقويم في Outlook2007
إذا كنت تستخدم Outlook2007، يمكنك إضافة زر تحديد الكل إلى شريط الأدوات السريع باتباع الخطوات التالية:
1. أولاً، تحتاج إلى إضافة شريط الأدوات المتقدم إلى شريط Outlook. يرجى النقر بزر الماوس الأيمن على شريط Outlook ثم تحديد متقدم من قائمة النقر بزر الماوس الأيمن.

بعد ذلك، ستلاحظ إضافة شريط الأدوات المتقدم إلى شريط Outlook. انظر الصورة اليمنى:
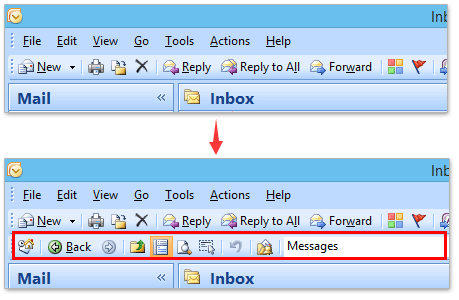
2. انتقل إلى مجلد Outlook الذي ترغب في تحديد جميع العناصر منه. انقر بزر الماوس الأيمن على شريط الأدوات المتقدم، ثم اختر محدد من قبل المستخدم من القائمة السياقية.

3. في مربع حوار محدد من قبل المستخدم ستحتاج إلى (1) النقر على علامة تبويب أوامر ، (2) النقر على تحرير في مربع الفئات ، ثم (3) سحب تحديد الكل من مربع أوامر إلى شريط الأدوات المتقدم. انظر الصورة:

بعد ذلك، سيتم إضافة زر تحديد الكل إلى شريط الأدوات.
ملاحظة: في Outlook2007، إذا كنت في عرض البريد أو جهة الاتصال، يظهر زر تحديد الكل بشكل طبيعي. إذا كنت ترغب في تحديد جميع عناصر التقويم، يجب تغيير عرض التقويم إلى عرض القائمة ليظهر زر تحديد الكل.
عرض توضيحي: تحديد جميع رسائل البريد الإلكتروني أو جهات الاتصال أو عناصر التقويم في Outlook
استكشف تبويب Kutools / Kutools Plus في هذا الفيديو – مليء بالميزات القوية، بما في ذلك أدوات الذكاء الاصطناعي المجانية! جرّب جميع الميزات مجانًا لمدة 30 يومًا دون أي قيود.
أفضل أدوات تعزيز الإنتاجية في المكتب
خبر عاجل: Kutools لـ Outlook يطلق إصدارًا مجانيًا!
جرب الإصدار الجديد كليًا من Kutools لـ Outlook مع أكثر من100 ميزة مذهلة! انقر لتنزيل الآن!
📧 أتمتة البريد الإلكتروني: الرد التلقائي (متوفر لـ POP وIMAP) / جدولة إرسال البريد الإلكتروني / نسخة تلقائية/مخفية بناءً على القاعدة عند إرسال البريد / التحويل التلقائي (قاعدة متقدمة) / إضافة التحية تلقائيًا / تقسيم تلقائي لرسائل البريد الإلكتروني متعددة المستلمين إلى رسائل فردية ...
📨 إدارة البريد الإلكتروني: استدعاء البريد الإلكتروني / حظر رسائل التصيد بناءً على الموضوعات أو أخرى / حذف البريد الإلكتروني المكرر / البحث المتقدم / تنظيم المجلدات ...
📁 إعدادات المرفقات الاحترافية: حفظ دفعة / فصل دفعة / ضغط دفعة / حفظ تلقائي / تفصيل تلقائي / ضغط تلقائي ...
🌟 جمالية الواجهة: 😊 المزيد من الرموز التعبيرية الجميلة والرائعة / تذكيرك عند وصول رسائل البريد الهامة / تصغير Outlook بدلًا من الإغلاق ...
👍 ميزات بنقرة واحدة: الرد على الجميع مع المرفقات / البريد الإلكتروني المضاد للتصيد / 🕘 عرض المنطقة الزمنية للمرسل ...
👩🏼🤝👩🏻 جهات الاتصال والتقويم: إضافة دفعة لجهات الاتصال من البريد الإلكتروني المحدد / تقسيم مجموعة جهات الاتصال إلى مجموعات فردية / إزالة تذكير عيد الميلاد ...
استخدم Kutools بلغتك المفضلة – يدعم الإنجليزية والإسبانية والألمانية والفرنسية والصينية وأكثر من40 لغة أخرى!
افتح Kutools لـ Outlook فورًا بنقرة واحدة. لا تنتظر، قم بالتنزيل الآن وارتقِ بإنتاجيتك!


🚀 تنزيل بنقرة واحدة — احصل على جميع إضافات Office
موصى به بقوة: Kutools لـ Office (خمسة في واحد)
بنقرة واحدة يمكنك تنزيل خمسة برامج تثبيت مرة واحدة — Kutools لـ Excel وOutlook وWord وPowerPoint وOffice Tab Pro. انقر لتنزيل الآن!
- ✅ سهولة بنقرة واحدة: قم بتنزيل جميع حزم التثبيت الخمسة دفعة واحدة.
- 🚀 جاهز لأي مهمة في Office: ثبّت الإضافات التي تحتاجها وقتما تشاء.
- 🧰 يتضمن: Kutools لـ Excel / Kutools لـ Outlook / Kutools لـ Word / Office Tab Pro / Kutools لـ PowerPoint