كيفية ربط جهات الاتصال بالمواعيد في Outlook؟
على سبيل المثال، إذا كنت تعمل على مشروع فريق مع عدة زملاء وقد قمت بتحديد موعد لهذا العمل في Outlook، فإن إضافة الزملاء وربطهم بهذا الموعد سيجعل الأمر سهلاً عند تغيير العمل الجماعي أو الحاجة إلى التواصل مع زملائك في المستقبل. في الواقع، يدعم Microsoft Outlook ربط جهات الاتصال بموعد معين بسهولة.
ربط جهات الاتصال بموعد معين في Outlook 2013
ربط جهات الاتصال بموعد معين في Outlook 2013
في Outlook 2013، حقل جهة الاتصال لا يظهر في نوافذ المواعيد، ويجب عليك عرض حقل جهة الاتصال في نوافذ المواعيد قبل ربط جهات الاتصال بموعد معين.
ملاحظة: يجب إغلاق Microsoft Outlook 2013 قبل الخطوات التالية.
الخطوة 1: اضغط على مفتاح "Win" + "R" في نفس الوقت لفتح مربع الحوار "تشغيل"، وأدخل "regedit" في مربع "فتح"، ثم اضغط على زر "موافق".

الخطوة 2: في مربع الحوار "User Account Control"، انقر على زر "نعم".
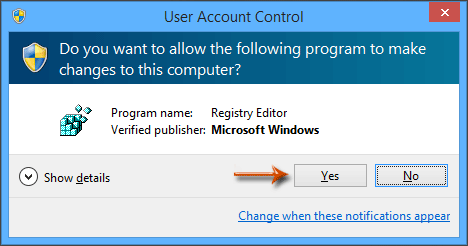
الخطوة 3: في نافذة محرر التسجيل:
(1) ابحث عن مجلد "Preferences": HKEY_CURRENT_USER\Software\Microsoft\Office\15.0\Outlook\Preferences
(2) انقر بزر الماوس الأيمن على "Preferences"، واختر "جديد" > "قيمة DWORD (32 بت)", وأطلق عليه اسم ShowContactFieldObsolete.
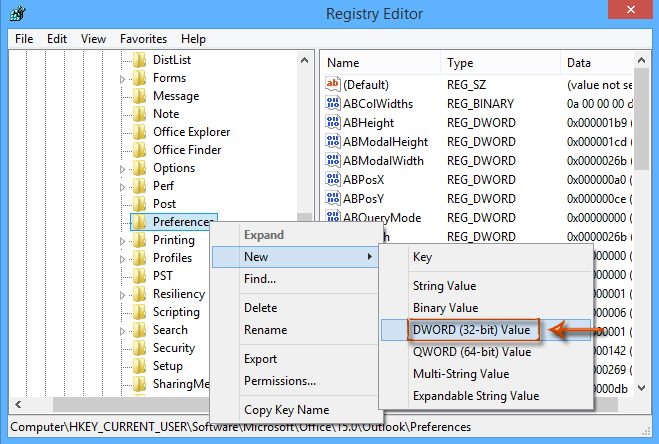
(3) انقر نقرًا مزدوجًا على ShowContactFieldObsolete، واضبط "قيمة البيانات" على 1، ثم انقر على "موافق".

(4) أغلق نافذة محرر التسجيل.
الآن قم بتشغيل Outlook 2013. سيظهر حقل "جهات الاتصال" في الجزء السفلي من نافذة الموعد.
الخطوة 4: افتح الموعد، وانقر على زر "جهات الاتصال".

الخطوة 5: في مربع الحوار "اختيار جهات الاتصال"، اختر مجلداً في مربع "ابحث في"، وحدد جهات الاتصال في مربع "العناصر"، ثم انقر على "موافق".
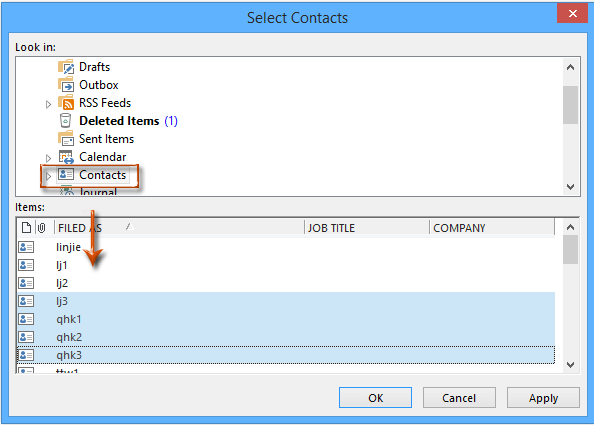
ملاحظات:
(1) استمر بالضغط على مفتاح "Shift" لتحديد عدة جهات اتصال متتالية.
(2) استمر بالضغط على مفتاح "Ctrl" لتحديد عدة جهات اتصال غير متتالية.
الخطوة 6: قم بصياغة الموعد، ثم انقر على "حفظ وإغلاق".
أفضل أدوات تعزيز الإنتاجية في المكتب
خبر عاجل: Kutools لـ Outlook يطلق إصدارًا مجانيًا!
جرب الإصدار الجديد كليًا من Kutools لـ Outlook مع أكثر من100 ميزة مذهلة! انقر لتنزيل الآن!
📧 أتمتة البريد الإلكتروني: الرد التلقائي (متوفر لـ POP وIMAP) / جدولة إرسال البريد الإلكتروني / نسخة تلقائية/مخفية بناءً على القاعدة عند إرسال البريد / التحويل التلقائي (قاعدة متقدمة) / إضافة التحية تلقائيًا / تقسيم تلقائي لرسائل البريد الإلكتروني متعددة المستلمين إلى رسائل فردية ...
📨 إدارة البريد الإلكتروني: استدعاء البريد الإلكتروني / حظر رسائل التصيد بناءً على الموضوعات أو أخرى / حذف البريد الإلكتروني المكرر / البحث المتقدم / تنظيم المجلدات ...
📁 إعدادات المرفقات الاحترافية: حفظ دفعة / فصل دفعة / ضغط دفعة / حفظ تلقائي / تفصيل تلقائي / ضغط تلقائي ...
🌟 جمالية الواجهة: 😊 المزيد من الرموز التعبيرية الجميلة والرائعة / تذكيرك عند وصول رسائل البريد الهامة / تصغير Outlook بدلًا من الإغلاق ...
👍 ميزات بنقرة واحدة: الرد على الجميع مع المرفقات / البريد الإلكتروني المضاد للتصيد / 🕘 عرض المنطقة الزمنية للمرسل ...
👩🏼🤝👩🏻 جهات الاتصال والتقويم: إضافة دفعة لجهات الاتصال من البريد الإلكتروني المحدد / تقسيم مجموعة جهات الاتصال إلى مجموعات فردية / إزالة تذكير عيد الميلاد ...
استخدم Kutools بلغتك المفضلة – يدعم الإنجليزية والإسبانية والألمانية والفرنسية والصينية وأكثر من40 لغة أخرى!
افتح Kutools لـ Outlook فورًا بنقرة واحدة. لا تنتظر، قم بالتنزيل الآن وارتقِ بإنتاجيتك!


🚀 تنزيل بنقرة واحدة — احصل على جميع إضافات Office
موصى به بقوة: Kutools لـ Office (خمسة في واحد)
بنقرة واحدة يمكنك تنزيل خمسة برامج تثبيت مرة واحدة — Kutools لـ Excel وOutlook وWord وPowerPoint وOffice Tab Pro. انقر لتنزيل الآن!
- ✅ سهولة بنقرة واحدة: قم بتنزيل جميع حزم التثبيت الخمسة دفعة واحدة.
- 🚀 جاهز لأي مهمة في Office: ثبّت الإضافات التي تحتاجها وقتما تشاء.
- 🧰 يتضمن: Kutools لـ Excel / Kutools لـ Outlook / Kutools لـ Word / Office Tab Pro / Kutools لـ PowerPoint