كيفية تغيير موقع حفظ المرفقات الافتراضي في Outlook؟
هل سئمت من البحث عن موقع المرفقات الذي حددته في كل مرة تقوم فيها بتشغيل Outlook؟ في هذا البرنامج التعليمي، سنوضح لك كيفية تغيير موقع المرفقات الافتراضي. بعد ذلك، سيتم فتح مجلد حفظ المرفقات المحدد تلقائيًا في كل مرة تقوم فيها بحفظ المرفقات حتى إذا أعدت تشغيل Outlook.
تغيير موقع حفظ المرفقات الافتراضي في Outlook
تغيير موقع حفظ المرفقات الافتراضي بسرعة وسهولة باستخدام أدوات Kutools لـ Outlook
تغيير موقع المرفقات الافتراضي في Outlook
يرجى اتباع الخطوات التالية لتغيير موقع المرفقات الافتراضي في Outlook.
1. أغلق تطبيق Outlook.
2. أولاً، تحتاج إلى إنشاء مجلد وحفظه في موقع محدد. على سبيل المثال، قمت بإنشاء مجلد باسم "attachments" وحفظته في قرص C.
3. ثم اضغط على مفتاحي "Windows" + "R" في نفس الوقت لفتح مربع الحوار "Run".
4. في مربع الحوار "Run"، اكتب كلمة "regedit" في مربع الفتح، ثم انقر فوق زر "موافق". انظر إلى لقطة الشاشة:
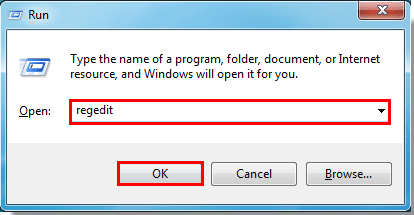
5. ثم سيظهر مربع حوار "User Account Control"، يرجى النقر فوق زر "موافق".
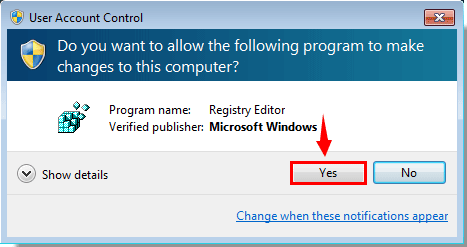
6. في مربع الحوار "Registry Editor"، تحتاج إلى القيام بما يلي.
1). في Outlook 2016 / 2019، الرجاء النقر نقرًا مزدوجًا لتوسيع "KEY_CURRENT_USER" > "Software" > "Microsoft" > "Office" > "16.0" > "Outlook"؛
2). في Outlook 2013، الرجاء النقر نقرًا مزدوجًا لتوسيع "KEY_CURRENT_USER" > "Software" > "Microsoft" > "Office" > "15.0" > "Outlook"؛
3). في Outlook 2010، انقر نقرًا مزدوجًا لتوسيع "KEY_CURRENT_USER" > "Software" > "Microsoft" > "Office" > "14.0" > "Outlook"؛
4). في Outlook 2007، انقر نقرًا مزدوجًا لتوسيع "KEY_CURRENT_USER" > "Software" > "Microsoft" > "Office" > "12.0" > "Outlook".
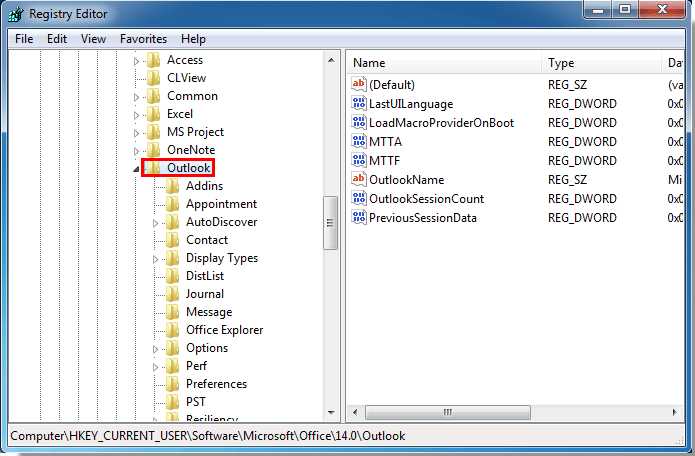
7. ثم انقر فوق مجلد "الخيارات" في الجزء الأيسر. انقر بزر الماوس الأيمن على المساحة الفارغة في الجزء الأيمن واختر "جديد" > "قيمة سلسلة". انظر إلى لقطة الشاشة:
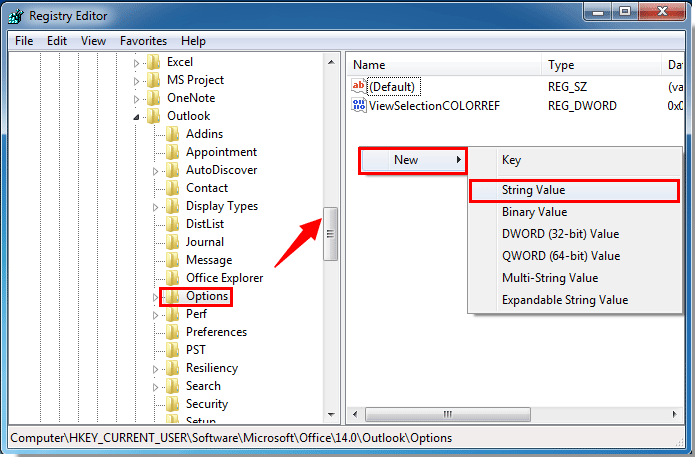
8. إعادة تسمية قيمة السلسلة إلى "DefaultPath".
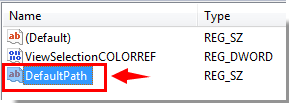
9. انقر نقرًا مزدوجًا لفتح "DefaultPath". في مربع الحوار "تحرير السلسلة"، اكتب مسار المجلد الذي أنشأته في الخطوة 1 في مربع "بيانات القيمة". ثم انقر فوق زر "موافق".
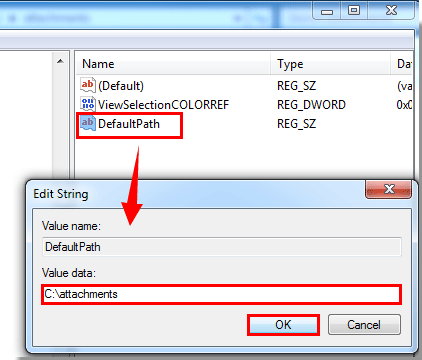
10. أغلق مربع الحوار "Registry Editor".
من الآن فصاعدًا، في كل مرة تبدأ فيها تطبيق Outlook الخاص بك وتحفظ المرفقات، سيتم فتح المجلد المحدد تلقائيًا.
ملاحظة: هذه الطريقة تُطبق فقط عند حفظ المرفقات من رسائل البريد الإلكتروني. عند إدراج المرفقات في رسالة بريد إلكتروني جديدة، سيتم فتح المسار الافتراضي السابق تلقائيًا.
تغيير موقع حفظ المرفقات الافتراضي بسرعة وسهولة باستخدام أدوات Kutools لـ Outlook
قد تجعلك العديد من خطوات الطريقة السابقة تشعر بالضيق، هنا يمكنني أن أقدم لك أداة سهلة ومريحة - "Kutools for Outlook"، باستخدام أداة "المجلد الافتراضي لحفظ المرفقات" الخاصة بها، يمكنك بسرعة تغيير المجلد الافتراضي لحفظ المرفقات المستلمة.
1. قم بتشغيل Outlook الخاص بك، وانقر فوق "Kutools" > "الخيارات"، انظر إلى لقطة الشاشة:

2. في مربع الحوار "الخيارات"، انقر فوق علامة التبويب "أخرى"، وانقر ![]() على الزر بجانب خيار "المجلد الافتراضي لحفظ المرفقات" لفتح مربع الحوار "تحديد المجلد"، ثم حدد مجلدًا لحفظ المرفقات، انظر إلى لقطات الشاشة:
على الزر بجانب خيار "المجلد الافتراضي لحفظ المرفقات" لفتح مربع الحوار "تحديد المجلد"، ثم حدد مجلدًا لحفظ المرفقات، انظر إلى لقطات الشاشة:
 |
 |
3. ثم انقر فوق "تحديد المجلد" للعودة إلى مربع الحوار الأصلي، وانقر فوق زر "موافق"، ستظهر رسالة تنبؤية لتذكيرك بإعادة تشغيل Outlook الخاص بك لتطبيق هذا الإعداد، انظر إلى لقطة الشاشة:
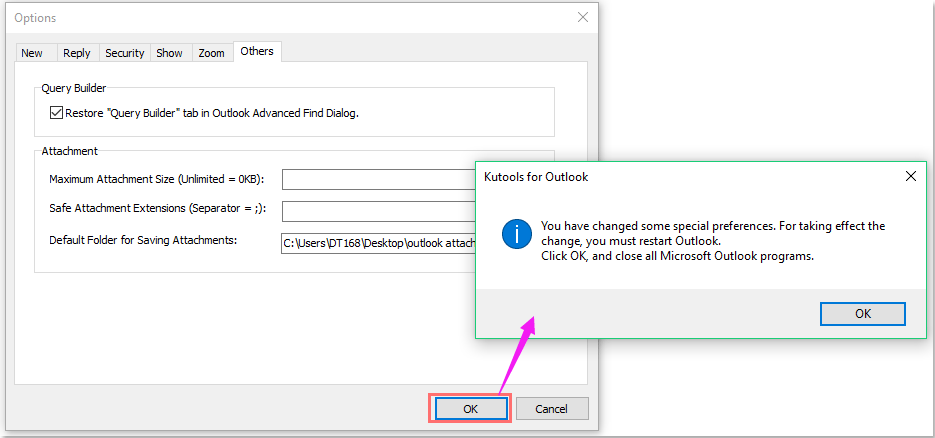
4. انقر فوق "موافق" وأعد تشغيل Outlook الخاص بك، سيتم حفظ المرفقات المستلمة في المجلد المحدد الذي اخترته عند حفظ المرفقات.
أفضل أدوات تعزيز الإنتاجية في المكتب
خبر عاجل: Kutools لـ Outlook يطلق إصدارًا مجانيًا!
جرب الإصدار الجديد كليًا من Kutools لـ Outlook مع أكثر من100 ميزة مذهلة! انقر لتنزيل الآن!
📧 أتمتة البريد الإلكتروني: الرد التلقائي (متوفر لـ POP وIMAP) / جدولة إرسال البريد الإلكتروني / نسخة تلقائية/مخفية بناءً على القاعدة عند إرسال البريد / التحويل التلقائي (قاعدة متقدمة) / إضافة التحية تلقائيًا / تقسيم تلقائي لرسائل البريد الإلكتروني متعددة المستلمين إلى رسائل فردية ...
📨 إدارة البريد الإلكتروني: استدعاء البريد الإلكتروني / حظر رسائل التصيد بناءً على الموضوعات أو أخرى / حذف البريد الإلكتروني المكرر / البحث المتقدم / تنظيم المجلدات ...
📁 إعدادات المرفقات الاحترافية: حفظ دفعة / فصل دفعة / ضغط دفعة / حفظ تلقائي / تفصيل تلقائي / ضغط تلقائي ...
🌟 جمالية الواجهة: 😊 المزيد من الرموز التعبيرية الجميلة والرائعة / تذكيرك عند وصول رسائل البريد الهامة / تصغير Outlook بدلًا من الإغلاق ...
👍 ميزات بنقرة واحدة: الرد على الجميع مع المرفقات / البريد الإلكتروني المضاد للتصيد / 🕘 عرض المنطقة الزمنية للمرسل ...
👩🏼🤝👩🏻 جهات الاتصال والتقويم: إضافة دفعة لجهات الاتصال من البريد الإلكتروني المحدد / تقسيم مجموعة جهات الاتصال إلى مجموعات فردية / إزالة تذكير عيد الميلاد ...
استخدم Kutools بلغتك المفضلة – يدعم الإنجليزية والإسبانية والألمانية والفرنسية والصينية وأكثر من40 لغة أخرى!
افتح Kutools لـ Outlook فورًا بنقرة واحدة. لا تنتظر، قم بالتنزيل الآن وارتقِ بإنتاجيتك!


🚀 تنزيل بنقرة واحدة — احصل على جميع إضافات Office
موصى به بقوة: Kutools لـ Office (خمسة في واحد)
بنقرة واحدة يمكنك تنزيل خمسة برامج تثبيت مرة واحدة — Kutools لـ Excel وOutlook وWord وPowerPoint وOffice Tab Pro. انقر لتنزيل الآن!
- ✅ سهولة بنقرة واحدة: قم بتنزيل جميع حزم التثبيت الخمسة دفعة واحدة.
- 🚀 جاهز لأي مهمة في Office: ثبّت الإضافات التي تحتاجها وقتما تشاء.
- 🧰 يتضمن: Kutools لـ Excel / Kutools لـ Outlook / Kutools لـ Word / Office Tab Pro / Kutools لـ PowerPoint