كيفية الوصول إلى البريد الإلكتروني المؤرشف في Outlook؟
كما نعلم، بعد أرشفة مجلد في Outlook، يتم نقل العناصر القديمة في المجلد إلى مجلد الأرشيف. في بعض الأحيان، قد تحتاج إلى العثور على رسائل بريد إلكتروني أو مواعيد قديمة، لذلك تحتاج إلى فتح مجلد الأرشيف. في هذه المقالة، سأقدم كيفية الوصول بسهولة إلى البريد الإلكتروني المؤرشف في Outlook.
الوصول إلى البريد الإلكتروني المؤرشف من لوحة التنقل
الوصول إلى البريد الإلكتروني المؤرشف الذي لا توجد مجلداته في لوحة التنقل
أرشفة عناصر Outlook عبر حسابات متعددة في ملف بيانات باستخدام أداة رائعة
الوصول إلى البريد الإلكتروني المؤرشف من لوحة التنقل
إذا كنت قد فتحت بالفعل ملف الأرشيف .pst في Microsoft Outlook، ما عليك سوى الانتقال إلى عرض البريد، ثم انقر لفتح مجلد "الأرشيف" أو مجلداته الفرعية في لوحة "التنقل". بعد ذلك يمكنك رؤية البريد الإلكتروني المؤرشف.

حفظ رسائل البريد الإلكتروني المتعددة بسرعة في ملفات نصية / PDF / CSV / HTML منفصلة في Outlook:
الأداة حفظ الرسائل الإلكترونية بالجملة من Kutools for Outlook يمكنها مساعدتك في حفظ الرسائل الإلكترونية المحددة بسرعة كملفات بتنسيقات أخرى بشكل جماعي.
قم بتنزيل النسخة التجريبية المجانية لمدة 30 يومًا كامل الميزات من Kutools for Outlook الآن!
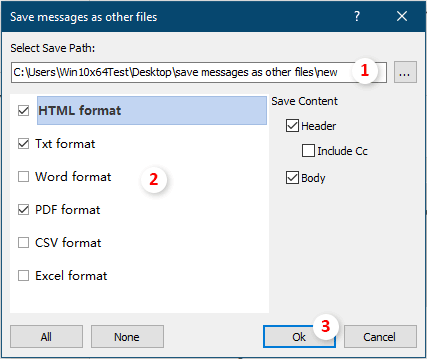
الوصول إلى البريد الإلكتروني المؤرشف الذي لا توجد مجلداته في لوحة التنقل
إذا لم تكن قد فتحت ملف الأرشيف .pst في Microsoft Outlook، فأنت بحاجة إلى فتح مجلد الأرشيف قبل الوصول إلى البريد الإلكتروني المؤرشف.
الخطوة 1: انقر فوق "ملف" > "فتح وتصدير" > "فتح ملف بيانات Outlook" في Outlook 2013 والإصدارات الأحدث.

ملاحظة: في Outlook 2010 تحتاج إلى النقر فوق "ملف" > "فتح" > "فتح ملف بيانات Outlook"، بينما في Outlook 2007 انقر فوق "ملف" > "فتح" > "ملف بيانات Outlook".
الخطوة 2: في مربع الحوار فتح ملف بيانات Outlook، ابحث عن وحدد ملف الأرشيف .pst، ثم انقر فوق الزر "موافق".

الخطوة 3: انتقل إلى عرض البريد، وانقر لفتح مجلد "الأرشيف" أو مجلداته الفرعية في لوحة التنقل. بعد ذلك يمكنك الوصول إلى جميع رسائل البريد الإلكتروني المؤرشفة بسهولة.
ملاحظة: بالإضافة إلى البريد الإلكتروني المؤرشف، يمكنك الحصول على التقاويم والجهات الاتصال والعناصر والملاحظات المؤرشفة، مع الضغط على مفتاحي "Ctrl" + "6" في وقت واحد لعرض قائمة المجلدات، ثم انقر فوق المجلدات المقابلة تحت "الأرشيف" في لوحة التنقل.
أرشفة عناصر Outlook عبر حسابات متعددة في ملف بيانات باستخدام أداة رائعة
هنا نقدم أداة رائعة – خاصية دمج المجلدات في ملف البيانات من Kutools for Outlook لك. يمكن لهذه الأداة مساعدتك في أرشفة البريد الإلكتروني في مجلدات مختلفة عبر الحسابات في ملف بيانات واحد.
قبل تطبيق Kutools for Outlook، يرجى تنزيل وتثبيته أولاً.
1. انقر فوق "Kutools Plus" > "دمج المجلدات في ملف بيانات" لتمكين الخاصية.

2. بعد ذلك، ستظهر نافذة "دمج مجلدات متعددة في ملف بيانات"، انقر فوق زر "إضافة" لاختيار المجلدات التي تريد أرشفتها.

ملاحظة: سيتم فتح مربع حوار في نفس الوقت لإعلامك بأن هذه الخاصية لا تدعم حسابات IMAP وExchange، يرجى النقر فوق "موافق" لإغلاقه.
3. في نافذة "يرجى تحديد المجلدات"، حدد المجلدات التي تريد نسخها احتياطيًا في ملف بيانات ثم انقر فوق "موافق" لإنهاء هذه الخطوة.

4. بعد ذلك، يعود إلى نافذة "دمج مجلدات متعددة في ملف بيانات"، يرجى اختيار ملف بيانات أو إنشاء ملف بيانات جديد لتحديد موقع المجلدات المختارة. إذا كنت بحاجة، حدد نطاق تاريخ للعناصر، واحتفظ بهيكل المجلد والاسم، ثم انقر فوق زر "موافق".

الآن، تم أرشفة جميع المجلدات التي حددتها في ملف البيانات الجديد ويتم عرضها في لوحة التنقل، يمكنك الانتقال إلى عرض "المجلدات" للتحقق من المجلدات، انظر إلى لقطة الشاشة:

إذا كنت ترغب في الحصول على نسخة تجريبية مجانية (30 يوم)، يرجى النقر لتنزيلها، ثم الانتقال لتطبيق العملية وفقًا للخطوات المذكورة أعلاه.
مقالات ذات صلة
الحصول على جميع المرفقات من البريد الإلكتروني المؤرشف في Outlook
من السهل حفظ مرفق واحد أو عدة مرفقات في رسالة بريد إلكتروني واحدة في Outlook. ولكن هل تعرف كيفية حفظ المرفقات في بريد إلكتروني مؤرشف واحد؟ وماذا لو كنت تريد حفظ جميع المرفقات في رسائل بريد إلكتروني مؤرشفة متعددة/جميعها؟ جرب الحلول في هذه المقالة.
البحث في مجلدات الأرشيف في Outlook
افتراضيًا، يقوم Outlook بالبحث عن رسائل البريد الإلكتروني في المجلد الحالي الذي تتواجد فيه، ويمكنك أيضًا تغييره للبحث في جميع مجلدات البريد الإلكتروني في Outlook يدويًا أو تلقائيًا. ومع ذلك، إذا لم يظهر مجلد الأرشيف في لوحة التنقل، فلن يعمل البحث عليه، وبالتالي لا يمكنك البحث عن رسائل البريد الإلكتروني في مجلدات الأرشيف. مع هذا البرنامج التعليمي، ستتعلم كيفية عرض مجلد الأرشيف في لوحة التنقل ثم البحث عن رسائل البريد الإلكتروني فيه.
تغيير موقع ملف الأرشيف (.pst) في Outlook
كما تعلم، يمكنك أرشفة رسائل البريد الإلكتروني والمواعيد أو المهام يدويًا أو تلقائيًا في Outlook. ومع ذلك، هل تعرف أين يتم حفظ ملف الأرشيف، وكيف يمكنك تغيير موقع ملف الأرشيف في Outlook؟ ستساعدك الحلول في هذه المقالة على تحقيق ذلك بسهولة.
إلغاء أو تعطيل الأرشفة التلقائية في Outlook
بعد تمكين وظيفة الأرشفة التلقائية في Outlook الخاص بك، سيظهر مربع حوار الأرشفة التلقائية في الوقت المناسب لتذكيرك بأرشفة العناصر. إذا لم تعد ترغب في الاستمرار في أرشفة عناصر Outlook، يمكنك إيقاف تشغيل وظيفة الأرشفة في Outlook. سيوضح لك هذا البرنامج التعليمي كيفية إلغاء أو تعطيل وظيفة الأرشفة التلقائية يدويًا في Outlook.
دمج عدة ملفات أرشيف PST في Outlook
على سبيل المثال، عند تغيير جهاز الكمبيوتر الخاص بك وإضافة حسابات البريد الإلكتروني الخاصة بك إلى Microsoft Outlook باستخدام ملف بيانات Outlook جديد، لكنك الآن تريد دمج ملف بيانات Outlook القديم (.pst) مع الجديد، كيف يمكنك حل المشكلة؟ في هذه المقالة، ستتعلم كيفية دمج عدة ملفات .pst في Microsoft Outlook.
أفضل أدوات تعزيز الإنتاجية في المكتب
خبر عاجل: Kutools لـ Outlook يطلق إصدارًا مجانيًا!
جرب الإصدار الجديد كليًا من Kutools لـ Outlook مع أكثر من100 ميزة مذهلة! انقر لتنزيل الآن!
📧 أتمتة البريد الإلكتروني: الرد التلقائي (متوفر لـ POP وIMAP) / جدولة إرسال البريد الإلكتروني / نسخة تلقائية/مخفية بناءً على القاعدة عند إرسال البريد / التحويل التلقائي (قاعدة متقدمة) / إضافة التحية تلقائيًا / تقسيم تلقائي لرسائل البريد الإلكتروني متعددة المستلمين إلى رسائل فردية ...
📨 إدارة البريد الإلكتروني: استدعاء البريد الإلكتروني / حظر رسائل التصيد بناءً على الموضوعات أو أخرى / حذف البريد الإلكتروني المكرر / البحث المتقدم / تنظيم المجلدات ...
📁 إعدادات المرفقات الاحترافية: حفظ دفعة / فصل دفعة / ضغط دفعة / حفظ تلقائي / تفصيل تلقائي / ضغط تلقائي ...
🌟 جمالية الواجهة: 😊 المزيد من الرموز التعبيرية الجميلة والرائعة / تذكيرك عند وصول رسائل البريد الهامة / تصغير Outlook بدلًا من الإغلاق ...
👍 ميزات بنقرة واحدة: الرد على الجميع مع المرفقات / البريد الإلكتروني المضاد للتصيد / 🕘 عرض المنطقة الزمنية للمرسل ...
👩🏼🤝👩🏻 جهات الاتصال والتقويم: إضافة دفعة لجهات الاتصال من البريد الإلكتروني المحدد / تقسيم مجموعة جهات الاتصال إلى مجموعات فردية / إزالة تذكير عيد الميلاد ...
استخدم Kutools بلغتك المفضلة – يدعم الإنجليزية والإسبانية والألمانية والفرنسية والصينية وأكثر من40 لغة أخرى!
افتح Kutools لـ Outlook فورًا بنقرة واحدة. لا تنتظر، قم بالتنزيل الآن وارتقِ بإنتاجيتك!


🚀 تنزيل بنقرة واحدة — احصل على جميع إضافات Office
موصى به بقوة: Kutools لـ Office (خمسة في واحد)
بنقرة واحدة يمكنك تنزيل خمسة برامج تثبيت مرة واحدة — Kutools لـ Excel وOutlook وWord وPowerPoint وOffice Tab Pro. انقر لتنزيل الآن!
- ✅ سهولة بنقرة واحدة: قم بتنزيل جميع حزم التثبيت الخمسة دفعة واحدة.
- 🚀 جاهز لأي مهمة في Office: ثبّت الإضافات التي تحتاجها وقتما تشاء.
- 🧰 يتضمن: Kutools لـ Excel / Kutools لـ Outlook / Kutools لـ Word / Office Tab Pro / Kutools لـ PowerPoint