كيفية ترتيب العناصر المرسلة حسب الحقل "إلى" في Outlook؟
أحيانًا، قد ترى فقط اسمك الخاص في مجلد العناصر المرسلة بدلاً من عنوان المستلم في Outlook. لعرض اسم أو عنوان المستلم في قائمة البريد الخاصة بمجلد العناصر المرسلة، يمكنك تجميع الرسائل الإلكترونية يدويًا حسب المستلمين أو إضافة عمود "إلى" في مجلد العناصر المرسلة.
ترتيب العناصر المرسلة حسب الحقل "إلى" مع تجميع الرسائل الإلكترونية حسب المستلم في Outlook
ترتيب العناصر المرسلة حسب الحقل "إلى" مع تغيير طريقة عرض البريد إلى طريقة عرض "تم الإرسال إلى"
ترتيب العناصر المرسلة حسب الحقل "إلى" بإضافة عمود "إلى" إلى مجلد العناصر المرسلة
- عزز إنتاجيتك في البريد الإلكتروني بتقنية الذكاء الاصطناعي، مما يتيح لك الرد بسرعة على رسائل البريد الإلكتروني، وصياغة رسائل جديدة، وترجمة الرسائل، وغير ذلك بكفاءة أكبر.
- أتمتة البريد الإلكتروني باستخدام نسخة تلقائية/مخفية (Auto CC/BCC)، التحويل التلقائي (Auto Forward) حسب القواعد؛ أرسل الرد التلقائي (خارج المكتب) بدون الحاجة إلى خادم Exchange...
- احصل على تنبيهات مثل تنبيه عند الرد على بريد إلكتروني يحتوي على اسمي في نسخة مخفية (BCC Warning) عندما تكون في قائمة BCC، وتذكير عند نسيان المرفقات (Remind When Missing Attachments)...
- تحسين كفاءة البريد الإلكتروني باستخدام الرد (على الكل) مع المرفقات، الإضافة التلقائية للتحية أو التاريخ والوقت إلى التوقيع أو الموضوع، الرد على رسائل متعددة...
- تبسيط البريد الإلكتروني باستخدام استدعاء البريد الإلكتروني، أدوات المرفقات (ضغط جميع المرفقات، الحفظ التلقائي لجميع المرفقات...)، حذف الرسائل المكررة، وتقرير سريع...
ترتيب العناصر المرسلة حسب الحقل "إلى" مع تجميع الرسائل الإلكترونية حسب المستلم في Outlook
من السهل جدًا تجميع الرسائل الإلكترونية حسب المستلمين في Outlook، يمكنك القيام بما يلي.
1. انتقل إلى مجلد العناصر المرسلة الذي تريد ترتيبه حسب الحقل "إلى" ضمن حساب البريد الإلكتروني المحدد.
2. انقر على "إلى" في مربع مجموعة الترتيب أسفل علامة التبويب "عرض" في Outlook 2010 و2013.

ثم يمكنك رؤية جميع الرسائل الإلكترونية في هذا المجلد مرتبة حسب المستلمين.

ترتيب العناصر المرسلة حسب الحقل "إلى" مع تغيير طريقة عرض البريد إلى طريقة عرض "تم الإرسال إلى"
بجانب الطريقة المذكورة أعلاه، يمكنك تغيير طريقة عرض البريد إلى "تم الإرسال إلى" لترتيب العناصر المرسلة حسب الحقل "إلى" في Outlook.
1. في Outlook 2010 و2013، انقر على "عرض" > "تغيير العرض" > "تم الإرسال إلى". انظر الصورة:
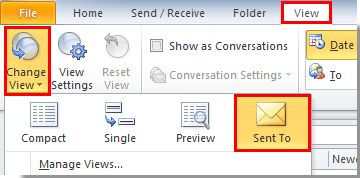
ثم يمكنك رؤية المستلم معروضًا في البريد ضمن قائمة البريد.
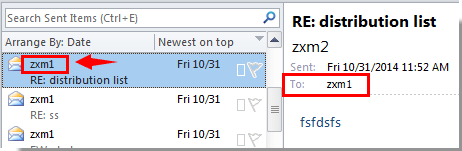
ترتيب العناصر المرسلة حسب الحقل "إلى" بإضافة عمود "إلى" إلى مجلد العناصر المرسلة
يمكن أن يؤدي إضافة عمود "إلى" إلى مجلد العناصر المرسلة أيضًا إلى ترتيب العناصر المرسلة حسب الحقل "إلى" في Outlook، يرجى القيام بما يلي.
1. في Outlook 2010 و2013، يرجى النقر على "عرض" > "إعدادات العرض". انظر الصورة:
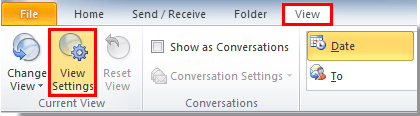
2. في مربع الحوار "إعدادات العرض المتقدمة" أو "تخصيص العرض" التالي، انقر على زر "الأعمدة" أو "الحقول".

3. في مربع الحوار "إظهار الأعمدة/إظهار الحقول"، تحتاج إلى:
1). اختر "الحقول المستخدمة بشكل متكرر" تحت قسم "اختر الأعمدة المتاحة من"، ثم قم بالتمرير لأسفل لتحديد العمود "إلى" في مربع الأعمدة المتاحة؛
2). انقر على زر "إضافة"؛
3). حدد العمود "إلى"، انقر على زر "نقل لأعلى" حتى يتم وضعه فوق عمود "الموضوع"؛
4). انقر على زر "موافق". انظر الصورة:
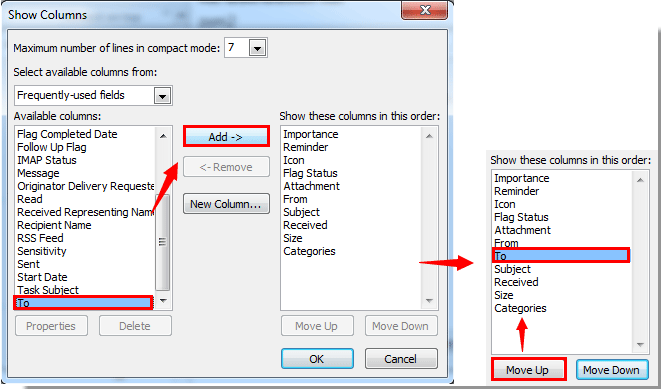
4. انقر على زر "موافق" في مربع الحوار التالي لإنهاء الإعداد.
الآن تم إضافة عمود "إلى" في مجلد العناصر المرسلة، يمكنك رؤية المستلمين معروضين في البريد ضمن قائمة البريد.
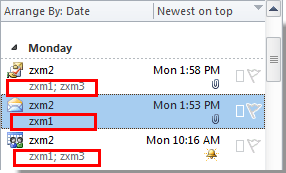
أفضل أدوات تعزيز الإنتاجية في المكتب
خبر عاجل: Kutools لـ Outlook يطلق إصدارًا مجانيًا!
جرب الإصدار الجديد كليًا من Kutools لـ Outlook مع أكثر من100 ميزة مذهلة! انقر لتنزيل الآن!
📧 أتمتة البريد الإلكتروني: الرد التلقائي (متوفر لـ POP وIMAP) / جدولة إرسال البريد الإلكتروني / نسخة تلقائية/مخفية بناءً على القاعدة عند إرسال البريد / التحويل التلقائي (قاعدة متقدمة) / إضافة التحية تلقائيًا / تقسيم تلقائي لرسائل البريد الإلكتروني متعددة المستلمين إلى رسائل فردية ...
📨 إدارة البريد الإلكتروني: استدعاء البريد الإلكتروني / حظر رسائل التصيد بناءً على الموضوعات أو أخرى / حذف البريد الإلكتروني المكرر / البحث المتقدم / تنظيم المجلدات ...
📁 إعدادات المرفقات الاحترافية: حفظ دفعة / فصل دفعة / ضغط دفعة / حفظ تلقائي / تفصيل تلقائي / ضغط تلقائي ...
🌟 جمالية الواجهة: 😊 المزيد من الرموز التعبيرية الجميلة والرائعة / تذكيرك عند وصول رسائل البريد الهامة / تصغير Outlook بدلًا من الإغلاق ...
👍 ميزات بنقرة واحدة: الرد على الجميع مع المرفقات / البريد الإلكتروني المضاد للتصيد / 🕘 عرض المنطقة الزمنية للمرسل ...
👩🏼🤝👩🏻 جهات الاتصال والتقويم: إضافة دفعة لجهات الاتصال من البريد الإلكتروني المحدد / تقسيم مجموعة جهات الاتصال إلى مجموعات فردية / إزالة تذكير عيد الميلاد ...
استخدم Kutools بلغتك المفضلة – يدعم الإنجليزية والإسبانية والألمانية والفرنسية والصينية وأكثر من40 لغة أخرى!
افتح Kutools لـ Outlook فورًا بنقرة واحدة. لا تنتظر، قم بالتنزيل الآن وارتقِ بإنتاجيتك!


🚀 تنزيل بنقرة واحدة — احصل على جميع إضافات Office
موصى به بقوة: Kutools لـ Office (خمسة في واحد)
بنقرة واحدة يمكنك تنزيل خمسة برامج تثبيت مرة واحدة — Kutools لـ Excel وOutlook وWord وPowerPoint وOffice Tab Pro. انقر لتنزيل الآن!
- ✅ سهولة بنقرة واحدة: قم بتنزيل جميع حزم التثبيت الخمسة دفعة واحدة.
- 🚀 جاهز لأي مهمة في Office: ثبّت الإضافات التي تحتاجها وقتما تشاء.
- 🧰 يتضمن: Kutools لـ Excel / Kutools لـ Outlook / Kutools لـ Word / Office Tab Pro / Kutools لـ PowerPoint