كيفية تصدير GAL (قائمة العناوين العالمية) إلى ملف CSV في Outlook؟
يمكننا بسهولة استخدام ميزة "الاستيراد والتصدير" واتباع المعالج لتصدير مجلد جهات الاتصال إلى ملف CSV في Outlook. ولكن كيف يمكننا تصدير مجلد افتراضي لـ "قائمة العناوين العالمية" إلى ملف CSV في Outlook؟ قد تساعدك الطريقة التالية.
- تصدير GAL (قائمة العناوين العالمية) إلى ملف CSV باستخدام ميزة الاستيراد والتصدير
- تصدير GAL (قائمة العناوين العالمية) إلى ملف CSV باستخدام مجموعة جهات الاتصال
تصدير GAL (قائمة العناوين العالمية) إلى ملف CSV باستخدام ميزة الاستيراد والتصدير
يرجى اتباع الخطوات أدناه لتصدير "قائمة العناوين العالمية" إلى ملف CSV في Outlook.
1. انتقل إلى عرض "جهات الاتصال"، وأنشئ مجلد جهة اتصال جديدًا عن طريق النقر بزر الماوس الأيمن على مجلد جهة الاتصال الافتراضي واختيار "مجلد جديد" من قائمة النقر بزر الماوس الأيمن. انظر لقطة الشاشة:
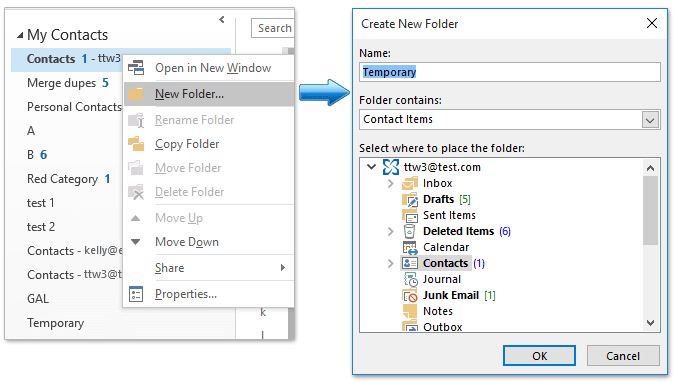
2. في مربع الحوار "إنشاء مجلد جديد" الذي يظهر، اكتب اسمًا للمجلد الجديد في مربع "الاسم"، ثم انقر فوق زر "موافق". انظر لقطة الشاشة أعلاه:
ملاحظة: في حالتنا، قمنا بتسمية المجلد الجديد باسم "مؤقت".
3. كرر الخطوتين 1 و2 لإنشاء مجلد جهة اتصال جديد آخر وقم بتسميته "GAL".
4. انتقل إلى مجلد جهة الاتصال الافتراضي، وحدد جميع جهات الاتصال فيه، واسحبها إلى المجلد الجديد "مؤقت".
ملاحظة: لتحديد جميع جهات الاتصال في مجلد جهة اتصال، يرجى تحديد جهة اتصال واحدة أولاً، ثم الضغط على "Ctrl" + "A" في نفس الوقت.

الآن أصبح مجلد جهة الاتصال الافتراضي فارغًا.
5. انقر فوق "الصفحة الرئيسية" > "دفتر العناوين".

6. في نافذة "دفتر العناوين" التي تفتح، يرجى:
(1) تحديد "قائمة العناوين العالمية" من قائمة "دفتر العناوين" المنسدلة؛
(2) اضغط مع الاستمرار على مفتاح "Shift" وانقر على أول جهة اتصال وآخر جهة اتصال لتحديد الكل، ثم انقر بزر الماوس الأيمن واختر "إضافة إلى جهات الاتصال" من قائمة السياق.

الآن تم إضافة جميع جهات الاتصال في "قائمة العناوين العالمية" إلى مجلد جهة الاتصال الافتراضي. يرجى إغلاق مربع الحوار "دفتر العناوين".
7. انتقل إلى مجلد جهة الاتصال الافتراضي، وحدد جميع جهات الاتصال، واسحبها إلى المجلد الجديد "GAL".
8. انقر فوق "ملف" > "فتح وتصدير" > "استيراد/تصدير" أو "ملف" > "فتح" > "استيراد".
9. في "معالج الاستيراد والتصدير"، حدد خيار "تصدير إلى ملف"، ثم انقر فوق زر "التالي".

10. في أول مربع حوار "تصدير إلى ملف"، حدد الخيار "قيم مفصولة بفواصل"، ثم انقر فوق زر "التالي".

11. في ثاني مربع حوار "تصدير إلى ملف"، حدد مجلد "GAL"، ثم انقر فوق زر "التالي".

12. في ثالث مربع حوار "تصدير إلى ملف":
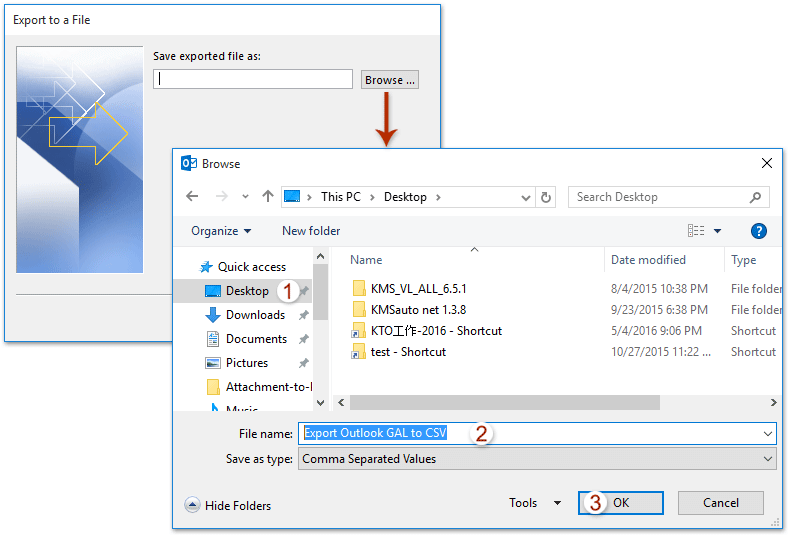
(1) انقر فوق زر "استعراض"؛
(2) في مربع الحوار "استعراض"، حدد مجلد وجهة لحفظ ملف CSV، وأدخل اسم ملف CSV في مربع "اسم الملف"، ثم انقر فوق زر "موافق"؛
(3) انقر فوق زر "التالي".
13. في آخر مربع حوار "تصدير إلى ملف"، انقر فوق زر "إنهاء".

حتى الآن، تم تصدير جميع جهات الاتصال في "قائمة العناوين العالمية" إلى ملف CSV منفصل.
ملاحظات:
(1) يرجى تذكر استعادة جهات الاتصال الأصلية في مجلد جهة الاتصال الافتراضي: انتقل إلى المجلد "مؤقت"، وحدد جميع جهات الاتصال، واسحبها مرة أخرى إلى مجلد جهة الاتصال الافتراضي.
(2) احذف المجلد "مؤقت" إذا لزم الأمر.
عرض توضيحي: تصدير GAL (قائمة العناوين العالمية) إلى ملف CSV في Outlook
استكشف تبويب Kutools / Kutools Plus في هذا الفيديو – مليء بالميزات القوية، بما في ذلك أدوات الذكاء الاصطناعي المجانية! جرّب جميع الميزات مجانًا لمدة 30 يومًا دون أي قيود.
إضافة أعضاء مجموعة الاتصال بسهولة من مرسلين أو مستلمين البريد الإلكتروني في Outlook
عادةً، يمكننا نسخ مرسل أو مستلم من بريد إلكتروني، ثم إضافته كعضو في مجموعة الاتصال باستخدام "إضافة أعضاء" > "من دفتر العناوين". ومع ذلك، لا يبدو أن هناك طريقة سهلة لإضافة عدة مرسلين أو مستلمين من رسائل متعددة إلى مجموعة اتصال بشكل جماعي. لكن باستخدام ميزة "إضافة إلى المجموعات" الرائعة من "Kutools for Outlook"، يمكنك بسهولة إضافة عدة مرسلين أو مستلمين من رسائل البريد الإلكتروني إلى مجموعات الاتصال في Outlook بنقرات قليلة فقط.

تصدير GAL (قائمة العناوين العالمية) إلى ملف CSV باستخدام مجموعة جهات الاتصال
ستقدم هذه الطريقة طريقة غير مباشرة لتصدير "قائمة العناوين العالمية" إلى ملف CSV باستخدام "مجموعة جهات اتصال" جديدة في Outlook.
1. في عرض "الأفراد" (أو "جهات الاتصال")، قم بإنشاء مجموعة جهات اتصال جديدة عن طريق النقر فوق "الصفحة الرئيسية" > "مجموعة جهات اتصال جديدة".
2. في نافذة "مجموعة جهات الاتصال" الجديدة، قم بتسمية مجموعة جهات الاتصال الجديدة باسم قائمة العناوين العالمية في مربع "الاسم"، ثم انقر فوق "مجموعة جهات الاتصال" > "إضافة أعضاء" > "من دفتر العناوين". انظر لقطة الشاشة:

3. في مربع الحوار "اختيار الأعضاء" الذي يفتح:
(1) حدد "قائمة العناوين العالمية" من قائمة "دفتر العناوين" المنسدلة؛
(2) اضغط مع الاستمرار على مفتاح "Shift" وحدد جميع جهات الاتصال بالنقر على أول جهة اتصال وآخر جهة اتصال؛
(3) انقر فوق زر "الأعضاء"، ثم انقر فوق زر "موافق". انظر لقطة الشاشة:
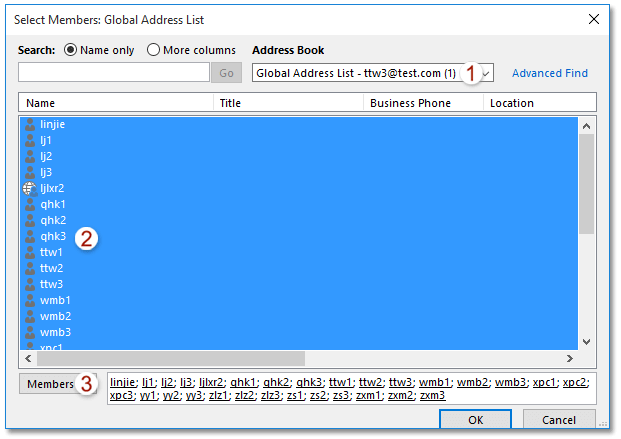
الآن تم إضافة جميع جهات الاتصال في "قائمة العناوين العالمية" كأعضاء في مجموعة جهات الاتصال الجديدة.
4. عد إلى نافذة "مجموعة جهات الاتصال"، وانقر فوق "ملف" > "حفظ باسم".
5. في مربع الحوار "حفظ باسم":
(1) افتح مجلد الوجهة حيث تريد حفظ مجموعة جهات الاتصال؛
(2) أدخل اسم مجموعة جهات الاتصال في مربع "اسم الملف"؛
(3) حدد "نص فقط (*.txt)" من قائمة "حفظ كنوع" المنسدلة؛
(4) انقر فوق زر "حفظ".
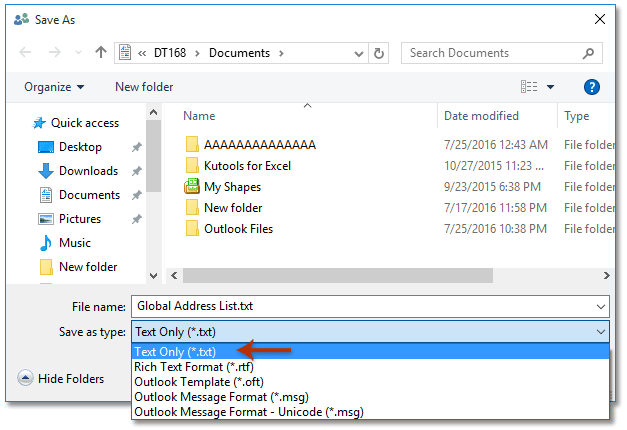
6. الآن افتح ملف النص الذي تم حفظه حديثًا، وانسخ جميع بيانات أعضاء مجموعة جهات الاتصال منه، والصقها في مصنف Excel جديد.
7. احفظ المصنف الجديد كملف CSV عن طريق النقر فوق "ملف" > "حفظ باسم".
8. في مربع الحوار "حفظ باسم":
(1) افتح مجلد الوجهة حيث تريد حفظ ملف CSV الجديد؛
(2) أدخل اسمًا لملف CSV الجديد في مربع "اسم الملف"؛
(3) حدد "CSV (قيم مفصولة بفواصل) (*.csv)" من قائمة "حفظ كنوع" المنسدلة؛
(4) انقر فوق زر "حفظ".

حتى الآن، تم حفظ "قائمة العناوين العالمية" كملف CSV بنجاح.
عرض توضيحي: تصدير GAL (قائمة العناوين العالمية) إلى ملف CSV باستخدام مجموعة جهات الاتصال في Outlook
استكشف تبويب Kutools / Kutools Plus في هذا الفيديو – مليء بالميزات القوية، بما في ذلك أدوات الذكاء الاصطناعي المجانية! جرّب جميع الميزات مجانًا لمدة 30 يومًا دون أي قيود.
مقالات ذات صلة
أفضل أدوات تعزيز الإنتاجية في المكتب
خبر عاجل: Kutools لـ Outlook يطلق إصدارًا مجانيًا!
جرب الإصدار الجديد كليًا من Kutools لـ Outlook مع أكثر من100 ميزة مذهلة! انقر لتنزيل الآن!
📧 أتمتة البريد الإلكتروني: الرد التلقائي (متوفر لـ POP وIMAP) / جدولة إرسال البريد الإلكتروني / نسخة تلقائية/مخفية بناءً على القاعدة عند إرسال البريد / التحويل التلقائي (قاعدة متقدمة) / إضافة التحية تلقائيًا / تقسيم تلقائي لرسائل البريد الإلكتروني متعددة المستلمين إلى رسائل فردية ...
📨 إدارة البريد الإلكتروني: استدعاء البريد الإلكتروني / حظر رسائل التصيد بناءً على الموضوعات أو أخرى / حذف البريد الإلكتروني المكرر / البحث المتقدم / تنظيم المجلدات ...
📁 إعدادات المرفقات الاحترافية: حفظ دفعة / فصل دفعة / ضغط دفعة / حفظ تلقائي / تفصيل تلقائي / ضغط تلقائي ...
🌟 جمالية الواجهة: 😊 المزيد من الرموز التعبيرية الجميلة والرائعة / تذكيرك عند وصول رسائل البريد الهامة / تصغير Outlook بدلًا من الإغلاق ...
👍 ميزات بنقرة واحدة: الرد على الجميع مع المرفقات / البريد الإلكتروني المضاد للتصيد / 🕘 عرض المنطقة الزمنية للمرسل ...
👩🏼🤝👩🏻 جهات الاتصال والتقويم: إضافة دفعة لجهات الاتصال من البريد الإلكتروني المحدد / تقسيم مجموعة جهات الاتصال إلى مجموعات فردية / إزالة تذكير عيد الميلاد ...
استخدم Kutools بلغتك المفضلة – يدعم الإنجليزية والإسبانية والألمانية والفرنسية والصينية وأكثر من40 لغة أخرى!
افتح Kutools لـ Outlook فورًا بنقرة واحدة. لا تنتظر، قم بالتنزيل الآن وارتقِ بإنتاجيتك!


🚀 تنزيل بنقرة واحدة — احصل على جميع إضافات Office
موصى به بقوة: Kutools لـ Office (خمسة في واحد)
بنقرة واحدة يمكنك تنزيل خمسة برامج تثبيت مرة واحدة — Kutools لـ Excel وOutlook وWord وPowerPoint وOffice Tab Pro. انقر لتنزيل الآن!
- ✅ سهولة بنقرة واحدة: قم بتنزيل جميع حزم التثبيت الخمسة دفعة واحدة.
- 🚀 جاهز لأي مهمة في Office: ثبّت الإضافات التي تحتاجها وقتما تشاء.
- 🧰 يتضمن: Kutools لـ Excel / Kutools لـ Outlook / Kutools لـ Word / Office Tab Pro / Kutools لـ PowerPoint