كيفية تصدير جميع رسائل البريد الإلكتروني من مجلد بريد في Outlook إلى Excel/CSV؟
تتحدث هذه المقالة عن تصدير جميع رسائل البريد الإلكتروني من مجلد بريد في Outlook إلى مصنف Excel جديد. وهناك طريقتان للحل:
- تصدير جميع رسائل البريد الإلكتروني من مجلد بريد في Outlook إلى Excel/CSV باستخدام ميزة النسخ
- تصدير جميع رسائل البريد الإلكتروني من مجلد بريد في Outlook إلى Excel/CSV باستخدام ميزة الاستيراد/التصدير
- تصدير كل بريد إلكتروني من مجلد بريد في Outlook إلى ملف Excel/CSV فردي
- تصدير جميع رسائل البريد الإلكتروني من مجلد بريد في Outlook إلى Excel باستخدام أداة رائعة
تصدير جميع رسائل البريد الإلكتروني من مجلد بريد في Outlook إلى Excel/CSV باستخدام ميزة النسخ
سترشدك هذه الطريقة لنسخ جميع رسائل البريد الإلكتروني من مجلد بريد في Outlook، ثم لصقها مباشرة في مصنف Excel. يرجى القيام بما يلي:
1في عرض البريد ، انقر لفتح مجلد البريد الذي ستنسخ منه رسائل البريد الإلكتروني.
ملاحظة: إذا كنت لا تريد نسخ نص الرسالة لكل بريد إلكتروني إلى Excel، يرجى تجاهل الخطوات الثلاث التالية والانتقال مباشرة إلى الخطوة 5 .
2. قم بإيقاف تشغيل لوحة القراءة بالضغط على عرض > لوحة القراءة > إيقاف. انظر لقطة الشاشة:

3. انقر على عرض > إضافة أعمدة لفتح مربع الحوار إظهار الأعمدة. انظر لقطة الشاشة أدناه:

4. في مربع الحوار إظهار الأعمدة المفتوح، يرجى اختيار جميع حقول البريد من قائمة تحديد الحقول المتاحة؛ انقر لتحديد خيار الرسالة في قسم الحقول المتاحة، ثم انقر على زر الإضافة وزر موافق بالتتابع. انظر لقطة الشاشة أعلاه.
5. الآن حدد جميع رسائل البريد الإلكتروني في المجلد المفتوح، وانسخها بالضغط على مفاتيح Ctrl + C معًا.
ملاحظة: هناك طريقتان لتحديد جميع رسائل البريد الإلكتروني في مجلد البريد المفتوح في Outlook: A. حدد أول بريد إلكتروني في قائمة البريد، ثم اضغط على مفاتيح Ctrl + Shift + End في نفس الوقت؛ B. حدد أي بريد إلكتروني في قائمة البريد واضغط على مفاتيح Ctrl + A في نفس الوقت.

6. قم بإنشاء مصنف جديد، ثم الصق رسائل البريد الإلكتروني في Excel باختيار الخلية A1 والضغط على مفاتيح Ctrl + V معًا.
7. احفظ المصنف.
ملاحظة: إذا كنت تريد حفظ جميع رسائل البريد الإلكتروني كملف CSV، يرجى النقر على ملف > حفظ باسم في المصنف لحفظه كملف CSV.
تصدير جميع رسائل البريد الإلكتروني من مجلد بريد في Outlook إلى Excel/CSV باستخدام ميزة الاستيراد/التصدير
ستقدم لك هذه الطريقة معالج استيراد وتصدير Microsoft Outlook لتصدير جميع رسائل البريد الإلكتروني من مجلد بريد إلى مصنف Excel.
1. انقر على ملف > فتح وتصدير (أو فتح) > استيراد/تصدير (أو استيراد).
2. في معالج الاستيراد والتصدير المفتوح، يرجى النقر لتحديد خيار تصدير إلى ملف ، ثم انقر على زر التالي.

3. في مربع الحوار تصدير إلى ملف المفتوح، يرجى النقر لتحديد خيار القيم المفصولة بفواصل ، ثم انقر على زر التالي.

4. في مربع الحوار تصدير إلى ملف الجديد، يرجى النقر لتحديد مجلد البريد الذي ستصدر منه رسائل البريد الإلكتروني، ثم انقر على زر التالي .

5. في مربع الحوار تصدير إلى ملف الثالث، يرجى النقر على زر استعراض .

6. في مربع الحوار استعراض المنبثق، يرجى تحديد المجلد المستهدف الذي ستحفظ فيه ملف CSV المصدر، وأعطه اسمًا في مربع اسم الملف، ثم انقر على زر موافق . انظر لقطة الشاشة أعلاه:
7. وبعد ذلك انقر على زر التالي في مربع الحوار تصدير إلى ملف.
8. في مربع الحوار تصدير إلى ملف الأخير، يرجى التحقق من تصدير 'رسائل البريد الإلكتروني' من المجلد لإظهار مربع الحوار تعيين الحقول المخصصة. انظر لقطة الشاشة أدناه:
ملاحظة: إذا لم يظهر مربع الحوار تعيين الحقول المخصصة، يرجى التحقق من تصدير 'رسائل البريد الإلكتروني' من المجلد ثم انقر على تعيين الحقول المخصصة .

9. في مربع الحوار تعيين الحقول المخصصة، يرجى إضافة أو نقل الحقول في القسم إلى حسب الحاجة، ثم انقر على زر موافق. انظر لقطة الشاشة أعلاه:
10. انقر على زر إنهاء في مربع الحوار تصدير إلى ملف المفتوح.
حتى الآن، تم تصدير جميع رسائل البريد الإلكتروني في مجلد البريد المحدد كملف CSV. لحفظه كملف Excel، يرجى المتابعة كما يلي:
11. انتقل إلى المجلد المستهدف، انقر بزر الماوس الأيمن على ملف CSV المصدر، ثم حدد فتح باستخدام > Excel من قائمة النقر بزر الماوس الأيمن. انظر لقطة الشاشة:

12. الآن يتم فتح ملف CSV المصدر في Excel. يرجى حفظ مصنف Excel.
حتى الآن قمنا بتصدير جميع رسائل البريد الإلكتروني من مجلد البريد المحدد في Outlook إلى مصنف Excel جديد.
تصدير كل بريد إلكتروني من مجلد بريد في Outlook إلى ملف Excel/CSV فردي
إذا كان لديك أدوات Kutools for Outlook مثبتة، يمكنك استخدام ميزة حفظ الرسائل المحددة كملفات بتنسيقات مختلفة مثل PDF لتصدير كل بريد إلكتروني من مجلد بريد في Outlook إلى ملف Excel أو CSV بشكل فردي وبكميات كبيرة بنقرات قليلة فقط. يرجى القيام بما يلي:
قل وداعًا لعدم كفاءة Outlook! تجعل أدوات Kutools لـ Outlook معالجة البريد الإلكتروني الدُفعية أسهل - الآن مع ميزات مجانية مدعومة بالذكاء الاصطناعي! قم بتنزيل أدوات Kutools لـ Outlook الآن!!
1. افتح مجلد البريد المحدد في Outlook، واضغط على مفاتيح Ctrl + A لتحديد جميع رسائل البريد الإلكتروني فيه، ثم انقر على أدوات Kutools > المعالجة بالجملة > حفظ الرسائل المحددة كملفات بتنسيقات مختلفة مثل PDF.
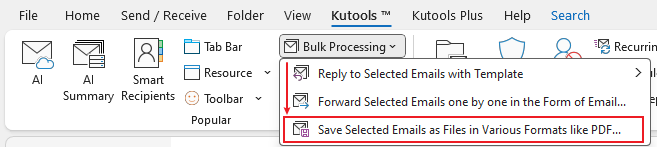
2. في مربع الحوار حفظ الرسائل كملفات أخرى، يرجى النقر على استعراض . ![]() لتحديد المجلد المستهدف الذي ستحفظ فيه ملفات Excel، وتحقق من خيار تنسيق Excel (أو تنسيق CSV فقط)، ثم انقر على زر موافق . انظر لقطة الشاشة:
لتحديد المجلد المستهدف الذي ستحفظ فيه ملفات Excel، وتحقق من خيار تنسيق Excel (أو تنسيق CSV فقط)، ثم انقر على زر موافق . انظر لقطة الشاشة:

الآن سترى أن كل بريد إلكتروني في مجلد البريد المحدد قد تم تصديره كمصنف فردي (أو ملف CSV) بكميات كبيرة. انظر لقطة الشاشة:

تصدير جميع رسائل البريد الإلكتروني من مجلد بريد في Outlook إلى Excel باستخدام أداة رائعة
إذا كان لديك أدوات Kutools for Outlook مثبتة، يمكنك استخدام ميزة التقرير السريع لتصدير جميع رسائل البريد الإلكتروني من مجلد في Outlook إلى Excel بثلاث خطوات فقط.
1. انقر لتحديد مجلد البريد المحدد في جزء التنقل، ثم انقر على Kutools Plus > تقرير > تقرير سريع.
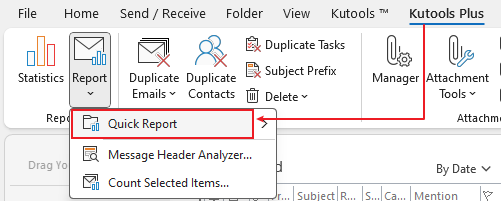
2. في مربع حوار حفظ التقرير، انقر لتحديد المجلد المستهدف الذي ستحفظ فيه ملف Excel، وأعطِ اسم الملف في مربع اسم الملف، ثم انقر على زر حفظ.

3. الآن سيظهر مربع حوار يطلب إذنك لفتح الملف الناتج. انقر على نعم للمتابعة.

حتى الآن، تم تصدير جميع رسائل البريد الإلكتروني في مجلد البريد المحدد إلى المصنف المفتوح حديثًا.
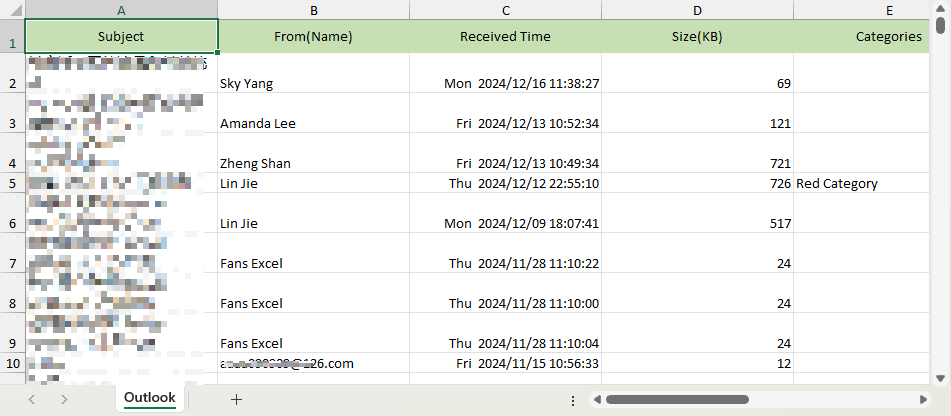
يمكنك تحديد العناصر التي سيتم تصديرها من الرسائل بالنقر على Kutools Plus > تقرير > تقرير سريع > إعدادات، ووضع علامة على المحتويات حسب الحاجة.
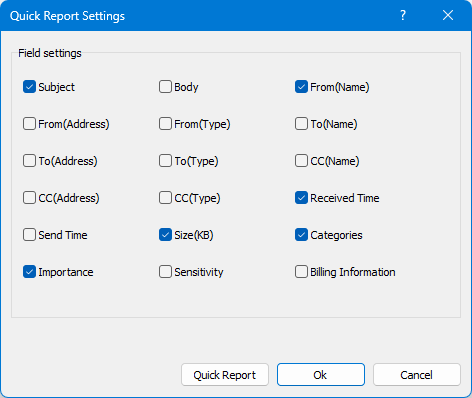
مقالات ذات صلة:
أفضل أدوات تعزيز الإنتاجية في المكتب
خبر عاجل: Kutools لـ Outlook يطلق إصدارًا مجانيًا!
جرب الإصدار الجديد كليًا من Kutools لـ Outlook مع أكثر من100 ميزة مذهلة! انقر لتنزيل الآن!
📧 أتمتة البريد الإلكتروني: الرد التلقائي (متوفر لـ POP وIMAP) / جدولة إرسال البريد الإلكتروني / نسخة تلقائية/مخفية بناءً على القاعدة عند إرسال البريد / التحويل التلقائي (قاعدة متقدمة) / إضافة التحية تلقائيًا / تقسيم تلقائي لرسائل البريد الإلكتروني متعددة المستلمين إلى رسائل فردية ...
📨 إدارة البريد الإلكتروني: استدعاء البريد الإلكتروني / حظر رسائل التصيد بناءً على الموضوعات أو أخرى / حذف البريد الإلكتروني المكرر / البحث المتقدم / تنظيم المجلدات ...
📁 إعدادات المرفقات الاحترافية: حفظ دفعة / فصل دفعة / ضغط دفعة / حفظ تلقائي / تفصيل تلقائي / ضغط تلقائي ...
🌟 جمالية الواجهة: 😊 المزيد من الرموز التعبيرية الجميلة والرائعة / تذكيرك عند وصول رسائل البريد الهامة / تصغير Outlook بدلًا من الإغلاق ...
👍 ميزات بنقرة واحدة: الرد على الجميع مع المرفقات / البريد الإلكتروني المضاد للتصيد / 🕘 عرض المنطقة الزمنية للمرسل ...
👩🏼🤝👩🏻 جهات الاتصال والتقويم: إضافة دفعة لجهات الاتصال من البريد الإلكتروني المحدد / تقسيم مجموعة جهات الاتصال إلى مجموعات فردية / إزالة تذكير عيد الميلاد ...
استخدم Kutools بلغتك المفضلة – يدعم الإنجليزية والإسبانية والألمانية والفرنسية والصينية وأكثر من40 لغة أخرى!
افتح Kutools لـ Outlook فورًا بنقرة واحدة. لا تنتظر، قم بالتنزيل الآن وارتقِ بإنتاجيتك!


🚀 تنزيل بنقرة واحدة — احصل على جميع إضافات Office
موصى به بقوة: Kutools لـ Office (خمسة في واحد)
بنقرة واحدة يمكنك تنزيل خمسة برامج تثبيت مرة واحدة — Kutools لـ Excel وOutlook وWord وPowerPoint وOffice Tab Pro. انقر لتنزيل الآن!
- ✅ سهولة بنقرة واحدة: قم بتنزيل جميع حزم التثبيت الخمسة دفعة واحدة.
- 🚀 جاهز لأي مهمة في Office: ثبّت الإضافات التي تحتاجها وقتما تشاء.
- 🧰 يتضمن: Kutools لـ Excel / Kutools لـ Outlook / Kutools لـ Word / Office Tab Pro / Kutools لـ PowerPoint