كيفية فتح المرفقات في وضع التحرير (وليس وضع القراءة فقط/العرض المحمي) في Outlook؟
عندما تتلقى بريدًا إلكترونيًا في Outlook يحتوي على مستند Word أو مصنف Excel مرفق، فإن النقر المزدوج على المرفق عادةً ما يفتحه في العرض المحمي. بعد ذلك، يجب عليك النقر يدويًا على تمكين التحرير لبدء تعديل الملف. في بعض الحالات، يفتح المرفق أيضًا في وضع القراءة فقط، مما يمنع التعديل الفوري. سيدلك هذا البرنامج التعليمي حول كيفية فتح المرفقات مباشرة في وضع التحرير، مع تجاوز كل من العرض المحمي ووضع القراءة فقط.
فتح المرفقات في وضع التحرير في Outlook
- الجزء 1: تعطيل العرض المحمي في برامج Microsoft Office
- الجزء 2: منع المرفقات من الفتح في وضع القراءة فقط في Outlook
فتح المرفقات في وضع التحرير في Outlook
الجزء 1: تعطيل العرض المحمي في برامج Microsoft Office
لإيقاف فتح ملفات Word أو Excel أو غيرها من ملفات Office في العرض المحمي، تحتاج إلى تغيير الإعدادات في التطبيق المكتبية المقابلة. إليك كيفية القيام بذلك في Word:
1. افتح Microsoft Word وانقر على "ملف" > "الخيارات".
2. في مربع الحوار "خيارات Word"، انقر على "مركز التوثيق" في الجزء الأيسر، ثم انقر على زر "إعدادات مركز التوثيق".

3. في مربع الحوار "مركز التوثيق"، انتقل إلى "العرض المحمي". وأزل التحديد عن خيار "تمكين العرض المحمي للمرفقات في Outlook".

4. انقر على موافق لإغلاق "مركز التوثيق"، ثم انقر مرة أخرى على موافق للخروج من "خيارات Word". أغلق Word إذا لزم الأمر.
من الآن فصاعدًا، لن تظهر المرفقات التي يتم فتحها من Outlook في العرض المحمي.
الجزء 2: منع المرفقات من الفتح في وضع القراءة فقط في Outlook
اتبع هذه الخطوات لمنع المرفقات من الفتح في وضع القراءة فقط عند الوصول إليها مباشرة من Outlook:
1. في Outlook، انتقل إلى عرض "البريد" وافتح المجلد الذي يحتوي على البريد الإلكتروني. ثم انقر نقرًا مزدوجًا على البريد الإلكتروني لفتحه في نافذة الرسالة الخاصة به.
2. على علامة التبويب "الرسالة"، انقر على "الرد" > "تحرير الرسالة".

3. الآن، انقر نقرًا مزدوجًا على المرفق من "شريط المرفقات" لفتحه.
4. في مربع الحوار "فتح مرفق البريد"، انقر على "فتح".

النتيجة
يفتح المرفق مباشرة في وضع التحرير، مما يسمح بالتعديلات الفورية - دون تشغيل العرض المحمي أو وضع القراءة فقط.
📂 حفظ المرفقات من رسائل البريد الإلكتروني المتعددة بسهولة
هل تشعر بالملل من حفظ المرفقات واحدة تلو الأخرى في Outlook؟ قم بتبسيط سير عملك باستخدام أدوات Kutools لـ Outlook! تتيح لك ميزة حفظ الكل (المرفقات) القوية حفظ المرفقات من رسائل البريد الإلكتروني المتعددة أو المجلدات بأكملها بنقرات قليلة فقط. وداعًا للعمليات اليدوية المملة، وتحكم في بريدك الوارد بسهولة.
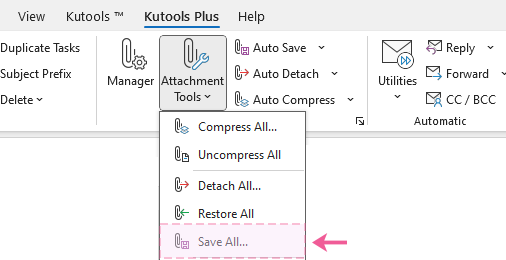
مقالات ذات صلة
فتح مجلد المرفقات المؤقت في Outlook
فتح Microsoft Outlook في الوضع الآمن/الوضع غير المتصل
أفضل أدوات تعزيز الإنتاجية في المكتب
خبر عاجل: Kutools لـ Outlook يطلق إصدارًا مجانيًا!
جرب الإصدار الجديد كليًا من Kutools لـ Outlook مع أكثر من100 ميزة مذهلة! انقر لتنزيل الآن!
📧 أتمتة البريد الإلكتروني: الرد التلقائي (متوفر لـ POP وIMAP) / جدولة إرسال البريد الإلكتروني / نسخة تلقائية/مخفية بناءً على القاعدة عند إرسال البريد / التحويل التلقائي (قاعدة متقدمة) / إضافة التحية تلقائيًا / تقسيم تلقائي لرسائل البريد الإلكتروني متعددة المستلمين إلى رسائل فردية ...
📨 إدارة البريد الإلكتروني: استدعاء البريد الإلكتروني / حظر رسائل التصيد بناءً على الموضوعات أو أخرى / حذف البريد الإلكتروني المكرر / البحث المتقدم / تنظيم المجلدات ...
📁 إعدادات المرفقات الاحترافية: حفظ دفعة / فصل دفعة / ضغط دفعة / حفظ تلقائي / تفصيل تلقائي / ضغط تلقائي ...
🌟 جمالية الواجهة: 😊 المزيد من الرموز التعبيرية الجميلة والرائعة / تذكيرك عند وصول رسائل البريد الهامة / تصغير Outlook بدلًا من الإغلاق ...
👍 ميزات بنقرة واحدة: الرد على الجميع مع المرفقات / البريد الإلكتروني المضاد للتصيد / 🕘 عرض المنطقة الزمنية للمرسل ...
👩🏼🤝👩🏻 جهات الاتصال والتقويم: إضافة دفعة لجهات الاتصال من البريد الإلكتروني المحدد / تقسيم مجموعة جهات الاتصال إلى مجموعات فردية / إزالة تذكير عيد الميلاد ...
استخدم Kutools بلغتك المفضلة – يدعم الإنجليزية والإسبانية والألمانية والفرنسية والصينية وأكثر من40 لغة أخرى!
افتح Kutools لـ Outlook فورًا بنقرة واحدة. لا تنتظر، قم بالتنزيل الآن وارتقِ بإنتاجيتك!


🚀 تنزيل بنقرة واحدة — احصل على جميع إضافات Office
موصى به بقوة: Kutools لـ Office (خمسة في واحد)
بنقرة واحدة يمكنك تنزيل خمسة برامج تثبيت مرة واحدة — Kutools لـ Excel وOutlook وWord وPowerPoint وOffice Tab Pro. انقر لتنزيل الآن!
- ✅ سهولة بنقرة واحدة: قم بتنزيل جميع حزم التثبيت الخمسة دفعة واحدة.
- 🚀 جاهز لأي مهمة في Office: ثبّت الإضافات التي تحتاجها وقتما تشاء.
- 🧰 يتضمن: Kutools لـ Excel / Kutools لـ Outlook / Kutools لـ Word / Office Tab Pro / Kutools لـ PowerPoint