كيفية إنشاء اختصار سطح مكتب لتقويم Outlook/مجلد معين؟
عند بدء تشغيل Microsoft Outlook بالنقر المزدوج على أيقونة Outlook الموجودة على سطح المكتب أو في قائمة البدء، فإنه عادةً ما يفتح مجلد البريد الوارد الخاص بحساب البريد الإلكتروني الافتراضي. ولكن في بعض الحالات قد تحتاج إلى فتح مجلد معين مباشرةً، مثل التقويم. وستوضح هذه المقالة كيفية تحقيق ذلك:
إنشاء اختصار جديد على سطح المكتب للتقويم/المجلد المحدد في Outlook
تغيير الاختصار الأصلي على سطح المكتب للتقويم/المجلد المحدد في Outlook
إنشاء اختصار جديد على سطح المكتب للتقويم/المجلد المحدد في Outlook
هذه الطريقة ستقودك لإضافة اختصار جديد على سطح المكتب لمجلد معين في Outlook، مثل التقويم أو العناصر (Task) وغيرها.
1. افتح المجلد الذي يحتوي على برنامج Microsoft Outlook عن طريق فتح مستكشف الملفات، ولصق مسار المجلد C:\Program Files\Microsoft Office\Office15 في مربع "العنوان"، ثم اضغط على زر "Enter".

ملاحظات:
(1) يرجى تغيير Office15 في مسار المجلد أعلاه إلى Office16 لـ Outlook 2016، أو Office14 لـ Outlook 2010.
(2) إذا قمت بتثبيت Microsoft Office (أو Outlook) في مجلد مخصص، يرجى فتح المجلد المخصص الذي يحتوي على برنامج Microsoft Outlook.
2. الآن تم فتح المجلد الذي يحتوي على برنامج Outlook. انقر بزر الماوس الأيمن على برنامج Outlook (ملف EXE) وحدد "إرسال إلى" > "سطح المكتب (إنشاء اختصار)" من قائمة السياق. انظر الصورة:

3. الآن تم إنشاء اختصار على سطح المكتب لـ Outlook. انتقل إلى سطح المكتب، انقر بزر الماوس الأيمن على الاختصار الموجود على سطح المكتب، وحدد "خصائص" من قائمة السياق. انظر الصورة:
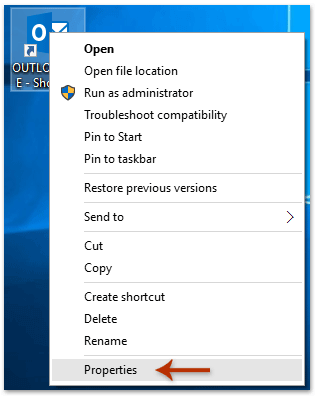
4. الآن ظهر مربع الحوار "خصائص". انقر فوق علامة التبويب "اختصار"، وأضف مسافة و/select outlook:calendar في نهاية مربع "الهدف"، ثم انقر على زر "موافق". انظر الصورة:

ملاحظات:
(1) بعد التعديل، سيتم تغيير النص ليصبح "C:\Program Files\Microsoft Office\root\Office16\OUTLOOK.EXE" /select outlook:calendar في مربع "الهدف". (قد يتم استبدال 16 بـ 15، 14، أو غيرها بناءً على إصدار Microsoft Outlook الخاص بك)
(2) إذا كان اسم المجلد المستهدف يحتوي على مسافات، يرجى وضع اسم المجلد بين علامتي اقتباس، مثل "C:\Program Files\Microsoft Office\root\Office16\OUTLOOK.EXE" /select "outlook:Sent Items".
(3) إذا كان المجلد المستهدف هو مجلد فرعي، يرجى إضافة اسم المجلد الرئيسي وشرطة مائلة قبل اسم المجلد الفرعي، مثل "C:\Program Files\Microsoft Office\root\Office16\OUTLOOK.EXE" /select outlook:Contacts/B.
5. استمر في تحديد الاختصار الموجود على سطح المكتب، انقر بزر الماوس الأيمن واختر "إعادة تسمية" من قائمة السياق، ثم قم بإعادة تسمية الاختصار كما تحتاج.
في حالتي، قمت بإعادة تسمية الاختصار على سطح المكتب باسم Outlook_Calendar. انظر الصورة:

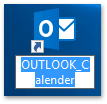
من الآن فصاعدًا، عند النقر المزدوج على الاختصار الموجود على سطح المكتب، سيتم فتح مجلد التقويم بشكل افتراضي في Outlook.
الرد تلقائيًا باستخدام حساب البريد الإلكتروني الافتراضي في Outlook
بشكل عام، يمكن لـ Outlook التعرف على حساب البريد الإلكتروني الذي ينتمي إليه البريد الإلكتروني النشط، ثم الرد باستخدام هذا الحساب تلقائيًا. ومع ذلك، باستخدام خيار "Always reply with default account" من أدوات Kutools لـ Outlook، بغض النظر عن الحساب الذي ينتمي إليه البريد الإلكتروني النشط، سيتم الرد باستخدام حساب البريد الإلكتروني الافتراضي في Outlook الخاص بك.

تغيير الاختصار الأصلي على سطح المكتب للتقويم/المجلد المحدد في Outlook
في الواقع، يمكنك أيضًا تكوين خيارات Outlook وتغيير المجلد الافتراضي للبدء في Outlook. يرجى القيام بما يلي:
1. انقر على "ملف" > "الخيارات".
2. في مربع الحوار "خيارات Outlook" الذي يظهر، انقر على "متقدم" في الشريط الأيسر، ثم انقر على زر "تحديد" في قسم "بدء وإنهاء Outlook". انظر الصورة:

3. الآن ظهر مربع الحوار "تحديد مجلد". يرجى النقر لتحديد المجلد الجديد للبدء كما تحتاج، ثم انقر على زر "موافق". انظر الصورة:

4. انقر على زر "موافق" في مربع الحوار "خيارات Outlook".
من الآن فصاعدًا، عندما تبدأ Outlook، سيتم فتح المجلد المحدد للبدء بشكل افتراضي.
مقالات ذات صلة
حفظ مجلد Outlook على القرص، محرك الأقراص الثابتة أو سطح المكتب
عرض تنبيه سطح المكتب للبريد الجديد للمجلدات الفرعية في Outlook
أفضل أدوات تعزيز الإنتاجية في المكتب
خبر عاجل: Kutools لـ Outlook يطلق إصدارًا مجانيًا!
جرب الإصدار الجديد كليًا من Kutools لـ Outlook مع أكثر من100 ميزة مذهلة! انقر لتنزيل الآن!
📧 أتمتة البريد الإلكتروني: الرد التلقائي (متوفر لـ POP وIMAP) / جدولة إرسال البريد الإلكتروني / نسخة تلقائية/مخفية بناءً على القاعدة عند إرسال البريد / التحويل التلقائي (قاعدة متقدمة) / إضافة التحية تلقائيًا / تقسيم تلقائي لرسائل البريد الإلكتروني متعددة المستلمين إلى رسائل فردية ...
📨 إدارة البريد الإلكتروني: استدعاء البريد الإلكتروني / حظر رسائل التصيد بناءً على الموضوعات أو أخرى / حذف البريد الإلكتروني المكرر / البحث المتقدم / تنظيم المجلدات ...
📁 إعدادات المرفقات الاحترافية: حفظ دفعة / فصل دفعة / ضغط دفعة / حفظ تلقائي / تفصيل تلقائي / ضغط تلقائي ...
🌟 جمالية الواجهة: 😊 المزيد من الرموز التعبيرية الجميلة والرائعة / تذكيرك عند وصول رسائل البريد الهامة / تصغير Outlook بدلًا من الإغلاق ...
👍 ميزات بنقرة واحدة: الرد على الجميع مع المرفقات / البريد الإلكتروني المضاد للتصيد / 🕘 عرض المنطقة الزمنية للمرسل ...
👩🏼🤝👩🏻 جهات الاتصال والتقويم: إضافة دفعة لجهات الاتصال من البريد الإلكتروني المحدد / تقسيم مجموعة جهات الاتصال إلى مجموعات فردية / إزالة تذكير عيد الميلاد ...
استخدم Kutools بلغتك المفضلة – يدعم الإنجليزية والإسبانية والألمانية والفرنسية والصينية وأكثر من40 لغة أخرى!
افتح Kutools لـ Outlook فورًا بنقرة واحدة. لا تنتظر، قم بالتنزيل الآن وارتقِ بإنتاجيتك!


🚀 تنزيل بنقرة واحدة — احصل على جميع إضافات Office
موصى به بقوة: Kutools لـ Office (خمسة في واحد)
بنقرة واحدة يمكنك تنزيل خمسة برامج تثبيت مرة واحدة — Kutools لـ Excel وOutlook وWord وPowerPoint وOffice Tab Pro. انقر لتنزيل الآن!
- ✅ سهولة بنقرة واحدة: قم بتنزيل جميع حزم التثبيت الخمسة دفعة واحدة.
- 🚀 جاهز لأي مهمة في Office: ثبّت الإضافات التي تحتاجها وقتما تشاء.
- 🧰 يتضمن: Kutools لـ Excel / Kutools لـ Outlook / Kutools لـ Word / Office Tab Pro / Kutools لـ PowerPoint