كيفية أرشفة البريد الإلكتروني حسب السنة/الشهر/التاريخ في Outlook؟
تتحدث هذه المقالة عن أرشفة البريد الإلكتروني حسب شهر معين أو سنة أو تاريخ في Outlook.
أرشفة البريد الإلكتروني حسب السنة/الشهر/التاريخ في Outlook
أرشفة البريد الإلكتروني حسب السنة/الشهر/التاريخ في Outlook
على سبيل المثال، إذا كنت بحاجة إلى أرشفة البريد الإلكتروني المستلم في مايو، سأوضح لك الخطوات التفصيلية لأرشفة البريد الإلكتروني حسب الشهر/التاريخ/السنة المحددة في Outlook.
1. في عرض "البريد"، اكتب معايير البحث المستلم: مايو في مربع "البحث الفوري"، ثم حدد نطاق البحث في مجموعة "النطاق" على علامة التبويب "البحث". انظر لقطة الشاشة:

ملاحظات(1) المستلم: مايو يعني البحث عن البريد الإلكتروني المستلم في مايو، يمكنك تغيير مايو إلى اسم شهر آخر، مثل يناير، فبراير، إلخ.
(2) المستلم: مايو يعني البحث عن البريد الإلكتروني المستلم في مايو من أي سنة. إذا كنت بحاجة إلى تضييق نطاق البحث والبحث عن البريد الإلكتروني في مايو من سنة معينة، مثل 2016، يمكنك تغيير معايير البحث إلى المستلم: 2016/5/1..2016/5/31.
(3) للبحث عن البريد الإلكتروني حسب سنة معينة، مثل 2015، يرجى تغيير معايير البحث إلى المستلم: 2015/1/1..2015/12/31.
(4) للبحث عن البريد الإلكتروني حسب تاريخ معين، مثل 2016/5/1، يرجى تغيير معايير البحث إلى المستلم: 2016/5/1.
2. الآن تم العثور على جميع رسائل البريد الإلكتروني المستلمة في الشهر المحدد في قائمة البريد. يرجى تحديد جميع نتائج البحث، النقر بزر الماوس الأيمن واختيار "نقل" > "مجلد آخر". انظر لقطة الشاشة:
ملاحظةيمكنك تحديد جميع رسائل البريد الإلكتروني في قائمة البريد عن طريق تحديد أي بريد إلكتروني في قائمة البريد وضغط مفتاحي "Ctrl" + "A".
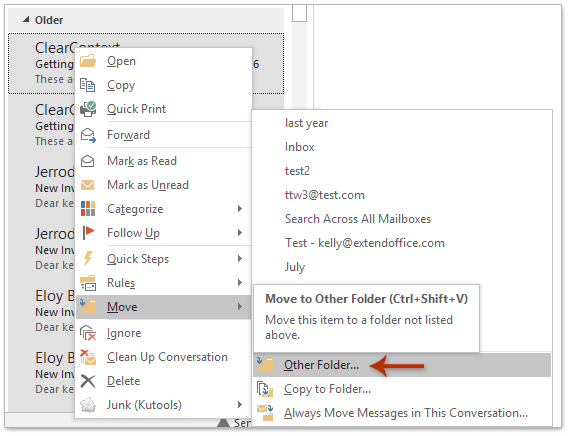
3. في مربع الحوار نقل العناصر، يرجى النقر فوق الزر "جديد". انظر لقطة الشاشة أدناه:

4. في مربع الحوار إنشاء مجلد جديد، يرجى كتابة اسم ("مايو" في حالتي) للمجلد الجديد في مربع "الاسم"، واختيار حساب بريد إلكتروني في مربع القائمة "اختر مكان وضع المجلد"، والنقر فوق زر "موافق" لإغلاق كلا مربعي الحوار.
5. الآن تم نقل جميع نتائج البحث إلى المجلد الجديد "مايو". تابع بالنقر فوق "ملف" > "معلومات" > "أدوات" > "تنظيف العناصر القديمة" (أو "ملف" > "معلومات" > "أدوات التنظيف" > "الأرشيف"). انظر لقطة الشاشة:

6. في مربع الحوار الأرشيف، يرجى القيام بما يلي كما هو موضح في لقطة الشاشة أدناه:
(1) قم بتحديد خيار "الأرشفة هذا المجلد وجميع المجلدات الفرعية"؛
(2) انقر لتحديد المجلد الجديد "مايو" في مربع القائمة أدناه؛
(3) اكتب "غدًا" في مربع "الأرشفة العناصر الأقدم من"؛
(4) انقر فوق زر "استعراض" لتحديد اسم الملف ومجلد الحفظ لملف الأرشيف؛
(5) انقر فوق زر "موافق".

7. في مربع الحوار المنبثق Microsoft Outlook، يرجى النقر فوق زر "نعم".

حتى الآن تم أرشفة البريد الإلكتروني حسب الشهر المحدد (أو السنة، التاريخ) بالفعل.
نقرة واحدة لحفظ/تصدير عدة رسائل بريد إلكتروني إلى ملفات نصية/PDF/HTML/CSV بشكل جماعي في Outlook
عادةً يمكننا تصدير/حفظ رسالة بريد إلكتروني كملف نصي باستخدام ميزة حفظ باسم في Outlook. ولكن، لحفظ/تصدير دفعي لعدة رسائل بريد إلكتروني إلى ملفات نصية فردية، يجب عليك التعامل يدويًا مع كل رسالة واحدة تلو الأخرى. يستغرق وقتًا طويلاً! ممل! الآن، يمكن لميزة "حفظ كملف" في Kutools for Outlook أن تساعدك في حفظ رسائل البريد الإلكتروني المتعددة بسرعة إلى ملفات نصية فردية، ملفات PDF، ملفات HTML، وما إلى ذلك بنقرة واحدة فقط!

مقالات ذات صلة
الحصول على جميع المرفقات من رسائل البريد الإلكتروني المؤرشفة في Outlook
أرشفة البريد الإلكتروني حسب تاريخ الاستلام/التعديل في Outlook
أفضل أدوات تعزيز الإنتاجية في المكتب
خبر عاجل: Kutools لـ Outlook يطلق إصدارًا مجانيًا!
جرب الإصدار الجديد كليًا من Kutools لـ Outlook مع أكثر من100 ميزة مذهلة! انقر لتنزيل الآن!
📧 أتمتة البريد الإلكتروني: الرد التلقائي (متوفر لـ POP وIMAP) / جدولة إرسال البريد الإلكتروني / نسخة تلقائية/مخفية بناءً على القاعدة عند إرسال البريد / التحويل التلقائي (قاعدة متقدمة) / إضافة التحية تلقائيًا / تقسيم تلقائي لرسائل البريد الإلكتروني متعددة المستلمين إلى رسائل فردية ...
📨 إدارة البريد الإلكتروني: استدعاء البريد الإلكتروني / حظر رسائل التصيد بناءً على الموضوعات أو أخرى / حذف البريد الإلكتروني المكرر / البحث المتقدم / تنظيم المجلدات ...
📁 إعدادات المرفقات الاحترافية: حفظ دفعة / فصل دفعة / ضغط دفعة / حفظ تلقائي / تفصيل تلقائي / ضغط تلقائي ...
🌟 جمالية الواجهة: 😊 المزيد من الرموز التعبيرية الجميلة والرائعة / تذكيرك عند وصول رسائل البريد الهامة / تصغير Outlook بدلًا من الإغلاق ...
👍 ميزات بنقرة واحدة: الرد على الجميع مع المرفقات / البريد الإلكتروني المضاد للتصيد / 🕘 عرض المنطقة الزمنية للمرسل ...
👩🏼🤝👩🏻 جهات الاتصال والتقويم: إضافة دفعة لجهات الاتصال من البريد الإلكتروني المحدد / تقسيم مجموعة جهات الاتصال إلى مجموعات فردية / إزالة تذكير عيد الميلاد ...
استخدم Kutools بلغتك المفضلة – يدعم الإنجليزية والإسبانية والألمانية والفرنسية والصينية وأكثر من40 لغة أخرى!
افتح Kutools لـ Outlook فورًا بنقرة واحدة. لا تنتظر، قم بالتنزيل الآن وارتقِ بإنتاجيتك!


🚀 تنزيل بنقرة واحدة — احصل على جميع إضافات Office
موصى به بقوة: Kutools لـ Office (خمسة في واحد)
بنقرة واحدة يمكنك تنزيل خمسة برامج تثبيت مرة واحدة — Kutools لـ Excel وOutlook وWord وPowerPoint وOffice Tab Pro. انقر لتنزيل الآن!
- ✅ سهولة بنقرة واحدة: قم بتنزيل جميع حزم التثبيت الخمسة دفعة واحدة.
- 🚀 جاهز لأي مهمة في Office: ثبّت الإضافات التي تحتاجها وقتما تشاء.
- 🧰 يتضمن: Kutools لـ Excel / Kutools لـ Outlook / Kutools لـ Word / Office Tab Pro / Kutools لـ PowerPoint