كيفية إضافة جهات اتصال دفعة واحدة من رسائل البريد الإلكتروني / المجلد المرسلة في Outlook؟
هناك العديد من الحالات التي قد تحتاج فيها إلى إضافة جهات اتصال إلى دفتر عناوين Outlook الخاص بك. على سبيل المثال، بعد إرسال رسائل بريد إلكتروني إلى عملاء جدد أو متعاونين أو أعضاء الفريق، قد ترغب في حفظ عناوين بريدهم الإلكتروني من مجلد الرسائل المرسلة للاستخدام المستقبلي. ومع ذلك، يمكن أن يكون إضافة هذه جهات الاتصال يدويًا أمرًا شاقًا، خاصة عند التعامل مع عدد كبير من رسائل البريد الإلكتروني. لحسن الحظ، هناك عدة طرق لتبسيط هذه العملية:
الطريقة اليدوية: إضافة جهات الاتصال واحدة تلو الأخرى باستخدام ميزات Outlook المدمجة.
Kutools for Outlook لإضافة دفعة إلى مجموعة جهات الاتصال: إضافة المرسلين والمستلمين من الرسائل المحددة إلى مجموعة جهات الاتصال. 👉فيديو
إضافة جهات الاتصال واحدة تلو الأخرى باستخدام ميزات Outlook المدمجة
إذا كنت تفضل عدم استخدام أدوات خارجية، يمكنك إضافة جهات الاتصال يدويًا من مجلد العناصر المرسلة. ومع ذلك، فإن هذه الطريقة شاقة عند التعامل مع عدد كبير من جهات الاتصال.
1. في عرض البريد، افتح مجلد العناصر المرسلة في جزء التنقل (أو جزء المجلدات)، وانقر لفتح البريد الإلكتروني المرسل المحدد في جزء القراءة.
2. انقر بزر الماوس الأيمن على المستلم في أعلى جزء القراءة، ثم حدد 'إضافة إلى جهات اتصال Outlook' من قائمة السياق. راجع لقطة الشاشة:
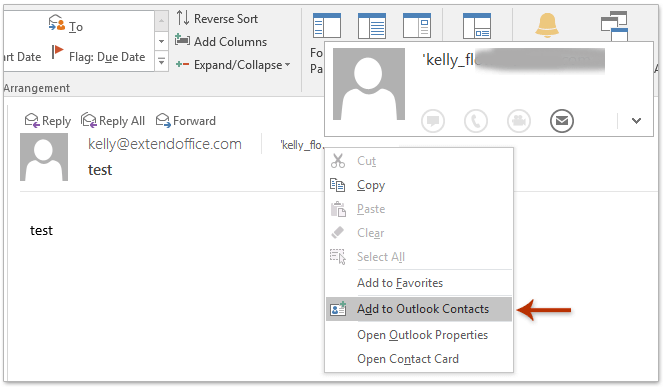
3. في بطاقة جهة الاتصال المفتوحة، يرجى النقر فوق زر الحفظ. وبعد ذلك قم بإغلاق بطاقة جهة الاتصال.
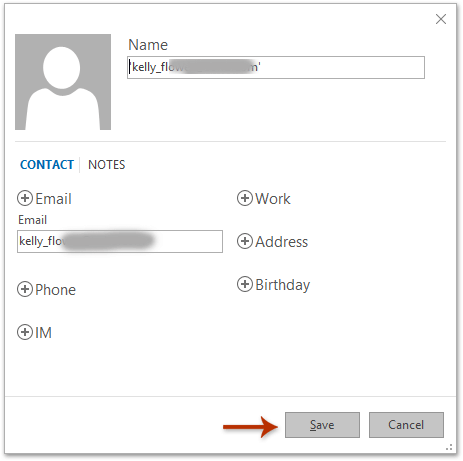
حتى الآن تم إضافة المستلم المحدد في البريد الإلكتروني المرسل كجهة اتصال في Outlook.
4. كرر العملية لكل بريد إلكتروني في مجلد العناصر المرسلة.
القيود
- يستغرق وقتًا طويلًا عند التعامل مع عدد كبير من جهات الاتصال.
- لا يوجد معالجة دُفعية—يجب إضافة كل جهة اتصال يدويًا.
إضافة المرسلين والمستلمين من الرسائل المحددة إلى جهات الاتصال دفعة واحدة
Kutools for Outlook يبسط العملية باستخدام ميزة 'إضافة المرسلين والمستلمين المتعددين للرسائل المختارة إلى جهات الاتصال'. هذا يتيح لك إضافة جهات اتصال دفعة واحدة من عدة رسائل إلكترونية مرة واحدة.
قل وداعًا لعدم كفاءة Outlook! تجعل أدوات Kutools لـ Outlook معالجة البريد الإلكتروني الدُفعية أسهل - الآن مع ميزات مجانية مدعومة بالذكاء الاصطناعي! قم بتنزيل أدوات Kutools لـ Outlook الآن!!
الخطوة 1. قم بتنزيل وتثبيت Kutools for Outlook، ثم افتح Outlook. انتقل إلى مجلد العناصر المرسلة وحدد الرسائل الإلكترونية التي تحتوي على المرسلين والمستلمين الذين تريد إضافتهم إلى جهات الاتصال الخاصة بك.
الخطوة 2. انقر على Kutools > إضافة جهات اتصال > إضافة المرسلين والمستلمين المتعددين للرسائل المختارة إلى جهات الاتصال.
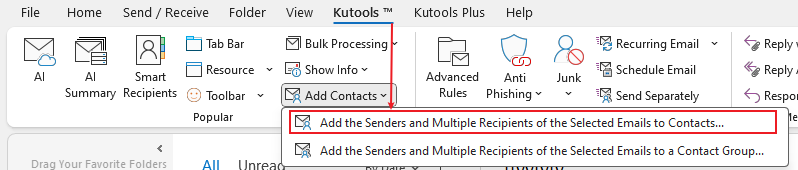
الخطوة 3. في نافذة إضافة جهات اتصال من الرسائل المنبثقة
اختر مجلد جهات الاتصال: اختر المجلد الذي تريد حفظ جهات الاتصال الجديدة فيه.
تأكيد جهات الاتصال: بشكل افتراضي، سيتم إضافة جهات الاتصال المكررة مرة واحدة فقط. راجع القائمة للتأكد من الدقة.
انقر على حفظ: أنهِ العملية بالنقر على حفظ لإضافة جهات الاتصال إلى المجلد المختار.

الخطوة 4. ستظهر نافذة لتذكيرك بعدد جهات الاتصال التي تم إضافتها بنجاح.
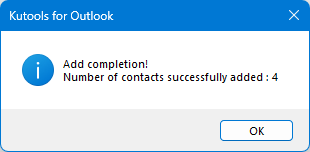
المزايا
- المعالجة الدُفعية—إضافة جهات اتصال متعددة دفعة واحدة.
- يوفر وقتًا كبيرًا مقارنة بالطرق اليدوية.
- يشمل كلاً من المرسلين والمستلمين من الرسائل المختارة.
إضافة المرسلين والمستلمين من الرسائل المحددة إلى مجموعة جهات اتصال
بالنسبة للمستخدمين الذين يرغبون في تنظيم جهات الاتصال في مجموعات، يقدم Kutools for Outlook ميزة 'إضافة المرسلين والمستلمين المتعددين للرسائل المختارة إلى مجموعة جهات اتصال'. هذا مثالي لإنشاء قوائم التوزيع أو مجموعات الفريق.
قل وداعًا لعدم كفاءة Outlook! تجعل أدوات Kutools لـ Outlook معالجة البريد الإلكتروني الدُفعية أسهل - الآن مع ميزات مجانية مدعومة بالذكاء الاصطناعي! قم بتنزيل أدوات Kutools لـ Outlook الآن!!
الخطوة 1. قم بتنزيل وتثبيت Kutools for Outlook، افتح Outlook، انتقل إلى مجلد العناصر المرسلة، وحدد الرسائل الإلكترونية التي تحتوي على جهات الاتصال التي تريد إضافتها إلى مجموعة.
الخطوة 2. انقر على Kutools > إضافة جهات اتصال > إضافة المرسلين والمستلمين المتعددين للرسائل المختارة إلى مجموعة جهات اتصال.
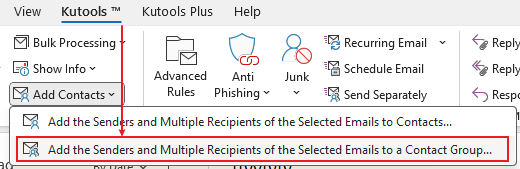
الخطوة 3. في نافذة إضافة أعضاء إلى مجموعة جهات الاتصال
تأكيد جهات الاتصال: راجع قائمة جهات الاتصال للتأكد من الدقة.
اختيار مجموعة جهات اتصال: يمكنك إنشاء مجموعة جديدة من جهات الاتصال، البحث عن مجموعة موجودة، أو النقر مباشرة على مجموعة جهات اتصال في القائمة.
انقر على موافق: أنهِ العملية بالنقر على موافق لإضافة جهات الاتصال إلى المجموعة المختارة.

الخطوة 5. انقر على موافق للخروج من النافذة.
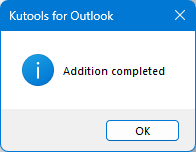
المزايا
- المعالجة الدُفعية—إضافة جهات اتصال متعددة إلى مجموعة دفعة واحدة.
- مثالي لإنشاء قوائم التوزيع أو مجموعات الفريق.
- يوفر وقتًا كبيرًا مقارنة بالطرق اليدوية.
عرض توضيحي: إضافة جهات اتصال دفعة واحدة من رسائل البريد الإلكتروني / المجلد المرسلة في Outlook
مقارنة بين الطرق
| الميزة | الطريقة اليدوية | Kutools for Outlook: إضافة إلى جهات الاتصال | Kutools for Outlook: إضافة إلى مجموعة جهات الاتصال |
| سهولة الاستخدام | شاقة | سهلة جدًا | سهلة جدًا |
| المعالجة الدُفعية | لا | نعم | نعم |
| إنشاء المجموعات | لا | لا | نعم |
| يتطلب إضافة خارجية | لا | نعم | نعم |
| الأفضل لـ | جهات الاتصال الفردية | جهات الاتصال الفردية دفعة واحدة | مجموعات جهات الاتصال دفعة واحدة |
التوصية النهائية
- إذا كنت تحتاج فقط إلى إضافة عدد قليل من جهات الاتصال، استخدم الطريقة اليدوية.
- إذا كنت تريد إضافة جهات اتصال فردية دفعة واحدة، استخدم ميزة 'إضافة المرسلين والمستلمين للرسائل المختارة إلى جهات الاتصال' من KTO.
- إذا كنت بحاجة إلى إنشاء مجموعة جهات اتصال، استخدم ميزة 'إضافة المرسلين والمستلمين المتعددين للرسائل المختارة إلى مجموعة جهات الاتصال' من KTO.
مقالات ذات صلة
إضافة جهات اتصال من قائمة التوزيع (مجموعة جهات الاتصال) في Outlook
إضافة مرسلين متعددين إلى قائمة التوزيع (مجموعة جهات الاتصال) في Outlook
أفضل أدوات تعزيز الإنتاجية في المكتب
خبر عاجل: Kutools لـ Outlook يطلق إصدارًا مجانيًا!
جرب الإصدار الجديد كليًا من Kutools لـ Outlook مع أكثر من100 ميزة مذهلة! انقر لتنزيل الآن!
📧 أتمتة البريد الإلكتروني: الرد التلقائي (متوفر لـ POP وIMAP) / جدولة إرسال البريد الإلكتروني / نسخة تلقائية/مخفية بناءً على القاعدة عند إرسال البريد / التحويل التلقائي (قاعدة متقدمة) / إضافة التحية تلقائيًا / تقسيم تلقائي لرسائل البريد الإلكتروني متعددة المستلمين إلى رسائل فردية ...
📨 إدارة البريد الإلكتروني: استدعاء البريد الإلكتروني / حظر رسائل التصيد بناءً على الموضوعات أو أخرى / حذف البريد الإلكتروني المكرر / البحث المتقدم / تنظيم المجلدات ...
📁 إعدادات المرفقات الاحترافية: حفظ دفعة / فصل دفعة / ضغط دفعة / حفظ تلقائي / تفصيل تلقائي / ضغط تلقائي ...
🌟 جمالية الواجهة: 😊 المزيد من الرموز التعبيرية الجميلة والرائعة / تذكيرك عند وصول رسائل البريد الهامة / تصغير Outlook بدلًا من الإغلاق ...
👍 ميزات بنقرة واحدة: الرد على الجميع مع المرفقات / البريد الإلكتروني المضاد للتصيد / 🕘 عرض المنطقة الزمنية للمرسل ...
👩🏼🤝👩🏻 جهات الاتصال والتقويم: إضافة دفعة لجهات الاتصال من البريد الإلكتروني المحدد / تقسيم مجموعة جهات الاتصال إلى مجموعات فردية / إزالة تذكير عيد الميلاد ...
استخدم Kutools بلغتك المفضلة – يدعم الإنجليزية والإسبانية والألمانية والفرنسية والصينية وأكثر من40 لغة أخرى!
افتح Kutools لـ Outlook فورًا بنقرة واحدة. لا تنتظر، قم بالتنزيل الآن وارتقِ بإنتاجيتك!


🚀 تنزيل بنقرة واحدة — احصل على جميع إضافات Office
موصى به بقوة: Kutools لـ Office (خمسة في واحد)
بنقرة واحدة يمكنك تنزيل خمسة برامج تثبيت مرة واحدة — Kutools لـ Excel وOutlook وWord وPowerPoint وOffice Tab Pro. انقر لتنزيل الآن!
- ✅ سهولة بنقرة واحدة: قم بتنزيل جميع حزم التثبيت الخمسة دفعة واحدة.
- 🚀 جاهز لأي مهمة في Office: ثبّت الإضافات التي تحتاجها وقتما تشاء.
- 🧰 يتضمن: Kutools لـ Excel / Kutools لـ Outlook / Kutools لـ Word / Office Tab Pro / Kutools لـ PowerPoint

