كيفية إعادة توجيه جميع البريد الإلكتروني من المرسل أو النطاق المحدد تلقائيًا في Outlook؟
تتحدث هذه المقالة عن إنشاء قواعد لإعادة توجيه جميع رسائل البريد الإلكتروني من عناوين البريد الإلكتروني الخاصة بالمرسلين المحددين أو نطاقاتهم تلقائيًا في Outlook.
- إعادة توجيه جميع البريد الإلكتروني من المرسل أو النطاق المحدد تلقائيًا باستخدام القاعدة
- إعادة توجيه جميع البريد الإلكتروني من المرسل أو النطاق المحدد تلقائيًا باستخدام أدوات Kutools لـ Outlook
إعادة توجيه جميع البريد الإلكتروني من المرسل أو النطاق المحدد تلقائيًا باستخدام القاعدة
سترشدك هذه الطريقة لإنشاء قاعدة لإعادة توجيه جميع البريد الإلكتروني من المرسل أو نطاق المرسل المحدد تلقائيًا في Outlook. يرجى القيام بما يلي:
1. في عرض البريد، يرجى النقر على الصفحة الرئيسية > القواعد > إدارة القواعد والتنبيهات. انظر لقطة الشاشة:
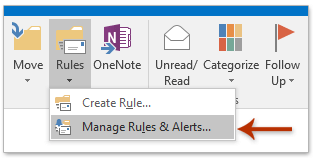
2. في مربع الحوار القواعد والتنبيهات، يرجى النقر على زر القاعدة الجديدة في علامة التبويب قواعد البريد الإلكتروني. انظر لقطة الشاشة:
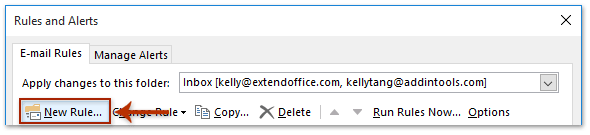
3. الآن دخلت إلى معالج القواعد. يرجى النقر لتحديد خيار تطبيق القاعدة على الرسائل التي تلقيتها ، ثم النقر على زر التالي . انظر لقطة الشاشة:
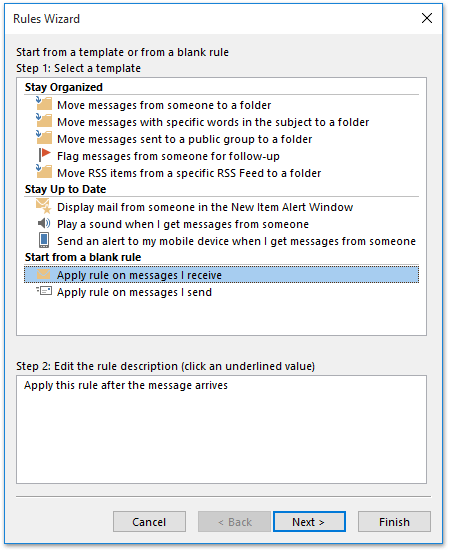
4. في معالج القواعد (ما الشرط/الشروط الذي تريد التحقق منه؟)، يرجى تحديد الخيار من الأفراد أو المجموعة العامة في الجزء الأول، ثم النقر على النص المرتبط للأفراد أو المجموعة العامة في الجزء الثاني. انظر لقطة الشاشة:

5. في مربع الحوار عنوان القاعدة المفتوح، يرجى كتابة عنوان البريد الإلكتروني للمرسل المحدد أو نطاق المرسل في مربع من، والنقر على زر موافق. وبعد ذلك انقر على زر التالي في معالج القواعد.
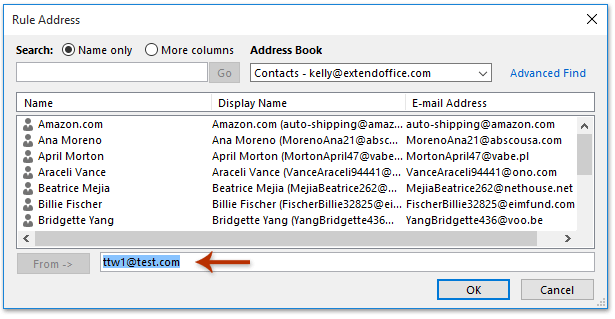
6. في معالج القواعد (ماذا تريد أن تفعل بالرسالة؟)، يرجى تحديد الخيار إعادة توجيهها إلى الأفراد أو المجموعة العامة في الجزء الأول، والنقر على النص المرتبط للأفراد أو المجموعة العامة في الجزء الثاني. انظر لقطة الشاشة:

7. في مربع الحوار عنوان القاعدة القادم، يرجى كتابة عناوين البريد الإلكتروني للمستلمين في مربع إلى، والنقر على زر موافق. وبعد ذلك انقر على زر التالي في معالج القواعد.
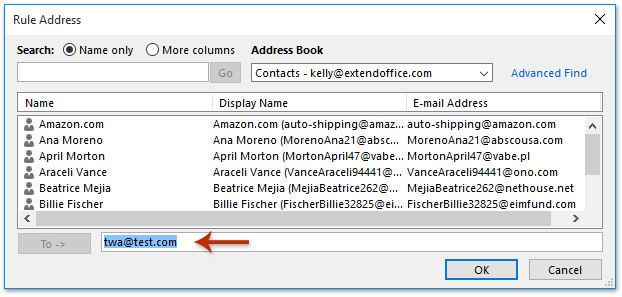
8. انقر مباشرة على زر التالي في معالج القواعد (هل هناك أي استثناءات؟).
9. في معالج القواعد (إكمال إعداد القاعدة)، يرجى (1) كتابة اسم للقاعدة الجديدة في مربع الجزء الأول؛ (2) تحديد خيار تشغيل هذه القاعدة في الجزء الثاني؛ (3) النقر على زر إنهاء .
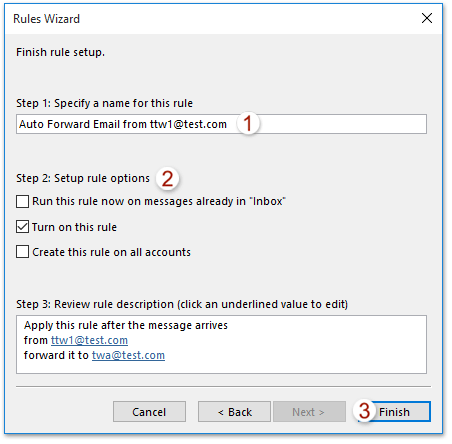
10. الآن تم إنشاء القاعدة لإعادة توجيه البريد الإلكتروني تلقائيًا من المرسل أو نطاق المرسل المحدد وتم تشغيلها. يرجى النقر على زر موافق في مربع الحوار القواعد والتنبيهات.
من الآن فصاعدًا، سيتم إعادة توجيه كل البريد الإلكتروني من المرسل أو نطاق المرسل المحدد إلى المستلمين المحددين في Outlook الخاص بك.
إعادة توجيه جميع البريد الإلكتروني من المرسل أو النطاق المحدد تلقائيًا باستخدام أدوات Kutools لـ Outlook
إذا كان لديك أدوات Kutools لـ Outlook مثبتة، يمكنك أيضًا تطبيق ميزة إعادة التوجيه (تلقائي) لإعادة توجيه جميع البريد الإلكتروني من المرسل أو نطاق المرسل المحدد في Outlook.
قل وداعًا لعدم كفاءة Outlook! تجعل أدوات Kutools لـ Outlook معالجة البريد الإلكتروني الدُفعية أسهل - الآن مع ميزات مجانية مدعومة بالذكاء الاصطناعي! قم بتنزيل أدوات Kutools لـ Outlook الآن!!
1. في Outlook، انقر على أدوات Kutools > إعادة التوجيه > إدارة القواعد.

2. في مربع حوار إدارة التوجيه التلقائي، انقر على الزر جديد.

3. في معالج القواعد، اختر المرسل موجود في الأفراد أو المجموعة العامة في الجزء الأول، وبعد ذلك انقر على النص المسطر للأفراد أو المجموعة العامة في الجزء الثاني.
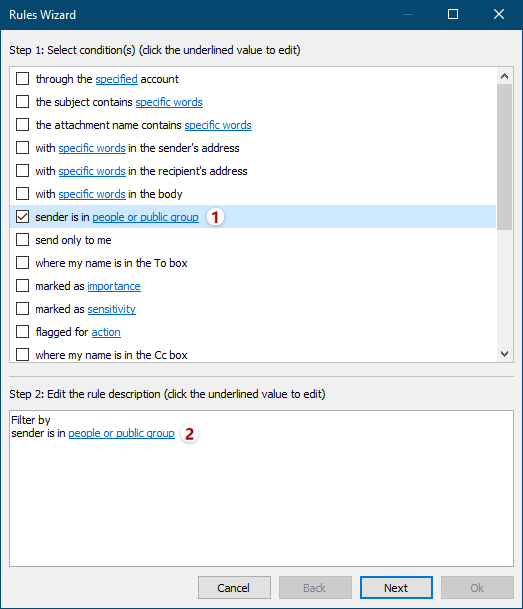
4. في مربع الحوار المنبثق عنوان القاعدة، أدخل عنوان بريد إلكتروني واحدًا أو أكثر للمرسلين المحددين في مربع المرسل، وانقر على زر موافق.
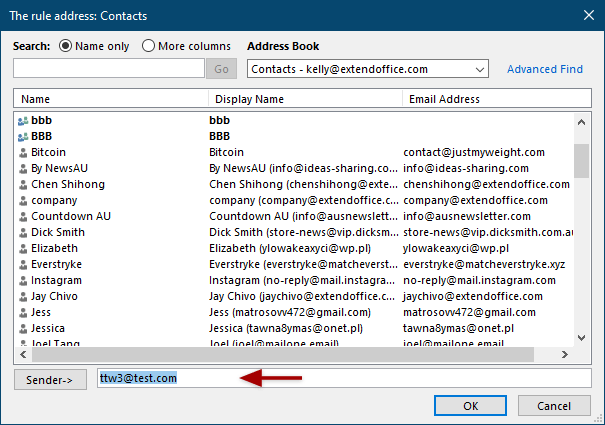
نصائح: إذا كنت تريد إعادة توجيه البريد الإلكتروني تلقائيًا من النطاق المحدد، يمكنك:
(1) في معالج القواعد، اختر مع كلمات محددة في عنوان المرسل الخيار في الجزء الأول القسم، وانقر على النص المسطر كلمات محددة في الجزء الثاني القسم؛
(2) انقر على الزر جديد في مربع الحوار نص يحتوي على؛
(3) في مربع الحوار نص البحث، أدخل النطاق المحدد في مربع كلمة مفتاحية بحث جديدة ، وانقر على الزر إضافة .
(4) انقر على زر موافق لحفظ معلومات النطاق.
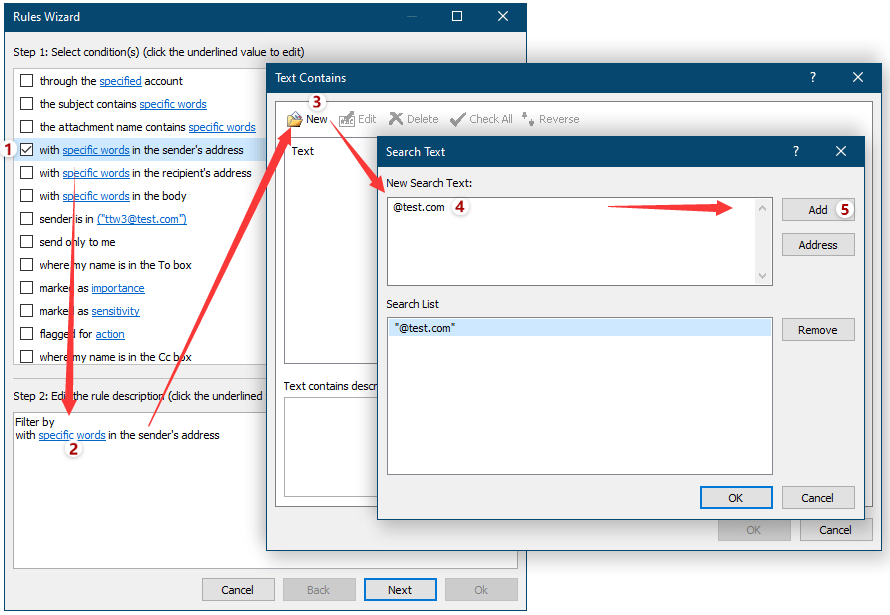
5. انقر على زر التالي في معالج القاعدة.
6. في معالج القواعد الثاني، قم بتعيين استثناءات إعادة التوجيه حسب الحاجة، أو لا تقم بتعيين أي استثناءات، وانقر على زر التالي .
7. في آخر معالج القواعد، قم بما يلي:
(1) اكتب اسمًا لقاعدة إعادة التوجيه التلقائية في مربع اسم القاعدة ؛
(2) اكتب وصف القاعدة في مربع ملاحظات القاعدة ؛
(3) اختر خيارات التشغيل في قسم تعيين خيارات القاعدة ؛
(4) انقر على زر المستلم .
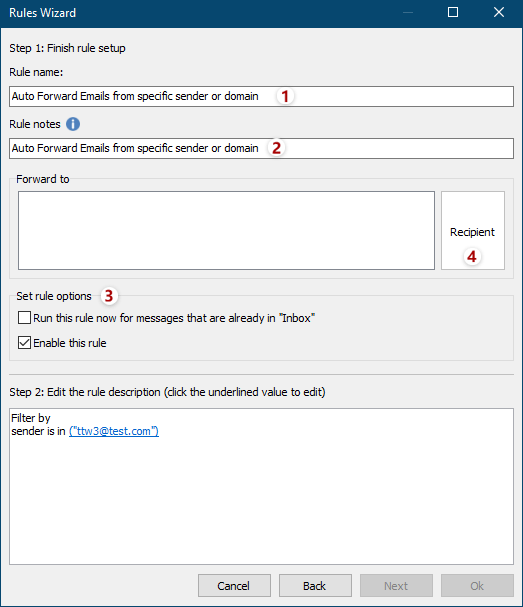
8. في مربع حوار تحديد العضو، أدخل عناوين البريد الإلكتروني للمستلمين، وانقر على زر موافق.
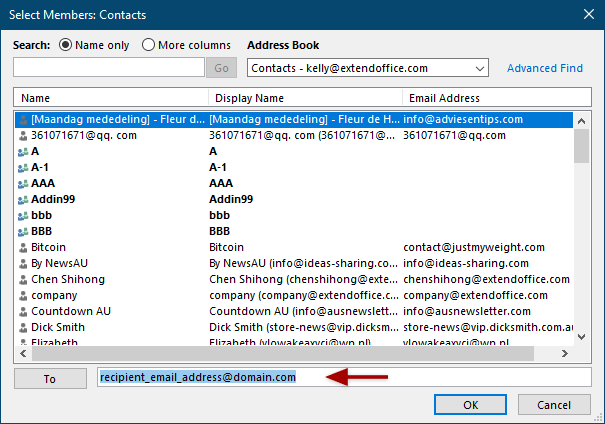
9. بعد ذلك سيعود إلى آخر معالج القواعد، انقر على زر موافق لحفظ التغييرات.
10. سيعود إلى مربع حوار إدارة التوجيه التلقائي. تأكد من اختيار قاعدة إعادة التوجيه التلقائية الجديدة، وانقر على زر موافق .
11. تابع النقر على أدوات Kutools > إعادة التوجيه > تمكين التوجيه التلقائي لتفعيل هذه الميزة.
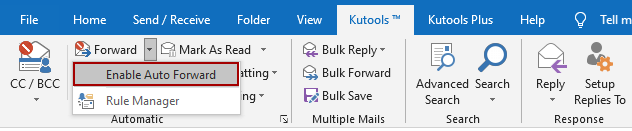
وانقر على زر موافق في مربع الحوار المؤكدة المنبثقة.
من الآن فصاعدًا، سيتم إعادة توجيه جميع البريد الإلكتروني من المرسلين المحددين أو نطاقات المرسلين تلقائيًا إلى المستلمين المحددين.
مقالات ذات صلة
إعادة توجيه جميع البريد الإلكتروني من مرسل محدد في Outlook
إعادة توجيه محادثة كاملة (سلاسل البريد الإلكتروني) في Outlook
إعادة توجيه عدة رسائل بريد إلكتروني بشكل فردي مرة واحدة في Outlook
إعادة توجيه والاحتفاظ بنسخة من مشروع البريد الإلكتروني في Outlook
أفضل أدوات تعزيز الإنتاجية في المكتب
خبر عاجل: Kutools لـ Outlook يطلق إصدارًا مجانيًا!
جرب الإصدار الجديد كليًا من Kutools لـ Outlook مع أكثر من100 ميزة مذهلة! انقر لتنزيل الآن!
📧 أتمتة البريد الإلكتروني: الرد التلقائي (متوفر لـ POP وIMAP) / جدولة إرسال البريد الإلكتروني / نسخة تلقائية/مخفية بناءً على القاعدة عند إرسال البريد / التحويل التلقائي (قاعدة متقدمة) / إضافة التحية تلقائيًا / تقسيم تلقائي لرسائل البريد الإلكتروني متعددة المستلمين إلى رسائل فردية ...
📨 إدارة البريد الإلكتروني: استدعاء البريد الإلكتروني / حظر رسائل التصيد بناءً على الموضوعات أو أخرى / حذف البريد الإلكتروني المكرر / البحث المتقدم / تنظيم المجلدات ...
📁 إعدادات المرفقات الاحترافية: حفظ دفعة / فصل دفعة / ضغط دفعة / حفظ تلقائي / تفصيل تلقائي / ضغط تلقائي ...
🌟 جمالية الواجهة: 😊 المزيد من الرموز التعبيرية الجميلة والرائعة / تذكيرك عند وصول رسائل البريد الهامة / تصغير Outlook بدلًا من الإغلاق ...
👍 ميزات بنقرة واحدة: الرد على الجميع مع المرفقات / البريد الإلكتروني المضاد للتصيد / 🕘 عرض المنطقة الزمنية للمرسل ...
👩🏼🤝👩🏻 جهات الاتصال والتقويم: إضافة دفعة لجهات الاتصال من البريد الإلكتروني المحدد / تقسيم مجموعة جهات الاتصال إلى مجموعات فردية / إزالة تذكير عيد الميلاد ...
استخدم Kutools بلغتك المفضلة – يدعم الإنجليزية والإسبانية والألمانية والفرنسية والصينية وأكثر من40 لغة أخرى!
افتح Kutools لـ Outlook فورًا بنقرة واحدة. لا تنتظر، قم بالتنزيل الآن وارتقِ بإنتاجيتك!


🚀 تنزيل بنقرة واحدة — احصل على جميع إضافات Office
موصى به بقوة: Kutools لـ Office (خمسة في واحد)
بنقرة واحدة يمكنك تنزيل خمسة برامج تثبيت مرة واحدة — Kutools لـ Excel وOutlook وWord وPowerPoint وOffice Tab Pro. انقر لتنزيل الآن!
- ✅ سهولة بنقرة واحدة: قم بتنزيل جميع حزم التثبيت الخمسة دفعة واحدة.
- 🚀 جاهز لأي مهمة في Office: ثبّت الإضافات التي تحتاجها وقتما تشاء.
- 🧰 يتضمن: Kutools لـ Excel / Kutools لـ Outlook / Kutools لـ Word / Office Tab Pro / Kutools لـ PowerPoint