كيفية إضافة العطلات إلى التقويم الافتراضي/الثاني/العام في Outlook؟
هل يحتوي تقويمك على عطلات بلدك في Outlook؟ في الواقع، يمكنك بسرعة إضافة جميع عطلات البلدان المحددة إلى التقويم الافتراضي دفعة واحدة، ونسخ العطلات إلى التقويم الثاني/العام/جميع التقاويم بسهولة.
- إضافة العطلات في التقويم الافتراضي في Outlook
- إضافة العطلات في التقويم الثاني/العام/جميع التقاويم في Outlook
إضافة العطلات في التقويم الافتراضي في Outlook
لإضافة عطلات البلد المحدد إلى التقويم الافتراضي في Outlook، يرجى اتباع الخطوات التالية:
1. انقر فوق ملف > الخيارات لفتح مربع حوار خيارات Outlook.
2في مربع الحوار خيارات Outlook، انقر التقويم في الشريط الأيسر، ثم انقر فوق الزر إضافة العطلات في قسم خيارات التقويم . انظر لقطة الشاشة:

3في مربع الحوار المنبثق 'إضافة العطلات إلى التقويم'، يرجى تحديد البلد المحدد الذي تريد إضافة عطلاته، ثم انقر فوق الزر موافق . انظر لقطة الشاشة:

4بعد الاستيراد، سيظهر مربع حوار Microsoft Outlook كما هو موضح في لقطة الشاشة أدناه. يرجى النقر فوق الزر موافق على التوالي لإغلاق جميع مربعات الحوار.
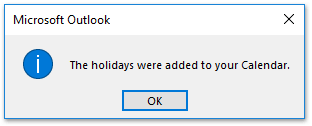
حتى الآن، تم إضافة جميع عطلات البلد المحدد بالفعل إلى التقويم الافتراضي لحساب البريد الإلكتروني الافتراضي في Outlook.
نقرة واحدة لإزالة (أو استعادة) جميع تذكيرات أعياد الميلاد في Outlook
مع أدوات Kutools لـ Outlook's إزالة تذكيرات أعياد الميلاد الميزة، يمكنك بسهولة إزالة جميع تذكيرات أعياد الميلاد من Microsoft Outlook الخاص بك بنقرة واحدة فقط. توفر أدوات Kutools لـ Outlook أيضًا ميزة استعادة تذكيرات أعياد الميلاد لاستعادة جميع تذكيرات أعياد الميلاد المحذوفة بسرعة بنقرة واحدة.
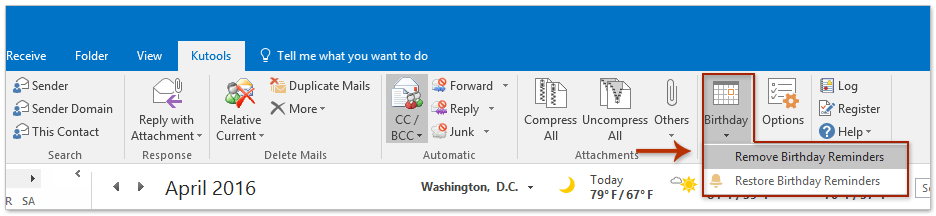
إضافة العطلات في التقويم الثاني/العام/جميع التقاويم في Outlook
كما ذكرنا أعلاه، ميزة إضافة العطلات يمكن أن تضيف العطلات إلى التقاويم الافتراضية. ومع ذلك، إذا كنت بحاجة إلى إضافة العطلات إلى التقويم الثاني أو غيره من التقاويم، يرجى تحقيق ذلك من خلال الخطوات التالية:
ملاحظة: هذه الطريقة تتطلب أن تكون قد أضفت العطلات إلى التقويم الافتراضي في Outlook.
1في عرض التقويم ، انقر لفتح التقويم الافتراضي، ثم انقر فوق عرض > تغيير العرض > قائمة. انظر لقطة الشاشة:
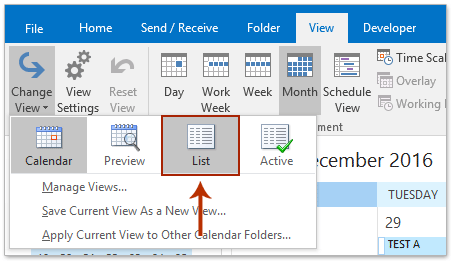
2انقر فوق عرض > الفئات في مجموعة الترتيب لفرز جميع عناصر التقويم حسب الفئات. انظر لقطة الشاشة:

3حدد اسم الفئة عطلة، انقر بزر الماوس الأيمن، واختر نقل > نسخ إلى مجلد من قائمة السياق. انظر لقطة الشاشة:

4في مربع الحوار 'نسخ العناصر' الذي يفتح، يرجى تحديد التقويم الوجهة الذي ستنسخ إليه العطلات، ثم انقر فوق الزر موافق .

5الآن يظهر مربع حوار تحذير Microsoft Outlook كما هو موضح في لقطة الشاشة أدناه. يرجى النقر فوق الزر موافق لمتابعة.
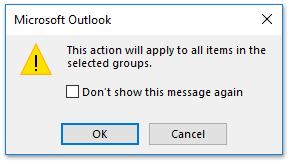
الآن يتم نسخ جميع العطلات إلى التقويم الوجهة دفعة واحدة. إذا كان بإمكانك إضافة عناصر في التقاويم العامة، يمكنك أيضًا نسخ العطلات إلى التقويم العام بنفس الطريقة.
مقالات ذات صلة
أفضل أدوات تعزيز الإنتاجية في المكتب
خبر عاجل: Kutools لـ Outlook يطلق إصدارًا مجانيًا!
جرب الإصدار الجديد كليًا من Kutools لـ Outlook مع أكثر من100 ميزة مذهلة! انقر لتنزيل الآن!
📧 أتمتة البريد الإلكتروني: الرد التلقائي (متوفر لـ POP وIMAP) / جدولة إرسال البريد الإلكتروني / نسخة تلقائية/مخفية بناءً على القاعدة عند إرسال البريد / التحويل التلقائي (قاعدة متقدمة) / إضافة التحية تلقائيًا / تقسيم تلقائي لرسائل البريد الإلكتروني متعددة المستلمين إلى رسائل فردية ...
📨 إدارة البريد الإلكتروني: استدعاء البريد الإلكتروني / حظر رسائل التصيد بناءً على الموضوعات أو أخرى / حذف البريد الإلكتروني المكرر / البحث المتقدم / تنظيم المجلدات ...
📁 إعدادات المرفقات الاحترافية: حفظ دفعة / فصل دفعة / ضغط دفعة / حفظ تلقائي / تفصيل تلقائي / ضغط تلقائي ...
🌟 جمالية الواجهة: 😊 المزيد من الرموز التعبيرية الجميلة والرائعة / تذكيرك عند وصول رسائل البريد الهامة / تصغير Outlook بدلًا من الإغلاق ...
👍 ميزات بنقرة واحدة: الرد على الجميع مع المرفقات / البريد الإلكتروني المضاد للتصيد / 🕘 عرض المنطقة الزمنية للمرسل ...
👩🏼🤝👩🏻 جهات الاتصال والتقويم: إضافة دفعة لجهات الاتصال من البريد الإلكتروني المحدد / تقسيم مجموعة جهات الاتصال إلى مجموعات فردية / إزالة تذكير عيد الميلاد ...
استخدم Kutools بلغتك المفضلة – يدعم الإنجليزية والإسبانية والألمانية والفرنسية والصينية وأكثر من40 لغة أخرى!
افتح Kutools لـ Outlook فورًا بنقرة واحدة. لا تنتظر، قم بالتنزيل الآن وارتقِ بإنتاجيتك!


🚀 تنزيل بنقرة واحدة — احصل على جميع إضافات Office
موصى به بقوة: Kutools لـ Office (خمسة في واحد)
بنقرة واحدة يمكنك تنزيل خمسة برامج تثبيت مرة واحدة — Kutools لـ Excel وOutlook وWord وPowerPoint وOffice Tab Pro. انقر لتنزيل الآن!
- ✅ سهولة بنقرة واحدة: قم بتنزيل جميع حزم التثبيت الخمسة دفعة واحدة.
- 🚀 جاهز لأي مهمة في Office: ثبّت الإضافات التي تحتاجها وقتما تشاء.
- 🧰 يتضمن: Kutools لـ Excel / Kutools لـ Outlook / Kutools لـ Word / Office Tab Pro / Kutools لـ PowerPoint