كيفية إدراج رموز الرموز التعبيرية (الوجوه المبتسمة) في سطر الموضوع في Outlook؟
عادةً، من السهل إدراج رموز الرموز التعبيرية في محتوى الرسالة بسهولة عن طريق النقر على إدراج > رمز، وبعد ذلك يمكنك نسخ رموز الرموز التعبيرية إلى سطر الموضوع في Outlook. ومع ذلك، قد لا تكون هذه الرموز التعبيرية مرئية لمستلميك إذا كانوا يشاهدون البريد الإلكتروني عبر صفحة الويب أو الهاتف المحمول. هنا، سيقدم لك هذا المقال طرقًا لإدراج رموز الرموز التعبيرية في سطر الموضوع بحيث تكون مرئية لأي قارئ للبريد الإلكتروني.
- إدراج رموز الرموز التعبيرية (الوجوه المبتسمة) في سطر موضوع رسالة واحدة
- إدراج تلقائي لرموز الرموز التعبيرية (الوجوه المبتسمة) في سطر موضوع كل بريد إلكتروني جديد
إدراج رموز الرموز التعبيرية (الوجوه المبتسمة) في سطر موضوع رسالة واحدة
لإدراج رمز تعبيري في سطر الموضوع بحيث يكون دائمًا مرئيًا بغض النظر عن كيفية قراءة المستلم لهذا البريد الإلكتروني سواء عبر صفحة الويب أو الهاتف المحمول أو Outlook، يرجى اتباع الخطوات التالية:
1. افتح مربع حوار خريطة الأحرف بأحد الطرق التالية:
- في نظام Windows 10، يرجى النقر على أيقونة البحث في شريط المهام، واكتب 'خريطة الأحرف' في مربع البحث، ثم انقر على 'خريطة الأحرف (تطبيق سطح المكتب)' في نتائج البحث. انظر إلى لقطة الشاشة على اليمين:
- في نظام Windows 8، اضغط معًا على مفتاحي Ctrl + Esc (أو مفتاح Win) للوصول إلى شاشة البدء، ثم اكتب 'خريطة الأحرف' مباشرة، وبعد ذلك حدد تطبيق 'خريطة الأحرف' من نتائج البحث.
- في نظام Windows 7، يرجى النقر على ابدأ > كافة البرامج > الملحقات > أدوات النظام > خريطة الأحرف.
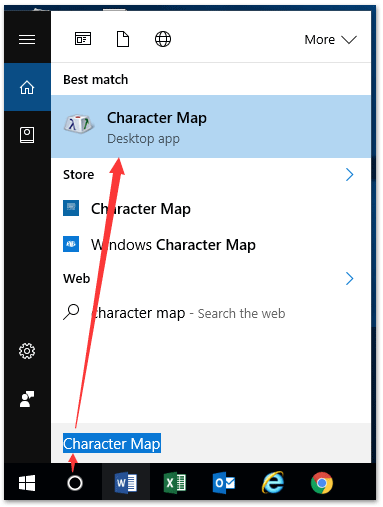
2. الآن ظهر مربع حوار خريطة الأحرف، يرجى (1) تحديد الخيار عرض متقدم (2) اختيار مجموعة فرعية Unicode من تجميع حسب قائمة منسدلة، (3) انقر لتحديد الرموز والزخارف في مربع الحوار المنبثق 'تجميع حسب'، وأخيرًا (4) أغلق مربع الحوار 'تجميع حسب'. انظر لقطة الشاشة أدناه:

3. الآن عدت إلى مربع حوار خريطة الأحرف، يرجى (1) النقر لتحديد الرمز التعبيري الذي تريد إدراجه، (2) النقر على الزر تحديد خلف الشخصيات المراد نسخها المربع، وبعد ذلك (3) انقر على الزر نسخ . انظر لقطة الشاشة:

4. الآن قمت بنسخ الرمز التعبيري المحدد. انتقل إلى Outlook، وانقر على الصفحة الرئيسية > رسالة جديدة لإنشاء بريد إلكتروني جديد.
5. ضع المؤشر في سطر الموضوع، واضغط على مفتاحي Ctrl + V معًا للصق الرمز التعبيري المحدد. انظر لقطة الشاشة:
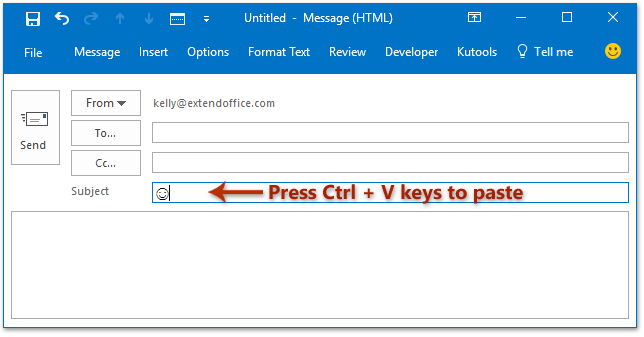
6. اكتب البريد الإلكتروني كما تحتاج، ثم أرسله.
إدراج تلقائي لرموز الرموز التعبيرية (الوجوه المبتسمة) في سطر موضوع كل بريد إلكتروني جديد
إذا كنت ترغب في إضافة الرمز التعبيري المحدد في سطر الموضوع لكل بريد إلكتروني جديد في Outlook، يمكنك استخدام خيار أدوات Kutools لـ Outlook 'إضافة التاريخ إلى الموضوع عند إنشاء بريد إلكتروني جديد ' لتحقيق ذلك.
قل وداعًا لعدم كفاءة Outlook! تجعل أدوات Kutools لـ Outlook معالجة البريد الإلكتروني الدُفعية أسهل - الآن مع ميزات مجانية مدعومة بالذكاء الاصطناعي! قم بتنزيل أدوات Kutools لـ Outlook الآن!!
1. اتبع الخطوات 1-3 التي قدمناها في الطريقة الأولى لنسخ الرمز التعبيري المحدد.
2. في Outlook، يرجى النقر على Kutools > خيارات. انظر لقطة الشاشة:

3. في مربع الحوار 'خيارات' المفتوح، (1) انتقل إلى علامة التبويب جديد (2) حدد الخيار إضافة التاريخ إلى الموضوع عند إنشاء بريد إلكتروني جديد (3) الصق الرمز التعبيري المحدد في المربع أدناه بالضغط على مفتاحي Ctrl + V معًا، و(4) انقر على الزر موافق . انظر لقطة الشاشة:

من الآن فصاعدًا، سيتم إضافة الرمز التعبيري المحدد تلقائيًا إلى سطر الموضوع لكل بريد إلكتروني جديد. وبغض النظر عن كيفية قراءة المستلم للبريد الإلكتروني في أي قارئ بريد إلكتروني، فإن الرمز التعبيري المحدد سيكون دائمًا مرئيًا.
عرض توضيحي: إدراج رموز الرموز التعبيرية (الوجوه المبتسمة) في سطر الموضوع في Outlook
استكشف تبويب Kutools / Kutools Plus في هذا الفيديو – مليء بالميزات القوية، بما في ذلك أدوات الذكاء الاصطناعي المجانية! جرّب جميع الميزات مجانًا لمدة 30 يومًا دون أي قيود.
مقالات ذات صلة
إدراج الوجوه المبتسمة في رسالة البريد الإلكتروني في Outlook
إدراج رموز الدرجة، العلامة التجارية، المشاعر، واليورو في Outlook
أفضل أدوات تعزيز الإنتاجية في المكتب
خبر عاجل: Kutools لـ Outlook يطلق إصدارًا مجانيًا!
جرب الإصدار الجديد كليًا من Kutools لـ Outlook مع أكثر من100 ميزة مذهلة! انقر لتنزيل الآن!
📧 أتمتة البريد الإلكتروني: الرد التلقائي (متوفر لـ POP وIMAP) / جدولة إرسال البريد الإلكتروني / نسخة تلقائية/مخفية بناءً على القاعدة عند إرسال البريد / التحويل التلقائي (قاعدة متقدمة) / إضافة التحية تلقائيًا / تقسيم تلقائي لرسائل البريد الإلكتروني متعددة المستلمين إلى رسائل فردية ...
📨 إدارة البريد الإلكتروني: استدعاء البريد الإلكتروني / حظر رسائل التصيد بناءً على الموضوعات أو أخرى / حذف البريد الإلكتروني المكرر / البحث المتقدم / تنظيم المجلدات ...
📁 إعدادات المرفقات الاحترافية: حفظ دفعة / فصل دفعة / ضغط دفعة / حفظ تلقائي / تفصيل تلقائي / ضغط تلقائي ...
🌟 جمالية الواجهة: 😊 المزيد من الرموز التعبيرية الجميلة والرائعة / تذكيرك عند وصول رسائل البريد الهامة / تصغير Outlook بدلًا من الإغلاق ...
👍 ميزات بنقرة واحدة: الرد على الجميع مع المرفقات / البريد الإلكتروني المضاد للتصيد / 🕘 عرض المنطقة الزمنية للمرسل ...
👩🏼🤝👩🏻 جهات الاتصال والتقويم: إضافة دفعة لجهات الاتصال من البريد الإلكتروني المحدد / تقسيم مجموعة جهات الاتصال إلى مجموعات فردية / إزالة تذكير عيد الميلاد ...
استخدم Kutools بلغتك المفضلة – يدعم الإنجليزية والإسبانية والألمانية والفرنسية والصينية وأكثر من40 لغة أخرى!
افتح Kutools لـ Outlook فورًا بنقرة واحدة. لا تنتظر، قم بالتنزيل الآن وارتقِ بإنتاجيتك!


🚀 تنزيل بنقرة واحدة — احصل على جميع إضافات Office
موصى به بقوة: Kutools لـ Office (خمسة في واحد)
بنقرة واحدة يمكنك تنزيل خمسة برامج تثبيت مرة واحدة — Kutools لـ Excel وOutlook وWord وPowerPoint وOffice Tab Pro. انقر لتنزيل الآن!
- ✅ سهولة بنقرة واحدة: قم بتنزيل جميع حزم التثبيت الخمسة دفعة واحدة.
- 🚀 جاهز لأي مهمة في Office: ثبّت الإضافات التي تحتاجها وقتما تشاء.
- 🧰 يتضمن: Kutools لـ Excel / Kutools لـ Outlook / Kutools لـ Word / Office Tab Pro / Kutools لـ PowerPoint