كيفية منع الحضور من إعادة توجيه اجتماع في Outlook؟
في بعض الحالات، قد ترغب في منع الحضور من إعادة توجيه اجتماعك في Outlook، وذلك لأسباب تتعلق بالخصوصية أو السرية أو لأغراض أخرى. هنا، في هذه المقالة سأقدم لك حلين لذلك:
- منع الحضور من إعادة توجيه اجتماع Outlook باستخدام VBA
- منع الحضور من إعادة توجيه الاجتماع عن طريق تصميم نموذج
منع الحضور من إعادة توجيه اجتماع Outlook باستخدام VBA
سترشدك هذه الطريقة لإضافة أزرار "تعطيل إعادة التوجيه" و"تمكين إعادة التوجيه" على الشريط في نافذة الاجتماع باستخدام VBA، وبعد ذلك يمكنك منع الحضور من إعادة توجيه اجتماعك باستخدام زر "تعطيل إعادة التوجيه". يرجى القيام بما يلي:
1. اضغط على مفتاحي "Alt" + "F11" لفتح نافذة Microsoft Visual Basic for Applications.
2. انقر على "إدراج" > "وحدة"، والصق الكود التالي لـ VBA في نافذة الوحدة الجديدة.
VBA: منع الحضور من إعادة توجيه الاجتماع
Sub ItemDisableForwarding()
Dim xCurrentItem As Object
Set xCurrentItem = Outlook.ActiveInspector.CurrentItem
xCurrentItem.Actions("Forward").Enabled = False
MsgBox "Forwarding current meeting has been disabled. Any meeting attendee is prevented from forwarding this meeting."
End Sub
Sub ItemEnableForwarding()
Dim xCurrentItem As Object
Set xCurrentItem = ActiveInspector.CurrentItem
xCurrentItem.Actions("Forward").Enabled = True
MsgBox "Forwarding current meeting has been enabled."
End Sub
3. احفظ كود VBA، وأغلق نافذة Microsoft Visual Basic for Applications.
4. افتح مجلد التقويم، وانقر على "الرئيسية" > "اجتماع جديد" لإنشاء اجتماع جديد.
5. انقر على "ملف" > "الخيارات" لفتح مربع حوار خيارات Outlook.
6. في مربع حوار خيارات Outlook، انقر على "تخصيص الشريط" في الشريط الأيسر، وانقر لتحديد "موعد" في الصندوق الأيمن، ثم انقر على زر "مجموعة جديدة". شاهد لقطة الشاشة:
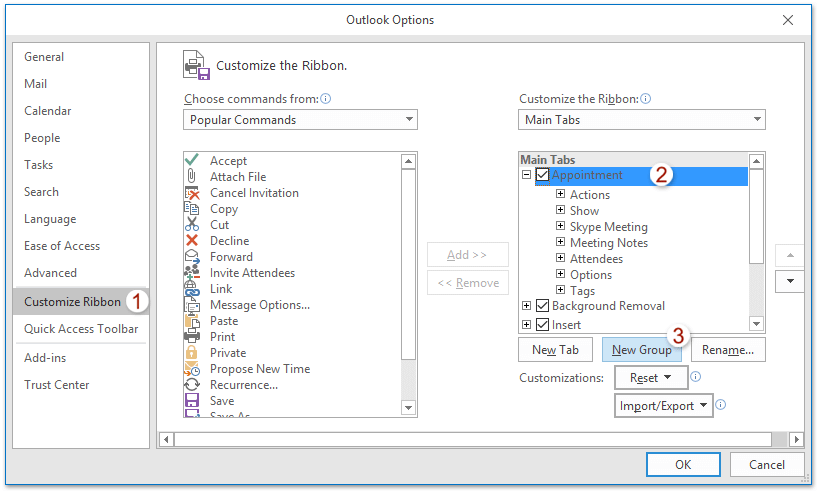
7. الآن تم إضافة مجموعة جديدة تحت علامة "موعد". انقر على زر "إعادة التسمية"، واكتب اسمًا جديدًا لها، ثم انقر على زر "موافق" في مربع الحوار إعادة التسمية. شاهد لقطة الشاشة:
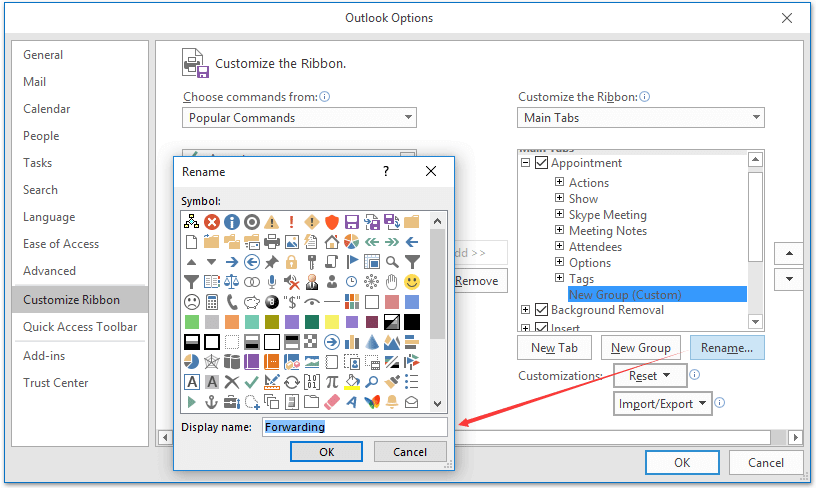
8. استمر إلى (1) تحديد "ماكرو" من قائمة "اختر الأوامر من"، (2) تحديد "Project1.ItemDisableForwarding" في الصندوق الأيسر، و(3) انقر على زر "إضافة".
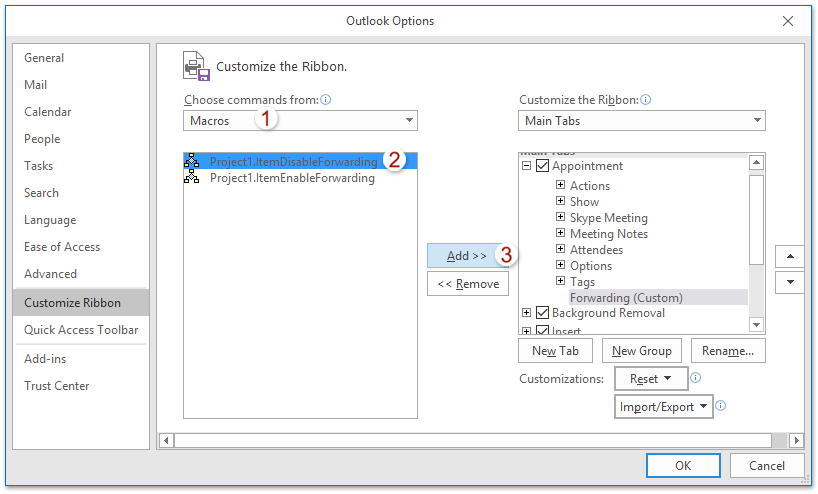
9. الآن تم إضافة الأمر المحدد إلى الصندوق الأيمن. استمر في تحديده، و(1) انقر على زر "إعادة التسمية"، (2) في مربع الحوار إعادة التسمية، حدد أيقونة للأمر، (3) اكتب اسمًا جديدًا له، وأخيرًا (4) انقر على زر "موافق". شاهد لقطة الشاشة:
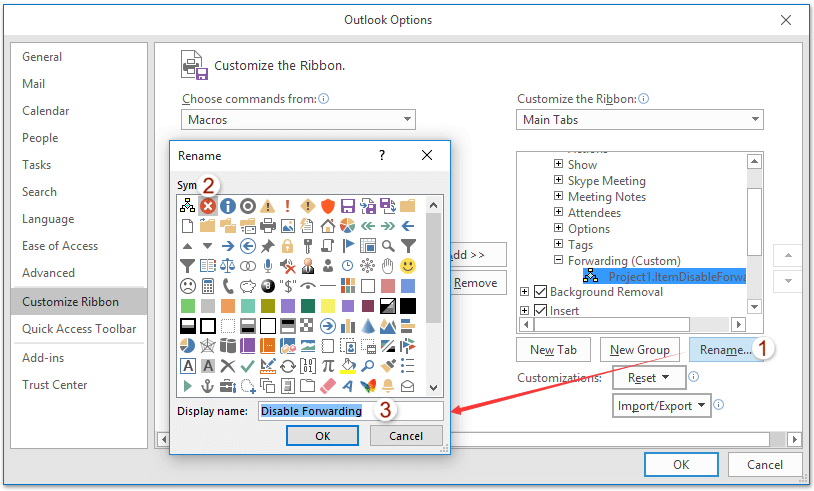
10. كرر الخطوات 8-9 لإضافة الآخر "Project1.ItemEnableForwarding" إلى الصندوق الأيمن، وانقر على زر "موافق" في مربع حوار خيارات Outlook.
الآن عدت إلى نافذة الاجتماع، وسترى أن الأمران قد تم إضافتهما تحت علامة "الاجتماع". شاهد لقطة الشاشة:
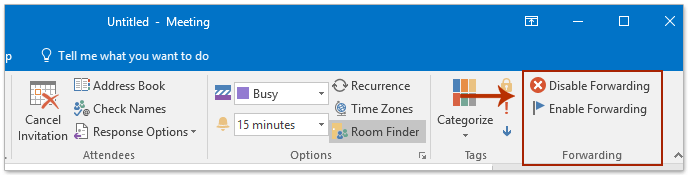
11. انقر على "الاجتماع" > "تعطيل إعادة التوجيه"، ثم انقر على زر "موافق" في مربع الحوار المنبثق. شاهد لقطة الشاشة:
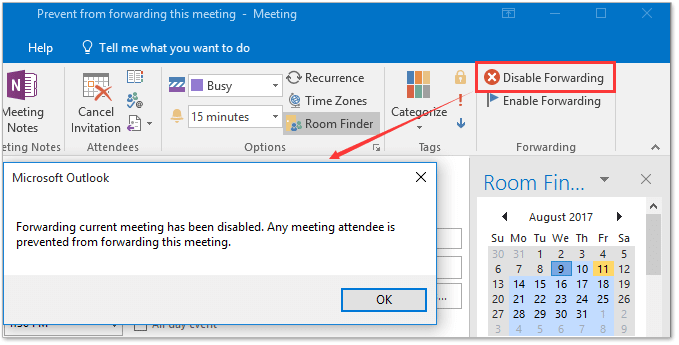
12. أضف عناصر الاجتماع حسب الحاجة، وانقر على زر "إرسال" لإرساله.
إذا حاول الحضور إعادة توجيه هذا الاجتماع عبر "الاجتماع" > "إعادة التوجيه" في Outlook الخاص بهم، سيظهر مربع حوار لمنع عملية إعادة التوجيه.
ملاحظات:
(1) هذه الطريقة لن تمنع الحضور من إعادة توجيه الاجتماع كمرفق iCalendar.
(2) تعمل هذه الطريقة بشكل جيد مع حساب Exchange.
منع الحضور من إعادة توجيه الاجتماع عن طريق تصميم نموذج
في الواقع، يمكنك تعديل نموذج الاجتماع وإلغاء تفعيل ميزة إعادة التوجيه فيه. جميع الاجتماعات التي تم إنشاؤها بناءً على هذا النموذج لن تسمح بإعادة التوجيه في Outlook.
1. افتح مجلد التقويم، وانقر على "الرئيسية" > "اجتماع جديد" لإنشاء اجتماع جديد.
2. في نافذة الاجتماع، انقر على "ملف" > "الخيارات".
3. في مربع حوار خيارات Outlook، انقر على "تخصيص الشريط" في الشريط الأيسر، وتحقق من "المطور" في الصندوق الأيمن، ثم انقر على زر "موافق". شاهد لقطة الشاشة:
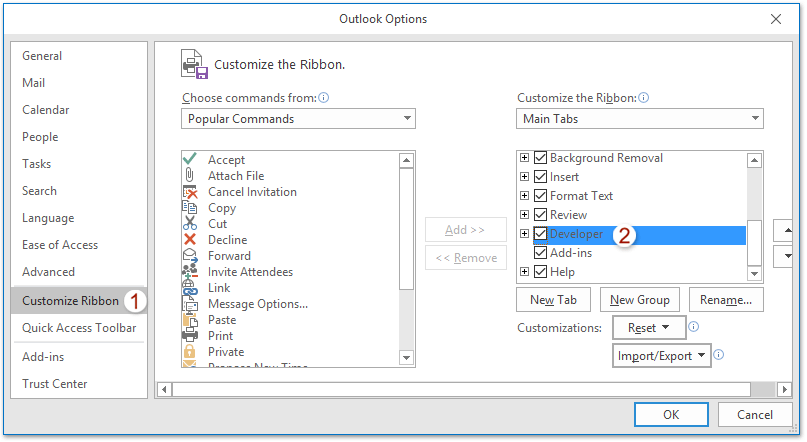
4. الآن عد إلى نافذة الاجتماع، وانقر على "المطور" > "تصميم هذا النموذج". شاهد لقطة الشاشة:
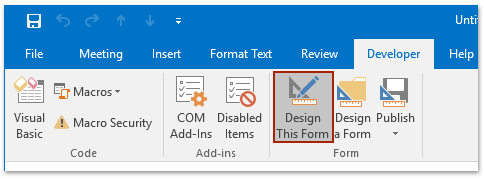
5. قم بتفعيل علامة التبويب "(إجراءات)", وانقر مرتين على صف "إعادة التوجيه" لفتح مربع حوار "خصائص إجراء النموذج".

6. في مربع حوار خصائص إجراء النموذج، قم بإلغاء تحديد خيار "تمكين"، ثم انقر على زر "موافق". شاهد لقطة الشاشة:
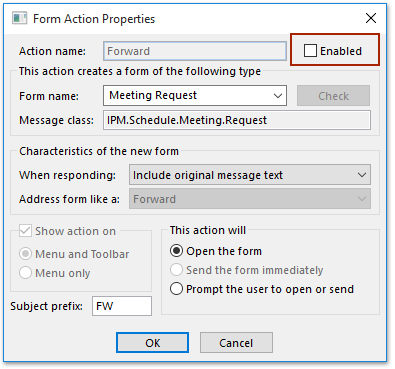
7. انقر على "المطور" > "تشغيل هذا النموذج". شاهد لقطة الشاشة:
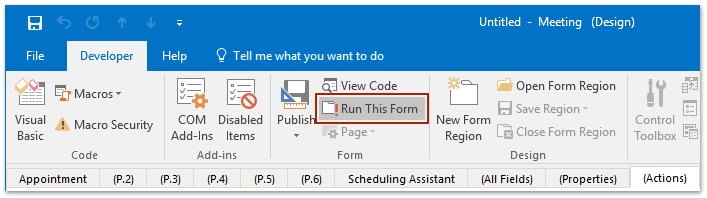
8. الآن تم إنشاء اجتماع جديد بناءً على نموذج الاجتماع المعدل. أضف عناصر الاجتماع حسب الحاجة، وانقر على زر "إرسال".
ملاحظات:
(1) إذا كنت بحاجة إلى تطبيق نموذج الاجتماع المعدل هذا بشكل متكرر، يُوصى بحفظه عن طريق النقر على "المطور" > "نشر" > "نشر النموذج".
(2) جميع الاجتماعات التي تم إنشاؤها بناءً على نموذج الاجتماع المعدل لن تسمح للحضور بإعادة التوجيه. ومع ذلك، لا يزال بإمكان الحضور إعادة توجيه الاجتماع كمرفق iCalendar.
(3) تعمل هذه الطريقة بشكل جيد مع حساب Exchange.
مقالات ذات صلة
كيفية إيقاف إشعارات إعادة توجيه الاجتماع في Outlook؟
كيفية إعادة توجيه الاجتماع كبريد إلكتروني دون إشعار منظم الاجتماع في Outlook؟
أفضل أدوات تعزيز الإنتاجية في المكتب
خبر عاجل: Kutools لـ Outlook يطلق إصدارًا مجانيًا!
جرب الإصدار الجديد كليًا من Kutools لـ Outlook مع أكثر من100 ميزة مذهلة! انقر لتنزيل الآن!
📧 أتمتة البريد الإلكتروني: الرد التلقائي (متوفر لـ POP وIMAP) / جدولة إرسال البريد الإلكتروني / نسخة تلقائية/مخفية بناءً على القاعدة عند إرسال البريد / التحويل التلقائي (قاعدة متقدمة) / إضافة التحية تلقائيًا / تقسيم تلقائي لرسائل البريد الإلكتروني متعددة المستلمين إلى رسائل فردية ...
📨 إدارة البريد الإلكتروني: استدعاء البريد الإلكتروني / حظر رسائل التصيد بناءً على الموضوعات أو أخرى / حذف البريد الإلكتروني المكرر / البحث المتقدم / تنظيم المجلدات ...
📁 إعدادات المرفقات الاحترافية: حفظ دفعة / فصل دفعة / ضغط دفعة / حفظ تلقائي / تفصيل تلقائي / ضغط تلقائي ...
🌟 جمالية الواجهة: 😊 المزيد من الرموز التعبيرية الجميلة والرائعة / تذكيرك عند وصول رسائل البريد الهامة / تصغير Outlook بدلًا من الإغلاق ...
👍 ميزات بنقرة واحدة: الرد على الجميع مع المرفقات / البريد الإلكتروني المضاد للتصيد / 🕘 عرض المنطقة الزمنية للمرسل ...
👩🏼🤝👩🏻 جهات الاتصال والتقويم: إضافة دفعة لجهات الاتصال من البريد الإلكتروني المحدد / تقسيم مجموعة جهات الاتصال إلى مجموعات فردية / إزالة تذكير عيد الميلاد ...
استخدم Kutools بلغتك المفضلة – يدعم الإنجليزية والإسبانية والألمانية والفرنسية والصينية وأكثر من40 لغة أخرى!
افتح Kutools لـ Outlook فورًا بنقرة واحدة. لا تنتظر، قم بالتنزيل الآن وارتقِ بإنتاجيتك!


🚀 تنزيل بنقرة واحدة — احصل على جميع إضافات Office
موصى به بقوة: Kutools لـ Office (خمسة في واحد)
بنقرة واحدة يمكنك تنزيل خمسة برامج تثبيت مرة واحدة — Kutools لـ Excel وOutlook وWord وPowerPoint وOffice Tab Pro. انقر لتنزيل الآن!
- ✅ سهولة بنقرة واحدة: قم بتنزيل جميع حزم التثبيت الخمسة دفعة واحدة.
- 🚀 جاهز لأي مهمة في Office: ثبّت الإضافات التي تحتاجها وقتما تشاء.
- 🧰 يتضمن: Kutools لـ Excel / Kutools لـ Outlook / Kutools لـ Word / Office Tab Pro / Kutools لـ PowerPoint