كيفية تصدير بريد إلكتروني واحد أو عدة رسائل إلى ملف Excel في Outlook؟ (محدث 2025)
تصدير الرسائل من Outlook إلى Excel هو طريقة ملائمة لعمل نسخة احتياطية، مشاركة، أو تحليل رسائلك. سواء كنت تريد تصدير عدد قليل من الرسائل أو مجلد بالكامل، يغطي هذا الدليل كلًا من الطرق المدمجة في Outlook والخيارات المحسّنة باستخدام أدوات Kutools لـ Outlook، وهي إضافة قوية تُبسّط مهام Outlook.
تصدير عدة رسائل إلى ملف Excel (CSV) واحد باستخدام Outlook
تصدير الرسائل كملفات Excel منفصلة باستخدام أدوات Kutools لـ Outlook![]()
تصدير عدة رسائل إلى ملف Excel (CSV) واحد باستخدام Outlook
يتضمن Outlook ميزة استيراد/تصدير مضمنة تتيح لك تصدير الرسائل الإلكترونية من مجلد معين إلى ملف CSV، والذي يمكن فتحه بسهولة في Excel.
1. انقر فوق "ملف" > "فتح وتصدير" > "استيراد/تصدير".
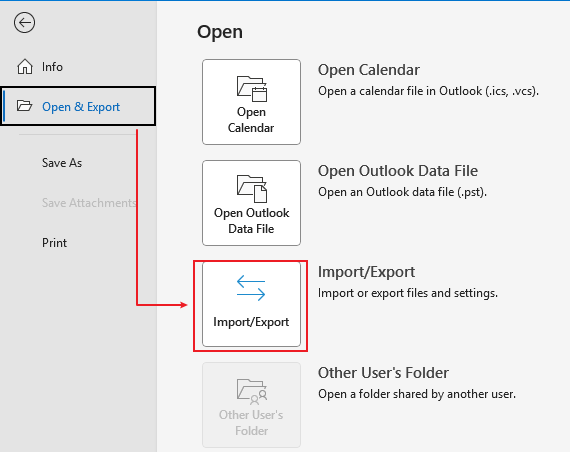
2. في معالج الاستيراد والتصدير، انقر فوق "تصدير إلى ملف"، ثم انقر فوق "التالي".
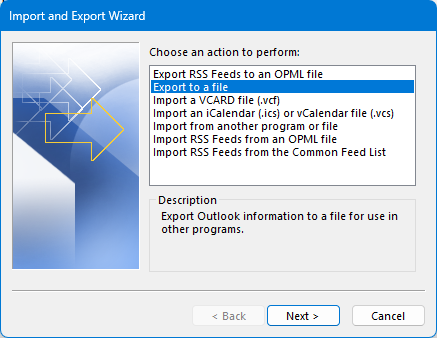
3. انقر فوق "قيم مفصولة بفواصل"، وانقر مرة أخرى على "التالي".

4. اختر المجلد الذي تريد تصدير الرسائل منه، وانقر فوق "التالي".
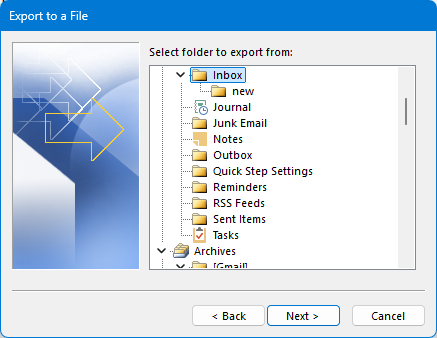
5. انقر فوق "استعراض" لاختيار مجلد وإعطاء اسم للملف، انقر فوق "موافق". ثم انقر فوق "التالي".
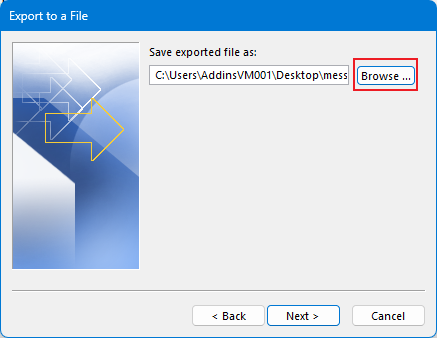
6. انقر فوق "إنهاء".
نصيحة: إذا كان زر إنهاء غير نشط، تأكد من تحديد الخيار الذي يقول تصدير "رسائل البريد الإلكتروني" من المجلد.
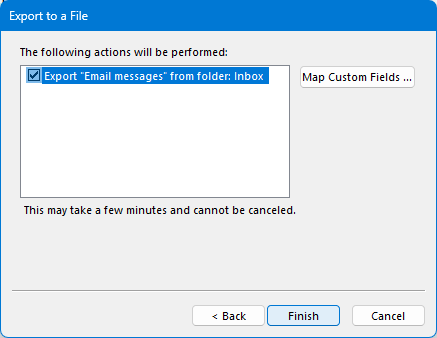
بمجرد الانتهاء، يتم حفظ بيانات بريدك الإلكتروني كملف CSV. يمكنك فتحه في Excel وإذا لزم الأمر، استخدم ملف > حفظ باسم لتحويله إلى مصنف Excel (.xlsx).
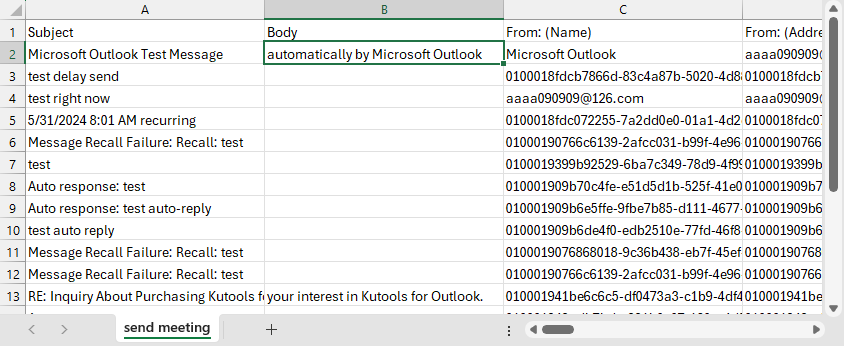
تصدير الرسائل كملفات Excel منفصلة باستخدام أدوات Kutools لـ Outlook
مع الطريقة المذكورة أعلاه، يتم حشر جميع الرسائل في ملف Excel واحد، مما قد لا يبدو جيدًا. ومع ذلك، إذا كنت تمتلك "Kutools for Outlook"، يمكنك استخدام وظيفة "حفظ الرسائل المحددة بتنسيقات ملفات مختلفة مثل PDF" لحفظ رسالة واحدة أو عدة رسائل كملفات Excel منفصلة.
1. حدد الرسائل التي تريد تصديرها إلى ملفات Excel منفصلة، انقر فوق "Kutools" > "المعالجة بالجملة" > "حفظ الرسائل المحددة بتنسيقات ملفات مختلفة مثل PDF".
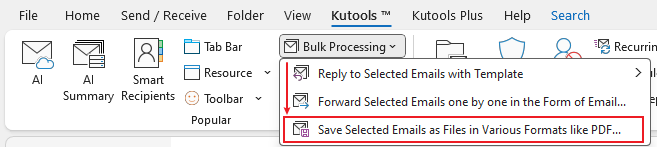
2. في مربع الحوار "حفظ الرسالة كملفات أخرى"، اختر مسارًا لحفظ الملف الجديد، وحدد خيار "تنسيق Excel".
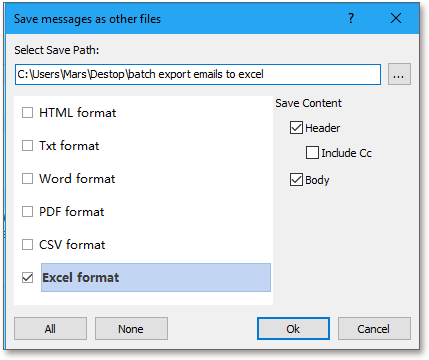
3. انقر فوق "موافق"، وسيتم تصدير الرسائل المختارة كملفات Excel منفصلة.
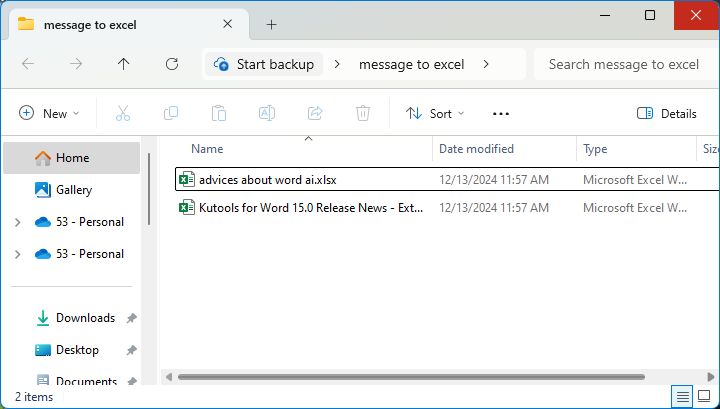
لماذا تختار Kutools لـ Outlook؟
يزيد Kutools إنتاجيتك بأكثر من 70 أداة متقدمة مصممة لمستخدمي Outlook اليوميين:
- 📨 النسخ التلقائي/نسخة مخفية، التحويل التلقائي، وجدولة البريد الإلكتروني
- 📁 أدوات تصدير بريد إلكتروني قوية (Excel، PDF، HTML، إلخ)
- 🔁 إزالة الرسائل وجهات الاتصال المكررة
- 📎 مدير المرفقات المتقدم
- 📊 تقارير بنقرة واحدة
- 🎁 خطة مجانية للأبد متاحة – قم بتنزيل Kutools لـ Outlook الآن
أفضل أدوات تعزيز الإنتاجية في المكتب
خبر عاجل: Kutools لـ Outlook يطلق إصدارًا مجانيًا!
جرب الإصدار الجديد كليًا من Kutools لـ Outlook مع أكثر من100 ميزة مذهلة! انقر لتنزيل الآن!
📧 أتمتة البريد الإلكتروني: الرد التلقائي (متوفر لـ POP وIMAP) / جدولة إرسال البريد الإلكتروني / نسخة تلقائية/مخفية بناءً على القاعدة عند إرسال البريد / التحويل التلقائي (قاعدة متقدمة) / إضافة التحية تلقائيًا / تقسيم تلقائي لرسائل البريد الإلكتروني متعددة المستلمين إلى رسائل فردية ...
📨 إدارة البريد الإلكتروني: استدعاء البريد الإلكتروني / حظر رسائل التصيد بناءً على الموضوعات أو أخرى / حذف البريد الإلكتروني المكرر / البحث المتقدم / تنظيم المجلدات ...
📁 إعدادات المرفقات الاحترافية: حفظ دفعة / فصل دفعة / ضغط دفعة / حفظ تلقائي / تفصيل تلقائي / ضغط تلقائي ...
🌟 جمالية الواجهة: 😊 المزيد من الرموز التعبيرية الجميلة والرائعة / تذكيرك عند وصول رسائل البريد الهامة / تصغير Outlook بدلًا من الإغلاق ...
👍 ميزات بنقرة واحدة: الرد على الجميع مع المرفقات / البريد الإلكتروني المضاد للتصيد / 🕘 عرض المنطقة الزمنية للمرسل ...
👩🏼🤝👩🏻 جهات الاتصال والتقويم: إضافة دفعة لجهات الاتصال من البريد الإلكتروني المحدد / تقسيم مجموعة جهات الاتصال إلى مجموعات فردية / إزالة تذكير عيد الميلاد ...
استخدم Kutools بلغتك المفضلة – يدعم الإنجليزية والإسبانية والألمانية والفرنسية والصينية وأكثر من40 لغة أخرى!
افتح Kutools لـ Outlook فورًا بنقرة واحدة. لا تنتظر، قم بالتنزيل الآن وارتقِ بإنتاجيتك!


🚀 تنزيل بنقرة واحدة — احصل على جميع إضافات Office
موصى به بقوة: Kutools لـ Office (خمسة في واحد)
بنقرة واحدة يمكنك تنزيل خمسة برامج تثبيت مرة واحدة — Kutools لـ Excel وOutlook وWord وPowerPoint وOffice Tab Pro. انقر لتنزيل الآن!
- ✅ سهولة بنقرة واحدة: قم بتنزيل جميع حزم التثبيت الخمسة دفعة واحدة.
- 🚀 جاهز لأي مهمة في Office: ثبّت الإضافات التي تحتاجها وقتما تشاء.
- 🧰 يتضمن: Kutools لـ Excel / Kutools لـ Outlook / Kutools لـ Word / Office Tab Pro / Kutools لـ PowerPoint