كيفية إنشاء بريد إلكتروني جديد في Outlook باستخدام سطر أوامر محدد؟
في هذه المقالة، سنوضح لك كيفية إنشاء بريد إلكتروني في Outlook باستخدام سطور أوامر محددة.
إنشاء بريد إلكتروني في Outlook باستخدام سطور أوامر محددة
يرجى اتباع الخطوات التالية لإنشاء بريد إلكتروني جديد باستخدام سطر أوامر محدد.
1. إنشاء بريد إلكتروني فارغ في Outlook
إذا كنت ترغب فقط في إنشاء بريد إلكتروني جديد فارغ في Outlook، يرجى النقر على زر "البحث" في الزاوية اليسرى السفلية من سطح المكتب، وإدخال سطر الأوامر التالي في مربع العنوان، ثم النقر فوق زر "outlook.exe c ipm.note" (أو الضغط على مفتاح "Enter"). انظر لقطة الشاشة:
outlook.exe /c ipm.note
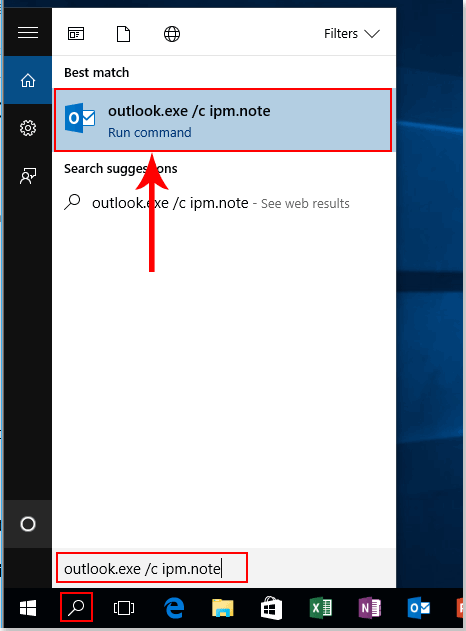
ثم يتم إنشاء بريد إلكتروني فارغ على الفور.
2. إنشاء بريد إلكتروني في Outlook مع مستلم معين
يمكنك إنشاء بريد إلكتروني في Outlook مع عنوان المستلم المعروض في حقل إلى.
يرجى النقر على زر "البحث" في الزاوية اليسرى السفلية من سطح المكتب، وإدخال سطر الأوامر التالي في مربع العنوان، ثم النقر فوق الزر أعلاه Outlook (أو الضغط على مفتاح "Enter"). انظر لقطة الشاشة:
outlook.exe /c ipm.note /m someone@microsoft.com

ملاحظة: يرجى تغيير someonw@microsoft.com إلى عنوان البريد الإلكتروني الخاص بالمستلم.
3. إنشاء بريد إلكتروني في Outlook مع مستلم معين، موضوع ونص
بالإضافة إلى ذلك، يمكنك إنشاء بريد إلكتروني في Outlook مع مستلم، موضوع ونص باستخدام سطر أوامر. يرجى اتباع الخطوات التالية.
انقر على زر "البحث" في الزاوية اليسرى السفلية من سطح المكتب، وإدخال سطر الأوامر التالي في مربع العنوان، ثم النقر فوق الزر أعلاه Outlook لإنشاء البريد الإلكتروني (أو الضغط على مفتاح "Enter"). انظر لقطة الشاشة:
outlook.exe /c ipm.note /m someone@microsoft.com?v=1&subject=subject%20test&body=Email%20body%20test

ملاحظات:
1. يرجى تغيير "someonw@microsoft.com" إلى عنوان البريد الإلكتروني الخاص بالمستلم. وتغيير محتوى الموضوع والنص بناءً على احتياجاتك.
2. "%20" يشير إلى المسافة الفارغة بين الكلمات.
أفضل أدوات تعزيز الإنتاجية في المكتب
خبر عاجل: Kutools لـ Outlook يطلق إصدارًا مجانيًا!
جرب الإصدار الجديد كليًا من Kutools لـ Outlook مع أكثر من100 ميزة مذهلة! انقر لتنزيل الآن!
📧 أتمتة البريد الإلكتروني: الرد التلقائي (متوفر لـ POP وIMAP) / جدولة إرسال البريد الإلكتروني / نسخة تلقائية/مخفية بناءً على القاعدة عند إرسال البريد / التحويل التلقائي (قاعدة متقدمة) / إضافة التحية تلقائيًا / تقسيم تلقائي لرسائل البريد الإلكتروني متعددة المستلمين إلى رسائل فردية ...
📨 إدارة البريد الإلكتروني: استدعاء البريد الإلكتروني / حظر رسائل التصيد بناءً على الموضوعات أو أخرى / حذف البريد الإلكتروني المكرر / البحث المتقدم / تنظيم المجلدات ...
📁 إعدادات المرفقات الاحترافية: حفظ دفعة / فصل دفعة / ضغط دفعة / حفظ تلقائي / تفصيل تلقائي / ضغط تلقائي ...
🌟 جمالية الواجهة: 😊 المزيد من الرموز التعبيرية الجميلة والرائعة / تذكيرك عند وصول رسائل البريد الهامة / تصغير Outlook بدلًا من الإغلاق ...
👍 ميزات بنقرة واحدة: الرد على الجميع مع المرفقات / البريد الإلكتروني المضاد للتصيد / 🕘 عرض المنطقة الزمنية للمرسل ...
👩🏼🤝👩🏻 جهات الاتصال والتقويم: إضافة دفعة لجهات الاتصال من البريد الإلكتروني المحدد / تقسيم مجموعة جهات الاتصال إلى مجموعات فردية / إزالة تذكير عيد الميلاد ...
استخدم Kutools بلغتك المفضلة – يدعم الإنجليزية والإسبانية والألمانية والفرنسية والصينية وأكثر من40 لغة أخرى!
افتح Kutools لـ Outlook فورًا بنقرة واحدة. لا تنتظر، قم بالتنزيل الآن وارتقِ بإنتاجيتك!


🚀 تنزيل بنقرة واحدة — احصل على جميع إضافات Office
موصى به بقوة: Kutools لـ Office (خمسة في واحد)
بنقرة واحدة يمكنك تنزيل خمسة برامج تثبيت مرة واحدة — Kutools لـ Excel وOutlook وWord وPowerPoint وOffice Tab Pro. انقر لتنزيل الآن!
- ✅ سهولة بنقرة واحدة: قم بتنزيل جميع حزم التثبيت الخمسة دفعة واحدة.
- 🚀 جاهز لأي مهمة في Office: ثبّت الإضافات التي تحتاجها وقتما تشاء.
- 🧰 يتضمن: Kutools لـ Excel / Kutools لـ Outlook / Kutools لـ Word / Office Tab Pro / Kutools لـ PowerPoint