كيفية استثناء عنوان مرسل بريد إلكتروني معين من الردود التلقائية خارج المكتب في Outlook؟
عند تعيين رد خارج المكتب للرد على جميع رسائل البريد الإلكتروني المستلمة في Outlook، قد تحتاج إلى استثناء الرد على بعض المرسلين. يمكن أن تساعدك الطرق الواردة في هذه المقالة على حل هذه المشكلة بالتفصيل.
استثناء عنوان مرسل بريد إلكتروني معين من الردود التلقائية خارج المكتب في Outlook
استثناء عنوان مرسل بريد إلكتروني معين (المستخدمون الداخليون فقط) من الردود التلقائية خارج المكتب في حساب Exchange
استثناء عنوان مرسل بريد إلكتروني معين من الردود التلقائية خارج المكتب في Outlook
إذا كنت تستخدم حساب IMAP أو POP3 في Outlook، يمكنك استثناء عناوين مرسلين معينة من الردود التلقائية خارج المكتب عن طريق إنشاء قاعدة. يرجى اتباع الخطوات التالية:
1. أولاً، قم بإنشاء قالب رد تلقائي. يرجى إنشاء بريد إلكتروني جديد، وتحريره، ثم حفظه كقالب Outlook.
2. بعد إنشاء قالب الرد التلقائي، انقر فوق "قواعد" > "إدارة القواعد والتنبيهات" ضمن علامة التبويب "الرئيسية". انظر لقطة الشاشة:
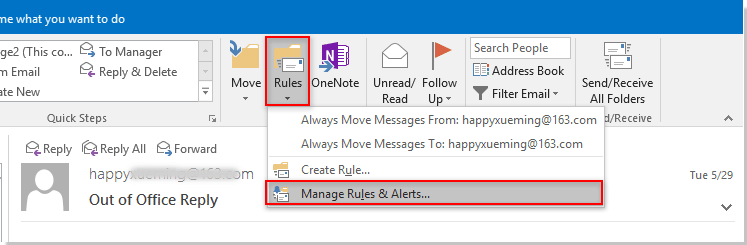
3. في مربع الحوار "القواعد والتنبيهات"، انقر فوق زر "قاعدة جديدة". انظر لقطة الشاشة:
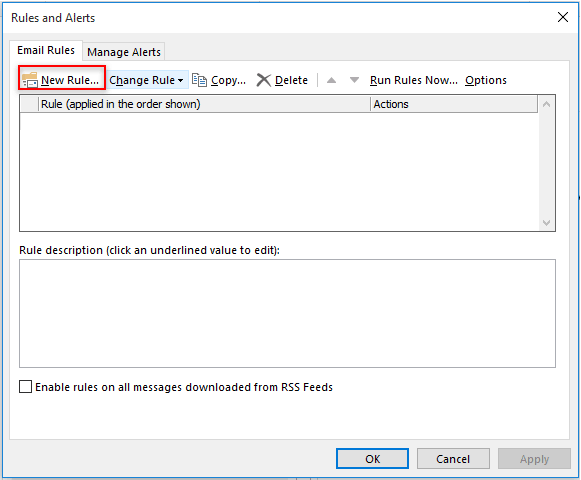
4. في أول "معالج القواعد"، حدد "تطبيق القاعدة على الرسائل التي أستلمها" في قسم "ابدأ من قاعدة فارغة"، ثم انقر فوق زر "التالي".
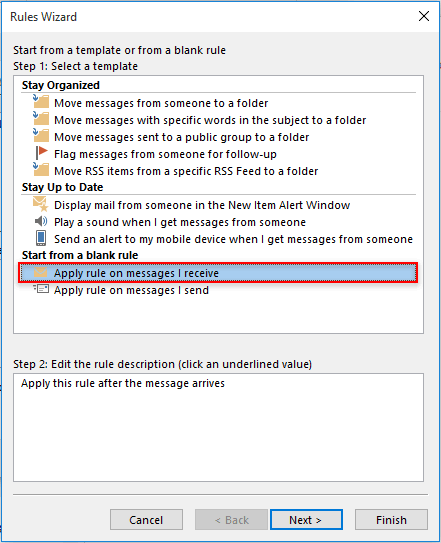
5. في ثاني "معالج القواعد"، انقر مباشرة على زر "التالي" دون تحديد أي شروط. في مربع الحوار المنبثق "Microsoft Outlook"، انقر فوق زر "نعم" (يتيح هذا الإعداد الردود التلقائية لجميع المرسلين). انظر لقطة الشاشة:
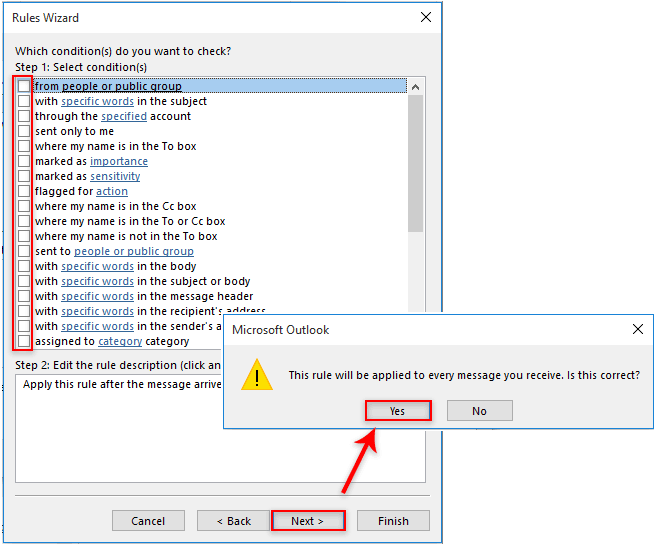
6. في "معالج القواعد لتحديد الإجراءات"، حدد "الرد باستخدام قالب محدد" في مربع "الخطوة 1"، ثم انقر فوق رابط "قالب محدد" في مربع "الخطوة 2". في مربع الحوار "اختيار قالب رد"، اختر "قوالب المستخدم في نظام الملفات" من قائمة "ابحث في"، حدد قالب الرد التلقائي من الخطوة 1، ثم انقر فوق "فتح". انقر فوق "التالي" للمتابعة. انظر لقطة الشاشة:
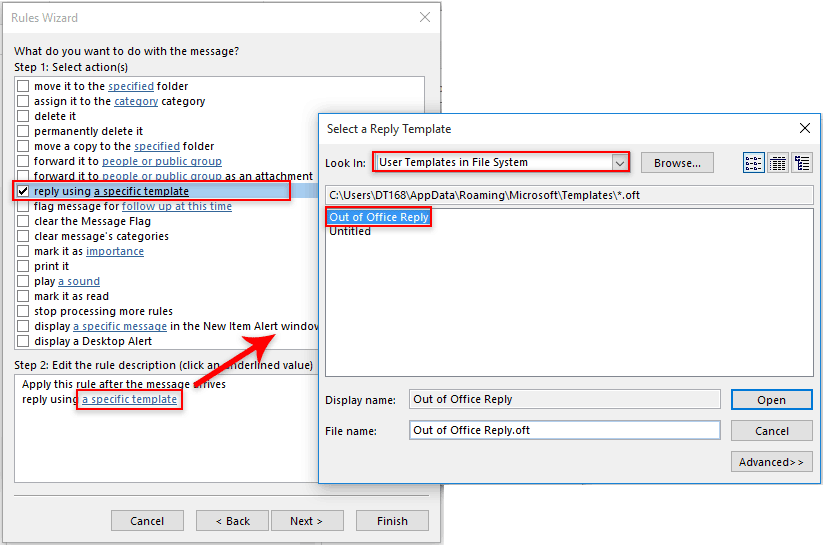
7. لاستثناء المرسلين من الرد التلقائي، في استثناءات "معالج القواعد"، حدد "ما لم يكن من الأفراد أو المجموعة العامة" في "الخطوة 1"، انقر فوق رابط "الأفراد أو المجموعة العامة" في "الخطوة 2"، حدد عناوين البريد الإلكتروني للاستثناء، ثم انقر فوق "التالي".
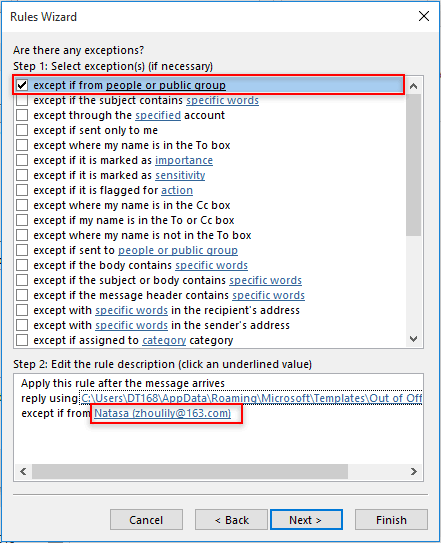
8. في نافذة "معالج القواعد" النهائية، قم بتسمية القاعدة وانقر فوق زر "إنهاء". انظر لقطة الشاشة:
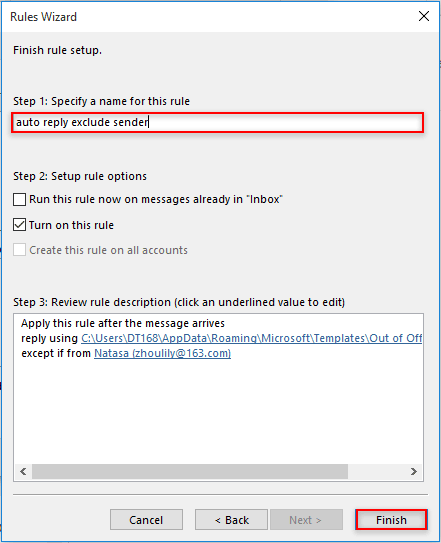
9. انقر فوق زر "موافق" في نافذة "القواعد والتنبيهات" لحفظ القاعدة وتمكينها.
من الآن فصاعدًا، سيتم إرسال البريد الإلكتروني التلقائي إلى جميع الرسائل المستلمة باستثناء المرسلين المحددين.
مساعد البريد الإلكتروني الذكي في Outlook: ردود أذكى، تواصل أوضح (سحر بنقرة واحدة!) مجانًا
قم بتبسيط مهام Outlook اليومية باستخدام مساعد البريد الإلكتروني الذكي من أدوات Kutools لـ Outlook. هذا الأداة القوية تتعلم من رسائل البريد الإلكتروني السابقة لتقدم ردودًا ذكية ودقيقة، تحسين محتوى البريد الإلكتروني، وتساعدك على صياغة وتحسين الرسائل بسهولة.

هذه الميزة تدعم:
- ردود ذكية: احصل على ردود مصممة من محادثاتك السابقة - مخصصة، دقيقة وجاهزة للإرسال.
- تحسين المحتوى: قم بتحسين نصوص البريد الإلكتروني تلقائيًا لتحقيق الوضوح والتأثير.
- الكتابة السهلة: فقط قدم الكلمات المفتاحية، ودع الذكاء الاصطناعي يتولى الباقي، مع أساليب كتابة متعددة.
- التوسعات الذكية: قم بتوسيع أفكارك باقتراحات تعتمد على السياق.
- الملخصات: احصل على ملخصات مختصرة للرسائل الطويلة فورًا.
- التواصل العالمي: قم بترجمة رسائل البريد الإلكتروني إلى أي لغة بسهولة.
هذه الميزة تدعم:
- ردود البريد الإلكتروني الذكية
- المحتوى المُحسّن
- المسودات المستندة إلى الكلمات المفتاحية
- التوسع الذكي للمحتوى
- تلخيص البريد الإلكتروني
- الترجمة متعددة اللغات
الأفضل من كل هذا، هذه الميزة مجانية تمامًا للأبد! لا تنتظر—حمّل مساعد البريد الإلكتروني الذكي الآن واستمتع
استثناء عنوان مرسل بريد إلكتروني معين (المستخدمون الداخليون فقط) من الردود التلقائية خارج المكتب في حساب Exchange
إذا كنت تستخدم حساب Exchange في Outlook، يمكنك استثناء مرسلين معينين من الردود التلقائية خارج المكتب كما يلي:
ملاحظة: هذا ينطبق فقط على عناوين البريد الإلكتروني من داخل مؤسستك.
1. انتقل إلى حساب Exchange في Outlook الخاص بك، ثم انقر فوق "ملف" > "معلومات" > "ردود تلقائية". انظر لقطة الشاشة:
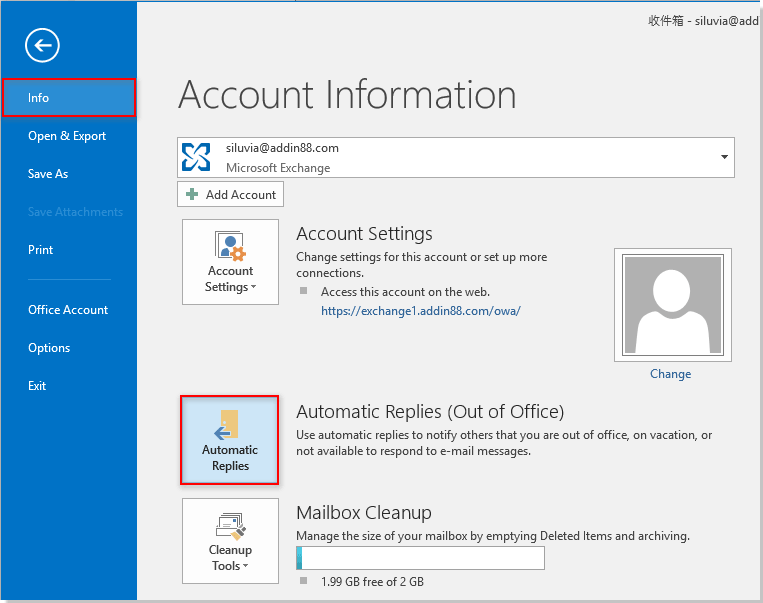
2. في مربع الحوار "الردود التلقائية"، حدد خيار "إرسال ردود تلقائية"، وحدد وقت الإرسال حسب الحاجة، ثم انقر فوق زر "القواعد" أسفل علامة التبويب "داخل مؤسستي".
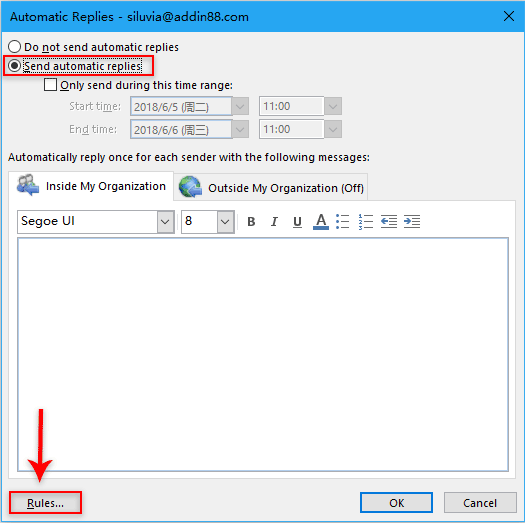
3. في مربع الحوار "قواعد الرد التلقائي"، انقر فوق زر "إضافة قاعدة".
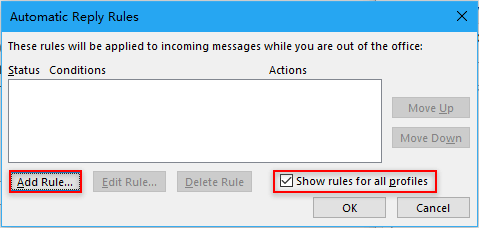
ملاحظة: إذا كنت تريد تطبيق القاعدة على جميع ملفات تعريف Outlook، فتحقق من مربع "عرض القاعدة لجميع الملفات الشخصية". وإلا، اتركه غير محدد.
4. في مربع الحوار "تحرير القاعدة"، تحتاج إلى:
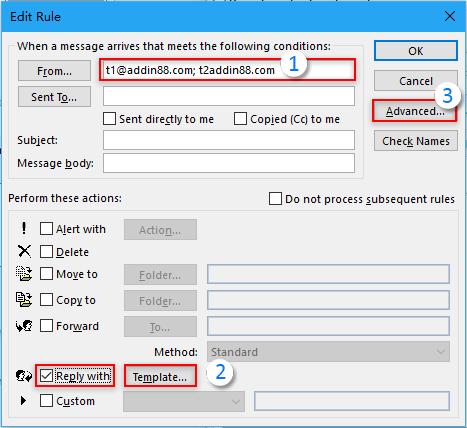
5. في مربع الحوار "متقدم"، تحقق من مربع "فقط العناصر التي لا تتطابق مع هذه الشروط"، ثم انقر فوق زر "موافق".
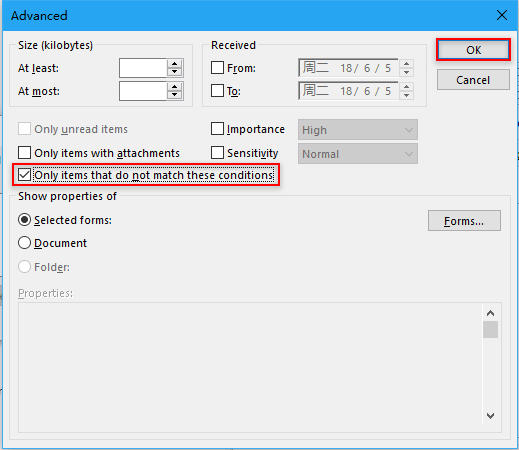
6. انقر فوق زر "موافق". عند العودة إلى مربع الحوار "الردود التلقائية"، انقر فوق زر "موافق"، ثم انقر فوق زر "نعم" في مربع الحوار المنبثق "Microsoft Outlook". انظر لقطة الشاشة:

الآن تم استثناء المرسلين المحددين من الردود التلقائية خارج المكتب في حساب Exchange الخاص بك.
مقالات ذات صلة:
- كيفية استثناء مستلمين معينين مؤقتًا عند إرسال بريد إلكتروني إلى مجموعة جهات الاتصال في Outlook؟
- كيفية استثناء محتوى المرفقات من البحث في Outlook؟
- كيفية استثناء حساب بريد إلكتروني محدد من الإرسال والاستقبال في Outlook؟
أفضل أدوات تعزيز الإنتاجية في المكتب
خبر عاجل: Kutools لـ Outlook يطلق إصدارًا مجانيًا!
جرب الإصدار الجديد كليًا من Kutools لـ Outlook مع أكثر من100 ميزة مذهلة! انقر لتنزيل الآن!
📧 أتمتة البريد الإلكتروني: الرد التلقائي (متوفر لـ POP وIMAP) / جدولة إرسال البريد الإلكتروني / نسخة تلقائية/مخفية بناءً على القاعدة عند إرسال البريد / التحويل التلقائي (قاعدة متقدمة) / إضافة التحية تلقائيًا / تقسيم تلقائي لرسائل البريد الإلكتروني متعددة المستلمين إلى رسائل فردية ...
📨 إدارة البريد الإلكتروني: استدعاء البريد الإلكتروني / حظر رسائل التصيد بناءً على الموضوعات أو أخرى / حذف البريد الإلكتروني المكرر / البحث المتقدم / تنظيم المجلدات ...
📁 إعدادات المرفقات الاحترافية: حفظ دفعة / فصل دفعة / ضغط دفعة / حفظ تلقائي / تفصيل تلقائي / ضغط تلقائي ...
🌟 جمالية الواجهة: 😊 المزيد من الرموز التعبيرية الجميلة والرائعة / تذكيرك عند وصول رسائل البريد الهامة / تصغير Outlook بدلًا من الإغلاق ...
👍 ميزات بنقرة واحدة: الرد على الجميع مع المرفقات / البريد الإلكتروني المضاد للتصيد / 🕘 عرض المنطقة الزمنية للمرسل ...
👩🏼🤝👩🏻 جهات الاتصال والتقويم: إضافة دفعة لجهات الاتصال من البريد الإلكتروني المحدد / تقسيم مجموعة جهات الاتصال إلى مجموعات فردية / إزالة تذكير عيد الميلاد ...
استخدم Kutools بلغتك المفضلة – يدعم الإنجليزية والإسبانية والألمانية والفرنسية والصينية وأكثر من40 لغة أخرى!
افتح Kutools لـ Outlook فورًا بنقرة واحدة. لا تنتظر، قم بالتنزيل الآن وارتقِ بإنتاجيتك!


🚀 تنزيل بنقرة واحدة — احصل على جميع إضافات Office
موصى به بقوة: Kutools لـ Office (خمسة في واحد)
بنقرة واحدة يمكنك تنزيل خمسة برامج تثبيت مرة واحدة — Kutools لـ Excel وOutlook وWord وPowerPoint وOffice Tab Pro. انقر لتنزيل الآن!
- ✅ سهولة بنقرة واحدة: قم بتنزيل جميع حزم التثبيت الخمسة دفعة واحدة.
- 🚀 جاهز لأي مهمة في Office: ثبّت الإضافات التي تحتاجها وقتما تشاء.
- 🧰 يتضمن: Kutools لـ Excel / Kutools لـ Outlook / Kutools لـ Word / Office Tab Pro / Kutools لـ PowerPoint