كيفية تصدير البريد الإلكتروني من Outlook إلى Excel تلقائيًا؟
عادةً، يمكنك تصدير البريد الإلكتروني من Outlook إلى Excel باستخدام ميزة الاستيراد/التصدير. ومع ذلك، إذا كنت بحاجة إلى تصدير البريد الوارد تلقائيًا إلى ملف Excel بمجرد وصوله، فإن Outlook لا يوفر حلاً مدمجًا. يقدم هذا المقال طريقتين لتحقيق ذلك:
تصدير البريد الإلكتروني الجديد الوارد في صندوق الوارد إلى Excel باستخدام VBA (يدوي وممل)
تصدير جميع رسائل البريد الإلكتروني من مجلد محدد إلى تقرير Excel بسرعة مع أدوات Kutools لـ Outlook 👍 (سريع وسهل)
تصدير البريد الإلكتروني الجديد الوارد في صندوق الوارد إلى Excel باستخدام VBA
إذا كنت بحاجة إلى طريقة آلية لتصدير رسائل البريد الإلكتروني الجديدة إلى Excel، يمكنك استخدام الكود VBA التالي. تقوم هذه الطريقة بمراقبة مجلد صندوق الوارد وتقوم بتصدير تفاصيل البريد الإلكتروني الجديد إلى ملف Excel فور وصولها.
الخطوة 1: إعداد ملف Excel
قبل تنفيذ كود VBA، قم بإعداد مصنف Excel لتخزين بيانات البريد الإلكتروني المصدرة. في الصف الأول، قم بتضمين رؤوس الأعمدة التالية: رقم، اسم المرسل، عنوان البريد الإلكتروني للمرسل، الموضوع، ووقت الاستلام.

الخطوة 2: افتح محرر VBA في Outlook
1. اضغط على Alt + F11 لفتح نافذة Microsoft Visual Basic for Applications.
2. في لوحة Project1 (VbaProject.OTM)، قم بتوسيع كائنات Microsoft Outlook وانقر نقراً مزدوجاً على ThisOutlookSession.
الخطوة 3: أدخل كود VBA
قم بنسخ ولصق الكود VBA التالي في الوحدة:
Public WithEvents GMailItems As Outlook.Items
Private Sub Application_Startup()
Set GMailItems = Outlook.Application.Session.GetDefaultFolder(olFolderInbox).Items
End Sub
Private Sub GMailItems_ItemAdd(ByVal Item As Object)
Dim xMailItem As Outlook.MailItem
Dim xExcelFile As String
Dim xExcelApp As Excel.Application
Dim xWb As Excel.Workbook
Dim xWs As Excel.Worksheet
Dim xNextEmptyRow As Integer
On Error Resume Next
If Item.Class <> olMail Then Exit Sub
Set xMailItem = Item
' Update this path with your actual Excel file path
xExcelFile = "C:\Users\DT168\Desktop\split document\kto-data.xlsx"
If IsWorkBookOpen(xExcelFile) = True Then
Set xExcelApp = GetObject(, "Excel.Application")
Set xWb = GetObject(xExcelFile)
If Not xWb Is Nothing Then xWb.Close True
Else
Set xExcelApp = New Excel.Application
End If
Set xWb = xExcelApp.Workbooks.Open(xExcelFile)
Set xWs = xWb.Sheets(1)
xNextEmptyRow = xWs.Range("B" & xWs.Rows.Count).End(xlUp).Row + 1
With xWs
.Cells(xNextEmptyRow, 1) = xNextEmptyRow - 1
.Cells(xNextEmptyRow, 2) = xMailItem.SenderName
.Cells(xNextEmptyRow, 3) = xMailItem.SenderEmailAddress
.Cells(xNextEmptyRow, 4) = xMailItem.Subject
.Cells(xNextEmptyRow, 5) = xMailItem.ReceivedTime
End With
xWs.Columns("A:E").AutoFit
xWb.Save
End Sub
Function IsWorkBookOpen(FileName As String)
Dim xFreeFile As Long, xErrNo As Long
On Error Resume Next
xFreeFile = FreeFile()
Open FileName For Input Lock Read As #xFreeFile
Close xFreeFile
xErrNo = Err
On Error GoTo 0
Select Case xErrNo
Case 0: IsWorkBookOpen = False
Case 70: IsWorkBookOpen = True
Case Else: Error xErrNo
End Select
End Function

الخطوة 4: تمكين مكتبة كائنات Microsoft Excel
1. في نافذة Microsoft Visual Basic for Applications، انقر فوق Tools > References.
2. في مربع الحوار References - Project1، قم بالتمرير لأسفل وتحقق من خيار مكتبة كائنات Microsoft Excel.
3. انقر فوق OK لتطبيق التغييرات.

الخطوة 5: حفظ وإعادة تشغيل Outlook
1. احفظ كود VBA وأغلق المحرر.
2. أعد تشغيل Outlook لتطبيق التغييرات.
النتيجة:
من الآن فصاعدًا، سيتم تصدير كل بريد إلكتروني جديد يصل إلى صندوق الوارد تلقائيًا إلى المصنف Excel المحدد.

قيود طريقة VBA:
- ❌ يعمل فقط مع صندوق وارد واحد: هذه الطريقة تتعقب فقط البريد الإلكتروني الجديد في صندوق الوارد الافتراضي. إذا كان لديك عدة حسابات، لن تلتقط البريد من الحسابات الأخرى.
- ❌ يتطلب تمكين ماكرو في Outlook: يجب تمكين ماكرو VBA لكي تعمل، مما قد يشكل مخاوف أمان.
- ❌ اعتماد مسار الملف: إذا تم نقل أو حذف ملف Excel، سيفشل الكود.
- ❌ يتطلب إعداد يدوي: يجب على المستخدمين إدخال مسار ملف Excel يدويًا وإعداد بيئة VBA.
📊 إحصائيات بريد إلكتروني أذكى مع أدوات Kutools
تتبع وحلل نشاط بريدك الإلكتروني بسهولة باستخدام ميزة الإحصائيات في أدوات Kutools لـ Outlook. الآن قم بحساب البريد الإلكتروني المستلم حسب اليوم أو الأسبوع أو الشهر، واعرض النتائج في رسوم بيانية واضحة وم профессионаة! قم بتبسيط إدارة بريدك الإلكتروني واحصل على رؤى قيمة بنقرات قليلة.
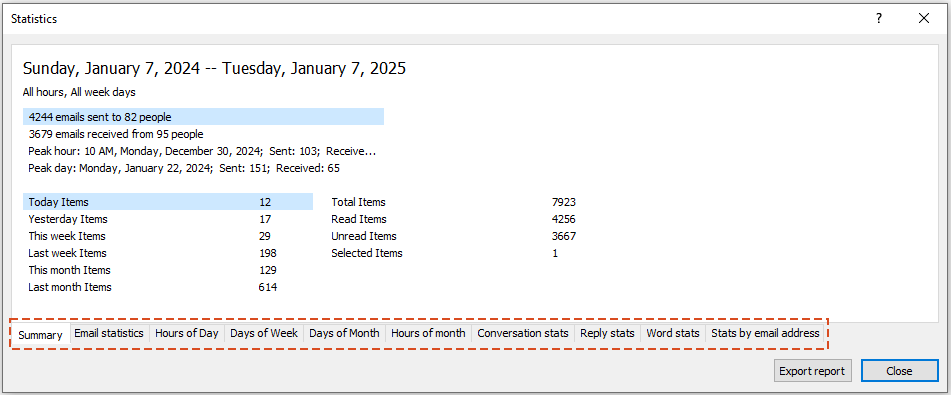
تصدير جميع رسائل البريد الإلكتروني من مجلد محدد إلى تقرير Excel بسرعة مع أدوات Kutools لـ Outlook 👍
إذا كنت بحاجة إلى طريقة دون متاعب لتصدير البريد الإلكتروني من أي مجلد (صندوق الوارد، العناصر المرسلة، مجلدات مخصصة) دون استخدام VBA، توفر ميزة التقرير السريع في أدوات Kutools لـ Outlook حلاً بسيطًا.
قل وداعًا لعدم كفاءة Outlook! تجعل أدوات Kutools لـ Outlook معالجة البريد الإلكتروني الدُفعية أسهل - الآن مع ميزات مجانية مدعومة بالذكاء الاصطناعي! قم بتنزيل أدوات Kutools لـ Outlook الآن!!
الخطوة 1: اختيار المجلد وتمكين ميزة التقرير السريع
1. افتح Outlook وانتقل إلى المجلد الذي تريد تصديره (صندوق الوارد، صندوق الصادر، العناصر المرسلة، إلخ).
2. انقر فوق Kutools Plus > Report > Quick Report.

الخطوة 2: اختيار موقع الحفظ
1. في نافذة حفظ التقرير، اختر موقعًا وأدخل اسم ملف للتصدير.
2. انقر فوق Save.

الخطوة 3: فتح التقرير المصدر
سيظهر رسالة تأكيد. انقر فوق Yes لفتح الملف المصدر.

النتيجة:
سيتم تصدير جميع رسائل البريد الإلكتروني من المجلد المحدد إلى ملف XML ملائم لـ Excel، مع عرض المرسل، الموضوع، وقت الاستلام، والمزيد.

مزايا طريقة أدوات Kutools لـ Outlook:
- ✅ يعمل مع أي مجلد: تصدير البريد الإلكتروني من صندوق الوارد، العناصر المرسلة، صندوق الصادر، أو المجلدات المخصصة.
- ✅ لا يتطلب VBA: لا حاجة لتمكين الماكرو أو تحرير الكود.
- ✅ دعم متعدد الحسابات: تصدير البريد الإلكتروني من عدة حسابات بسهولة.
- ✅ توفير الوقت: بضع نقرات تولّد تقريرًا فوريًا.
- ✅ تصدير البيانات القابل للتخصيص: اختر التفاصيل (الموضوع، المرسل، التاريخ، إلخ) التي تريد تضمينها.
أي طريقة يجب أن تستخدم؟
فيما يلي مقارنة بين الطريقتين لمساعدتك على تحديد الطريقة الأنسب لاحتياجاتك:
| الطريقة | الأفضل ل | سهولة الاستخدام | الكفاءة |
|---|---|---|---|
| استخدام كود VBA (تلقائي ولكن معقد) | تصدير البريد الإلكتروني الجديد تلقائياً من صندوق الوارد | ⭐⭐ | ⭐⭐⭐⭐ |
| استخدام أدوات Kutools لـ Outlook (بسيط ومرن) | تصدير جميع رسائل البريد الإلكتروني بسرعة من مجلد محدد | ⭐⭐⭐⭐⭐ | ⭐⭐⭐⭐⭐ |
بتحديد الطريقة المناسبة، يمكنك تصدير رسائل البريد الإلكتروني من Outlook إلى Excel بكفاءة بناءً على احتياجات سير العمل الخاص بك!
مقالات ذات صلة
- تصدير جدول الجسم البريدي إلى Excel في Outlook
- عندما تتلقى بريدًا إلكترونيًا يحتوي على بعض الجداول في النص، قد تحتاج أحيانًا إلى تصدير جميع الجداول من نص الرسالة إلى ورقة عمل Excel. عادةً، يمكنك نسخ الجداول والصقها في ورقة العمل، لكن هنا، سأتحدث عن طريقة مفيدة لحل هذه المهمة عندما يكون هناك العديد من الجداول التي يجب تصديرها.
- استخراج أو تصدير قائمة المهام إلى Excel في Outlook
- أثناء استخدام Outlook، يمكنك استخراج قائمة المهام إلى Excel لأغراض أخرى. باستخدام ميزة التصدير القوية في Outlook، يمكنك بسهولة تصدير قائمة المهام الخاصة بك إلى Excel. يرجى اتباع البرنامج التعليمي أدناه.
- تصدير معلومات جهات الاتصال مع الصور في Outlook
- عند تصدير جهات الاتصال من Outlook إلى ملف، يتم تصدير المعلومات النصية فقط لجهات الاتصال. ولكن، في بعض الأحيان، تحتاج إلى تصدير الصور أيضًا مع المعلومات النصية لجهات الاتصال، كيف يمكن التعامل مع هذه المهمة في Outlook؟
- تصدير هيكل المجلدات من Outlook إلى Excel
- في هذه المقالة، سأقدم كيفية تصدير هيكل المجلدات لحساب من Outlook إلى ملف Excel. يرجى تحقيق ذلك باستخدام تفاصيل هذه المقالة.
أفضل أدوات تعزيز الإنتاجية في المكتب
خبر عاجل: Kutools لـ Outlook يطلق إصدارًا مجانيًا!
جرب الإصدار الجديد كليًا من Kutools لـ Outlook مع أكثر من100 ميزة مذهلة! انقر لتنزيل الآن!
📧 أتمتة البريد الإلكتروني: الرد التلقائي (متوفر لـ POP وIMAP) / جدولة إرسال البريد الإلكتروني / نسخة تلقائية/مخفية بناءً على القاعدة عند إرسال البريد / التحويل التلقائي (قاعدة متقدمة) / إضافة التحية تلقائيًا / تقسيم تلقائي لرسائل البريد الإلكتروني متعددة المستلمين إلى رسائل فردية ...
📨 إدارة البريد الإلكتروني: استدعاء البريد الإلكتروني / حظر رسائل التصيد بناءً على الموضوعات أو أخرى / حذف البريد الإلكتروني المكرر / البحث المتقدم / تنظيم المجلدات ...
📁 إعدادات المرفقات الاحترافية: حفظ دفعة / فصل دفعة / ضغط دفعة / حفظ تلقائي / تفصيل تلقائي / ضغط تلقائي ...
🌟 جمالية الواجهة: 😊 المزيد من الرموز التعبيرية الجميلة والرائعة / تذكيرك عند وصول رسائل البريد الهامة / تصغير Outlook بدلًا من الإغلاق ...
👍 ميزات بنقرة واحدة: الرد على الجميع مع المرفقات / البريد الإلكتروني المضاد للتصيد / 🕘 عرض المنطقة الزمنية للمرسل ...
👩🏼🤝👩🏻 جهات الاتصال والتقويم: إضافة دفعة لجهات الاتصال من البريد الإلكتروني المحدد / تقسيم مجموعة جهات الاتصال إلى مجموعات فردية / إزالة تذكير عيد الميلاد ...
استخدم Kutools بلغتك المفضلة – يدعم الإنجليزية والإسبانية والألمانية والفرنسية والصينية وأكثر من40 لغة أخرى!
افتح Kutools لـ Outlook فورًا بنقرة واحدة. لا تنتظر، قم بالتنزيل الآن وارتقِ بإنتاجيتك!


🚀 تنزيل بنقرة واحدة — احصل على جميع إضافات Office
موصى به بقوة: Kutools لـ Office (خمسة في واحد)
بنقرة واحدة يمكنك تنزيل خمسة برامج تثبيت مرة واحدة — Kutools لـ Excel وOutlook وWord وPowerPoint وOffice Tab Pro. انقر لتنزيل الآن!
- ✅ سهولة بنقرة واحدة: قم بتنزيل جميع حزم التثبيت الخمسة دفعة واحدة.
- 🚀 جاهز لأي مهمة في Office: ثبّت الإضافات التي تحتاجها وقتما تشاء.
- 🧰 يتضمن: Kutools لـ Excel / Kutools لـ Outlook / Kutools لـ Word / Office Tab Pro / Kutools لـ PowerPoint