كيفية حفظ المرفقات دون فتح البريد الإلكتروني في Outlook؟
قد تحتاج بشكل متكرر إلى حفظ المرفقات من رسائل البريد الإلكتروني المستلمة على أقراص الكمبيوتر الخاص بك. من السهل حفظ مرفق أو جميع المرفقات من رسالة بريد إلكتروني واحدة، ولكن كيف يمكنك حفظ المرفقات من عدة رسائل بريد إلكتروني دفعة واحدة؟ عادةً، ستحتاج إلى فتح الرسائل الإلكترونية بشكل متكرر وحفظ المرفقات. هل هناك أي حيل للتخلص من هذه العمليات المتكررة؟ الطرق في هذا البرنامج التعليمي يمكن أن تساعدك.
حفظ المرفقات من رسالة بريد إلكتروني واحدة أو أكثر دون فتحها باستخدام كود VBA
حفظ المرفقات من رسالة بريد إلكتروني واحدة أو أكثر دون فتحها باستخدام أداة رائعة
حفظ المرفقات من رسالة بريد إلكتروني واحدة أو أكثر دون فتحها باستخدام كود VBA
الكود التالي لـ VBA يمكن أن يساعد في حفظ المرفقات من رسالة بريد إلكتروني واحدة أو أكثر في نفس الوقت دون الحاجة لفتح الرسائل في Outlook. يرجى اتباع الخطوات التالية:
1. حدد رسالة بريد إلكتروني واحدة أو عدة رسائل التي تريد حفظ المرفقات منها، واضغط على المفاتيح Alt + F11 لفتح نافذة Microsoft Visual Basic for Applications.
2. قم بتوسيع مجلد Microsoft Outlook Objects، انقر نقرًا مزدوجًا فوق ThisOutlookSession لفتح نافذة الكود، ثم قم بنسخ الكود التالي لـ VBA داخلها.
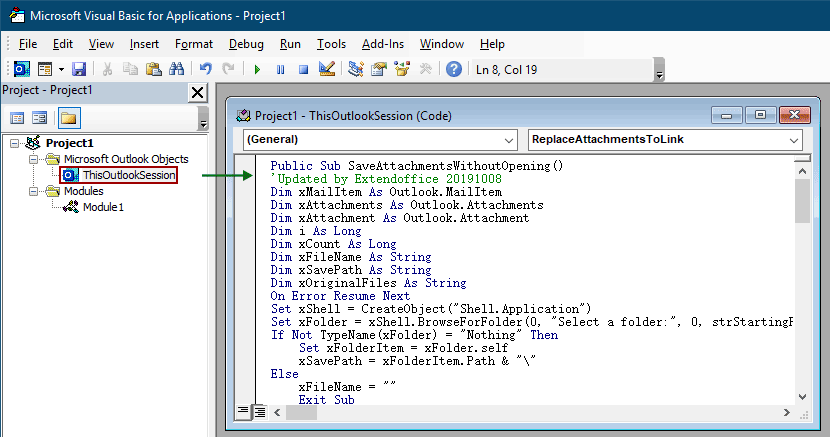
كود VBA: حفظ المرفقات دون فتح الرسائل
Public Sub SaveAttachmentsWithoutOpening()
'Updated by Extendoffice 20191008
Dim xMailItem As Outlook.MailItem
Dim xAttachments As Outlook.Attachments
Dim xAttachment As Outlook.Attachment
Dim i As Long
Dim xCount As Long
Dim xFileName As String
Dim xSavePath As String
Dim xOriginalFiles As String
On Error Resume Next
Set xShell = CreateObject("Shell.Application")
Set xFolder = xShell.BrowseForFolder(0, "Select a folder:", 0, strStartingFolder)
If Not TypeName(xFolder) = "Nothing" Then
Set xFolderItem = xFolder.self
xSavePath = xFolderItem.Path & "\"
Else
xFileName = ""
Exit Sub
End If
For Each xMailItem In Outlook.ActiveExplorer.Selection
Set xAttachments = xMailItem.Attachments
xCount = xAttachments.Count
xOriginalFiles = ""
If xCount > 0 Then
For i = xCount To 1 Step -1
Set xAttachment = xAttachments.Item(i)
If IsEmbeddedAttachment(xAttachment) = False Then
xFileName = xSavePath & xAttachment.FileName
xAttachment.SaveAsFile xFileName
xAttachment.Delete
If xMailItem.BodyFormat <> olFormatHTML Then
xOriginalFiles = xOriginalFiles & vbCrLf & "file://" & xFileName
Else
xOriginalFiles = xOriginalFiles & "<br>" & "<a href='file://" & xFileName & "'>" & xFileName & "</a>"
End If
End If
Next i
If xMailItem.BodyFormat <> olFormatHTML Then
xMailItem.Body = "The file(s) were saved to " & xOriginalFiles & vbCrLf & vbCrLf & xMailItem.Body
Else
xMailItem.HTMLBody = "<p>" & "The file(s) were saved to " & xOriginalFiles & "</p>" & xMailItem.HTMLBody
End If
xMailItem.Save
End If
Next
Set xAttachments = Nothing
Set xMailItem = Nothing
End Sub
Function IsEmbeddedAttachment(Attach As Attachment)
Dim xItem As MailItem
Dim xCid As String
Dim xID As String
Dim xHtml As String
On Error Resume Next
IsEmbeddedAttachment = False
Set xItem = Attach.Parent
If xItem.BodyFormat <> olFormatHTML Then Exit Function
xCid = ""
xCid = Attach.PropertyAccessor.GetProperty("http://schemas.microsoft.com/mapi/proptag/0x3712001F")
If xCid <> "" Then
xHtml = xItem.HTMLBody
xID = "cid:" & xCid
If InStr(xHtml, xID) > 0 Then
IsEmbeddedAttachment = True
End If
End If
End Function4. اضغط على مفتاح F5 لتشغيل الكود. بعد ذلك ستظهر نافذة BrowseForFolder، يرجى تحديد مجلد لحفظ المرفقات، ثم انقر على زر موافق.
بعد ذلك سيتم حفظ جميع المرفقات في الرسائل المحددة في المجلد المحدد فوراً.
ملاحظة: سيتم فصل جميع المرفقات من الرسائل وسيتم الاحتفاظ بروابط المسار الخاصة بالمرفقات في نص البريد الإلكتروني.
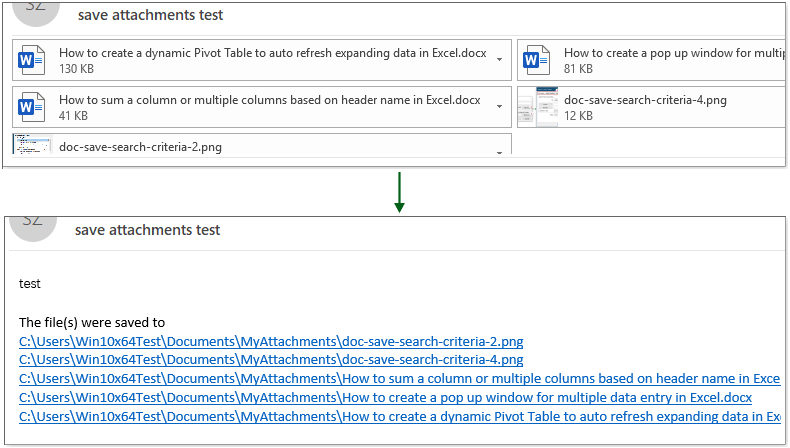
حفظ المرفقات من رسالة بريد إلكتروني واحدة أو أكثر دون فتحها باستخدام أداة رائعة
إذا كنت جديدًا في استخدام VBA، فإن الطريقة في هذا القسم ستكون خيارًا جيدًا لك.
هنا نوصي باستخدام حفظ جميع المرفقات أدوات Kutools for Outlook لك. إذا كنت ترغب فقط في حفظ المرفقات دون فصلها عن الرسائل المختارة، يمكن أن تساعدك ميزة حفظ جميع المرفقات بسهولة في تحقيق ذلك. يرجى اتباع الخطوات التالية:
قبل استخدام Kutools for Outlook، يرجى تنزيله وتثبيته أولاً.
قل وداعًا لعدم كفاءة Outlook! تجعل أدوات Kutools لـ Outlook معالجة البريد الإلكتروني الدُفعية أسهل - الآن مع ميزات مجانية مدعومة بالذكاء الاصطناعي! قم بتنزيل أدوات Kutools لـ Outlook الآن!!
1. حدد الرسائل التي تحتوي على المرفقات التي تريد حفظها، انقر على Kutools Plus > أدوات المرفقات > حفظ الكل.
2. في مربع حوار إعدادات الحفظ، تحتاج إلى:
- 2.1) في قسم حفظ المرفقات في هذا المجلد، اختر مجلدًا لحفظ المرفقات؛
- 2.2) صندوق حفظ المرفقات بناءً على النمط التالي اختياري بالنسبة لك لإنشاء مجلد فرعي بنمط معين لحفظ المرفقات، أو إعادة تسمية المرفقات المحفوظة بنمط معين.
- 2.3) انقر على موافق لبدء حفظ جميع المرفقات من الرسائل المحددة.
نصائح: مع الإعدادات أعلاه، سيتم حفظ جميع المرفقات في المجلد المحدد. إذا كنت ترغب فقط في حفظ بعض المرفقات المحددة مثل حفظ ملفات PDF التي تحتوي على كلمة "invoice" في اسم الملف، يمكنك تكوين شروط التصفية كما يلي.
- انقر على زر الخيارات المتقدمة لتوسيع شروط التصفية؛
- حدد الشروط بناءً على احتياجاتك.
نصائح:هنا قمت بتحديد اسم المرفق صندوق يحتوي وأدخل "invoice" في مربع النص، ثم قم بتحديد نوع المرفق صندوق، وأدخل ".pdf" في مربع النص.
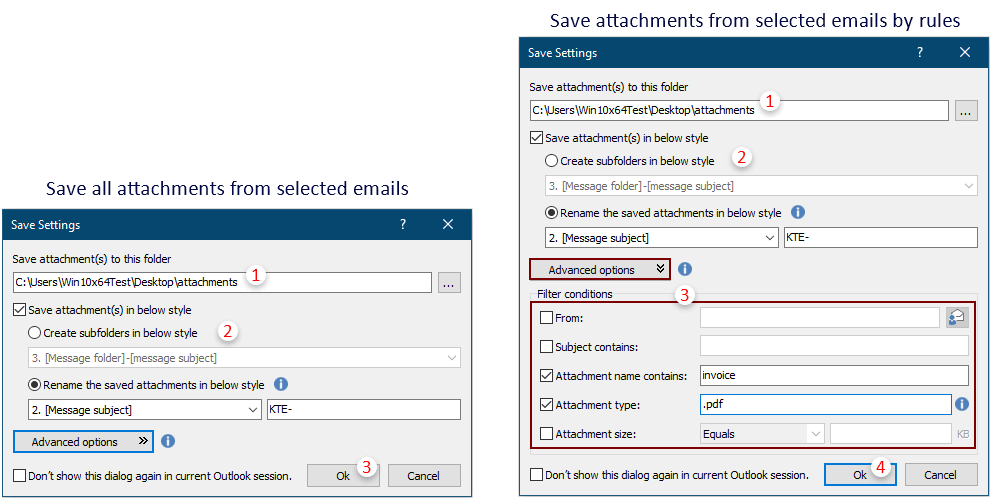
3. في مربع الحوار المنبثق التالي، انقر على نعم للمتابعة.
ثم يتم حفظ المرفقات في الرسائل المحددة في المجلد المحدد فوراً.
نصائح: لفصل المرفقات من الرسائل المحددة وترك روابط المرفقات فقط في نص البريد الإلكتروني، يمكن أن تساعدك ميزة فصل جميع المرفقات.
مقالات ذات صلة
تنزيل/حفظ المرفقات تلقائيًا من Outlook إلى مجلد معين
بشكل عام، يمكنك حفظ جميع المرفقات من بريد إلكتروني واحد بالنقر على المرفقات > حفظ جميع المرفقات في Outlook. لكن، إذا كنت بحاجة إلى حفظ جميع المرفقات من جميع الرسائل المستلمة والمستقبلة، هل لديك فكرة؟ سيقدم لك هذا المقال طريقتين لتنزيل المرفقات تلقائيًا من Outlook إلى مجلد معين.
الاحتفاظ بالمرفقات عند الرد في Outlook
عندما نقوم بإعادة توجيه رسالة بريد إلكتروني في Microsoft Outlook، تبقى المرفقات الأصلية في الرسالة ضمن الرسالة المعاد توجيهها. ومع ذلك، عند الرد على رسالة بريد إلكتروني، لن يتم إرفاق المرفقات الأصلية في رسالة الرد الجديدة. هنا سنقدم بعض الحيل حول كيفية الاحتفاظ بالمرفقات الأصلية عند الرد في Microsoft Outlook.
البحث عن كلمات داخل المرفقات (المحتوى) في Outlook
عند كتابة كلمة رئيسية في مربع البحث الفوري في Outlook، فإنه يقوم بالبحث عن الكلمة الرئيسية في مواضيع البريد الإلكتروني، النصوص، المرفقات، وما إلى ذلك. ولكن الآن أحتاج فقط للبحث عن الكلمة الرئيسية في محتوى المرفقات فقط في Outlook، هل لديك فكرة؟ يوضح لك هذا المقال الخطوات التفصيلية للبحث عن كلمات داخل محتوى المرفقات في Outlook بسهولة.
- ✅ سهولة بنقرة واحدة: قم بتنزيل جميع حزم التثبيت الخمسة دفعة واحدة.
- 🚀 جاهز لأي مهمة في Office: ثبّت الإضافات التي تحتاجها وقتما تشاء.
- 🧰 يتضمن: Kutools لـ Excel / Kutools لـ Outlook / Kutools لـ Word / Office Tab Pro / Kutools لـ PowerPoint
أفضل أدوات تعزيز الإنتاجية في المكتب
خبر عاجل: Kutools لـ Outlook يطلق إصدارًا مجانيًا!
جرب الإصدار الجديد كليًا من Kutools لـ Outlook مع أكثر من100 ميزة مذهلة! انقر لتنزيل الآن!
📧 أتمتة البريد الإلكتروني: الرد التلقائي (متوفر لـ POP وIMAP) / جدولة إرسال البريد الإلكتروني / نسخة تلقائية/مخفية بناءً على القاعدة عند إرسال البريد / التحويل التلقائي (قاعدة متقدمة) / إضافة التحية تلقائيًا / تقسيم تلقائي لرسائل البريد الإلكتروني متعددة المستلمين إلى رسائل فردية ...
📨 إدارة البريد الإلكتروني: استدعاء البريد الإلكتروني / حظر رسائل التصيد بناءً على الموضوعات أو أخرى / حذف البريد الإلكتروني المكرر / البحث المتقدم / تنظيم المجلدات ...
📁 إعدادات المرفقات الاحترافية: حفظ دفعة / فصل دفعة / ضغط دفعة / حفظ تلقائي / تفصيل تلقائي / ضغط تلقائي ...
🌟 جمالية الواجهة: 😊 المزيد من الرموز التعبيرية الجميلة والرائعة / تذكيرك عند وصول رسائل البريد الهامة / تصغير Outlook بدلًا من الإغلاق ...
👍 ميزات بنقرة واحدة: الرد على الجميع مع المرفقات / البريد الإلكتروني المضاد للتصيد / 🕘 عرض المنطقة الزمنية للمرسل ...
👩🏼🤝👩🏻 جهات الاتصال والتقويم: إضافة دفعة لجهات الاتصال من البريد الإلكتروني المحدد / تقسيم مجموعة جهات الاتصال إلى مجموعات فردية / إزالة تذكير عيد الميلاد ...
استخدم Kutools بلغتك المفضلة – يدعم الإنجليزية والإسبانية والألمانية والفرنسية والصينية وأكثر من40 لغة أخرى!
افتح Kutools لـ Outlook فورًا بنقرة واحدة. لا تنتظر، قم بالتنزيل الآن وارتقِ بإنتاجيتك!


🚀 تنزيل بنقرة واحدة — احصل على جميع إضافات Office
موصى به بقوة: Kutools لـ Office (خمسة في واحد)
بنقرة واحدة يمكنك تنزيل خمسة برامج تثبيت مرة واحدة — Kutools لـ Excel وOutlook وWord وPowerPoint وOffice Tab Pro. انقر لتنزيل الآن!